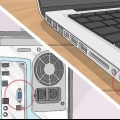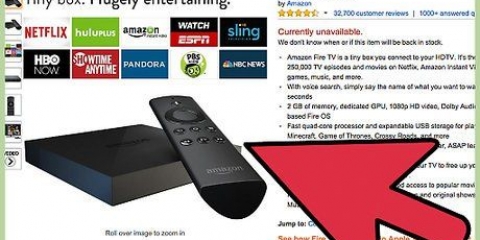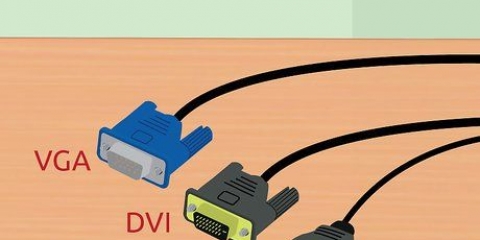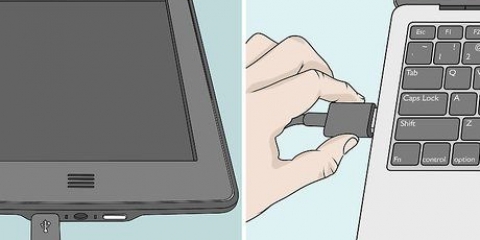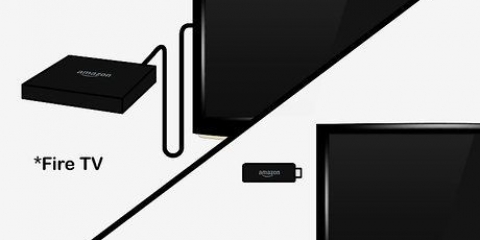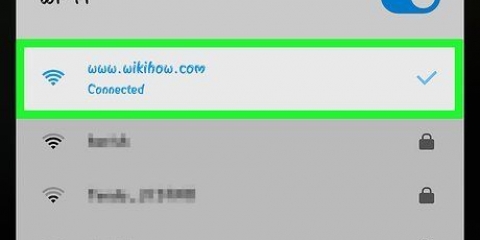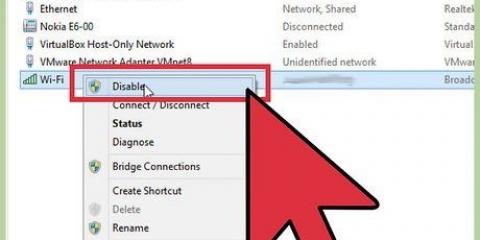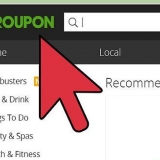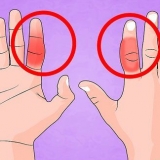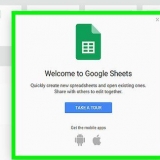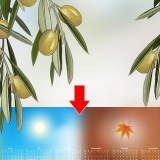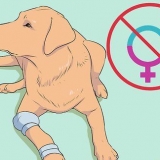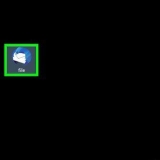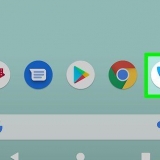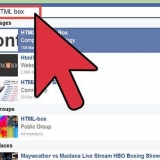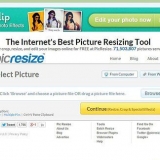Si vous disposez d`un câble VGA ou DVI et que vous souhaitez écouter le son via votre téléviseur, vous devrez connecter un câble audio à votre téléviseur. Vous pouvez le faire en connectant un câble auxiliaire de 3,5 mm à la prise casque de votre ordinateur et à l`entrée auxiliaire de 3,5 mm de votre téléviseur. Vous pouvez également acheter un adaptateur pour convertir un HDMI, VGA ou DVI en un autre type de câble pris en charge par votre téléviseur.






























Connecter un ordinateur à un téléviseur
Teneur
En connectant votre ordinateur à un téléviseur, vous pouvez diffuser des émissions de télévision en ligne et des clips YouTube. Vous pouvez également utiliser le téléviseur comme grand écran pour naviguer sur Internet ou regarder des vidéos et des photos. Ce tutoriel va vous apprendre à connecter un ordinateur à un téléviseur.
Pas
Méthode 1 sur 5 : Utilisation d`une connexion filaire

1. Vérifiez votre ordinateur pour les sorties vidéo suivantes. Le type de port de connexion sur votre ordinateur détermine la meilleure façon de se connecter à un téléviseur. Vérifiez que les ports de connexion suivants sont présents :
- HDMI : Les ports HDMI mesurent environ 1,8 cm de large, la partie supérieure du port étant légèrement plus grande que la partie inférieure. Les câbles HDMI sont pris en charge par la plupart des nouveaux téléviseurs à écran plat et HD, ainsi que par de nombreux ordinateurs portables et de bureau plus récents.
- Mini-affichage : Les MiniDisplays sont principalement utilisés sur Mac et MacBooks. Ils ont une petite porte rectangulaire avec des coins inférieurs arrondis. Ces ports ont une forme identique aux ports Thunderbolt, mais ils sont ne pas même. Vérifiez les étiquettes sur les ports pour vous assurer que vous utilisez le bon port.
- VGA : VGA est un port rectangulaire à 15 broches. Ceux-ci sont le plus souvent utilisés sur les ordinateurs plus anciens. Ils sont pris en charge par certains téléviseurs et ordinateurs.
- DVI : Un port DVI a un connecteur blanc avec 24 trous carrés. Ceux-ci sont également utilisés dans la plupart des modèles d`ordinateurs plus anciens.
- USB: Si votre ordinateur n`a pas de ports de sortie vidéo, vous pouvez acheter un adaptateur qui peut convertir un port USB en un port de sortie HDMI sur votre ordinateur. Cela peut nécessiter l`installation de logiciels supplémentaires sur votre ordinateur.

2. Vérifiez votre téléviseur pour les entrées de connexion prises en charge. Après avoir déterminé les sorties vidéo prises en charge par votre ordinateur, vous devez déterminer le type d`entrées vidéo pris en charge par votre téléviseur. Regardez à l`arrière de votre téléviseur pour voir si vous pouvez trouver les mêmes ports vidéo que votre ordinateur prend en charge.

3. Connectez le câble de votre ordinateur à votre téléviseur. Une fois que vous avez déterminé le type de vidéo pris en charge par votre ordinateur et votre téléviseur, utilisez le câble approprié pour vous connecter à la sortie vidéo de votre ordinateur, puis branchez-le sur un port identique de votre téléviseur.

4. Allumez votre ordinateur et votre téléviseur. Après avoir connecté votre téléviseur et votre ordinateur, appuyez sur le bouton d`alimentation pour allumer votre ordinateur. Utilisez ensuite la télécommande de votre téléviseur pour l`allumer.

5. Sélectionnez la bonne source d`entrée sur votre téléviseur. Utilisez la télécommande de votre téléviseur et appuyez sur le bouton qui dit la source, Saisir ou similaire. Sélectionnez ensuite l`entrée à laquelle vous avez connecté votre ordinateur. Souvent, votre ordinateur peut détecter automatiquement le nouvel écran. Si le nouvel écran n`est pas détecté, suivez les étapes de la méthode 2 pour détecter un écran dans Windows.
Si vous n`obtenez pas de son sur votre ordinateur, assurez-vous d`avoir connecté le câble audio à l`entrée audio qui correspond à la source à laquelle le câble vidéo de votre ordinateur est connecté.
Méthode 2 sur 5 : Détection d`un écran dans Windows 10

1. Cliquez sur le menu Démarrer de Windows. C`est le bouton avec un logo Windows. Par défaut, il se trouve dans le coin inférieur gauche de la barre des tâches Windows. Affiche le menu Démarrer ici.

2. Cliquez sur l`icône Paramètres
. C`est l`icône qui ressemble à un engrenage. C`est sur le côté gauche du menu Démarrer de Windows.
3. cliquer surSystème. Ceci est la première option dans le menu Paramètres de Windows. C`est à côté d`une icône qui ressemble à un ordinateur portable.

4. cliquer surAffichage. Ceci est la première option dans le menu de gauche dans la barre latérale. Cela montre vos paramètres d`affichage.

5. Faites défiler vers le bas et cliquez sur le boutonDétecter. C`est le bouton gris en bas du menu Paramètres d`affichage. Windows recherche les écrans connectés.
Méthode 3 sur 5 : Détection d`un affichage sur un Mac

1. Cliquez sur l`icône Pomme
. C`est dans la barre de menu en haut à gauche du bureau. Cela affiche le menu Pomme.
2. cliquer surPréférences de système. C`est dans le menu Pomme qui apparaît lorsque vous cliquez sur l`icône Pomme.

3. Cliquez sur l`icôneAffiche. C`est l`icône qui ressemble à un écran d`ordinateur.

4. Cliquez sur l`ongletAffichage; Ceci est le premier onglet en haut de la fenêtre Affichages.

5. Maintenez le boutonOptions pressé. Un bouton s`affichera avec le texte « Rechercher des écrans » dans le coin inférieur droit.

6. cliquer surRechercher des écrans. Il est situé dans le coin inférieur droit de la fenêtre « Affichages » lorsque vous avez appuyé sur le bouton Options. Votre ordinateur analyse et détecte tous les écrans connectés à votre Mac.
Méthode 4 sur 5: Utilisation d`une connexion sans fil sous Windows

1. Connectez votre téléviseur et votre ordinateur au même réseau WiFi. Avant de vous connecter à votre téléviseur et à votre ordinateur via une connexion sans fil, vous devez tous les deux être connectés au même réseau WiFi. Vous pouvez le faire dans le menu des paramètres réseau de votre ordinateur et de votre téléviseur.

2. Rendez votre téléviseur détectable via Bluetooth. La façon de procéder diffère selon le modèle de téléviseur. Vous devrez peut-être sélectionner « Screen Mirroring » comme entrée source. Vous devez peut-être sélectionner un paramètre dans le menu Bluetooth de votre téléviseur. Vous n`aurez peut-être rien à faire du tout. Veuillez vous référer au manuel du propriétaire ou au site Web du fabricant pour savoir comment connecter des appareils Bluetooth à votre téléviseur.
Tous les téléviseurs ne prennent pas en charge la mise en miroir d`écran sans fil à partir d`un ordinateur. Si vous ne pouvez pas vous connecter à votre téléviseur via Bluetooth, vous pouvez acheter un appareil de diffusion multimédia tel que Roku ou Google Chromecast pour vous connecter sans fil à votre téléviseur via cet appareil.

3. Cliquez sur Démarrer de Windows
sur ton ordinateur. Cette icône est située dans le coin inférieur gauche de l`écran du bureau dans la barre des tâches. Cela affiche le menu Démarrer de Windows.
4. Cliquez sur le bouton `Paramètres`
. Ceci est une image qui ressemble à un engrenage. Vous pouvez le trouver sur le côté gauche du menu Démarrer de Windows.
5. cliquer surDispositifs. C`est la deuxième option dans le menu `Paramètres`. C`est à côté d`une icône qui ressemble à un clavier et à un iPod.

6. cliquer surBluetooth et autres appareils. C`est la première option en haut du menu latéral à gauche. Cela affiche les options Bluetooth.

sept. cliquer sur+ Ajouter Bluetooth ou un autre appareil. C`est la première option en haut du menu `Bluetooth & Autres appareils`. Cela affichera une fenêtre contextuelle pour ajouter un appareil via Bluetooth.

8. cliquer sur Affichage sans fil ou station d`accueil. C`est la deuxième option dans le menu contextuel "Ajouter un périphérique". Recherche d`écrans ou d`appareils sans fil.

9. Cliquez sur votre téléviseur ou appareil de diffusion en continu. Une fois que votre téléviseur ou appareil de diffusion en continu (Roku, Chromecast) apparaît dans la liste des appareils du menu « Ajouter un appareil », cliquez dessus pour établir une connexion.

dix. Suivez les instructions sur le téléviseur. Vous devrez peut-être saisir un code PIN qui s`affichera sur votre téléviseur. Une fois la connexion établie, vous devriez pouvoir voir le contenu de l`écran de votre ordinateur à la télévision.
Il peut y avoir un léger décalage entre votre ordinateur et votre écran de télévision.
Méthode 5 sur 5: Connexion à un écran à l`aide d`AirPlay sur un Mac

1. Connectez votre Mac et votre téléviseur au même réseau WiFi. Votre Mac et votre téléviseur doivent être sur le même réseau Wi-Fi pour utiliser AirPlay. Reportez-vous au manuel d`utilisation ou au site Web du fabricant de votre téléviseur pour savoir comment le connecter à un réseau Wi-Fi. Lire la méthode 4 de "Connexion à un réseau sans fil" pour apprendre à connecter votre Mac à un réseau Wi-Fi.
- Tous les téléviseurs ne prennent pas en charge AirPlay. Si votre téléviseur ne prend pas en charge AirPlay, vous pouvez acheter un boîtier de diffusion Apple TV et l`utiliser pour vous connecter à votre téléviseur. Assurez-vous qu`il est connecté au même réseau Wi-Fi que votre Mac.

2. Cliquez sur l`icône Pomme
. C`est dans la barre de menu dans le coin supérieur gauche du bureau. Le menu Pomme apparaît sous forme de liste déroulante.
3. cliquer surPréférences de système. Vous pouvez trouver cette option dans le menu Apple de votre ordinateur.

4. cliquer surAffichage. Ce bouton se trouve sous une icône qui ressemble à un moniteur dans le menu Préférences Système.

5. Cliquez sur la case à cocher
en bas de la fenêtre `Affichage`. C`est la case à cocher à côté de « Afficher les options de miroir dans la barre de menu lorsqu`elles sont disponibles ». Cela affichera l`icône AirPlay dans le menu en haut de l`écran.
6. Cliquez sur l`icône AirPlay dans la barre de menu. C`est l`icône qui ressemble à un moniteur avec un triangle en bas. Cela montre les appareils disponibles que vous pouvez connecter à AirPlay.

sept. Cliquez sur le moniteur auquel vous souhaitez vous connecter. Cela affiche deux options d`affichage dans une fenêtre contextuelle.

8. cliquer surSynchronisation d`écran intégrée ou Utiliser comme affichage séparé. Si vous souhaitez que le moniteur affiche ce qu`il y a sur l`écran de votre MacBook, sélectionnez "Synchronisation de l`affichage intégré". Si vous souhaitez l`utiliser comme deuxième écran, sélectionnez « Utiliser comme affichage séparé ». Se connecte à l`écran à l`aide d`AirPlay.
Pour vous déconnecter de l`écran externe, cliquez sur l`icône AirPlay dans la barre de menu, puis cliquez sur Désactiver AirPlay.
Des astuces
- Si vous ne parvenez pas à obtenir une connexion vidéo sur votre téléviseur, essayez d`utiliser un autre port sur votre téléviseur. Si cela ne fonctionne pas, ou si aucun autre port n`existe, essayez d`utiliser un autre téléviseur ou moniteur. Si cela ne fonctionne pas, essayez d`utiliser un autre câble. Si cela ne fonctionne pas, il peut y avoir un problème avec la sortie vidéo sur votre ordinateur.
Nécessités
- Câble S-vidéo/VGA/HDMI
- Adaptateur USB/DVI/Firewire/Thunderbolt
- câble audio
- Cordons extra-longs
- télécommande
Articles sur le sujet "Connecter un ordinateur à un téléviseur"
Оцените, пожалуйста статью
Similaire
Populaire