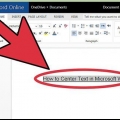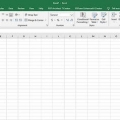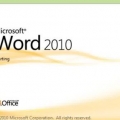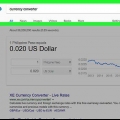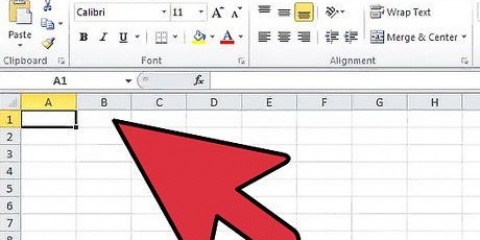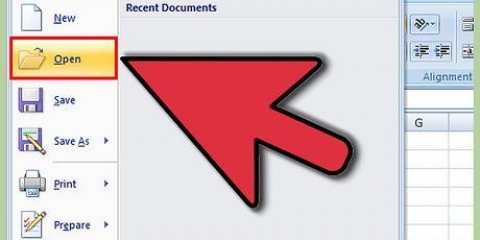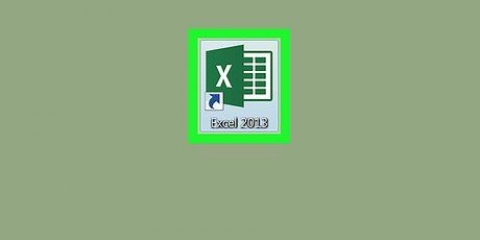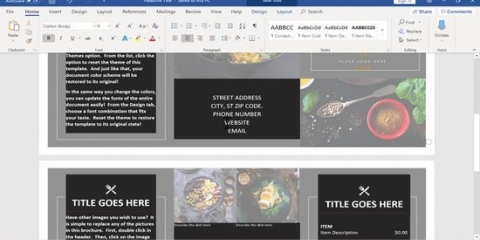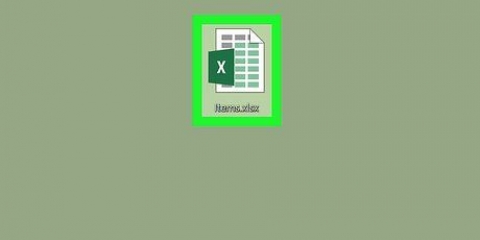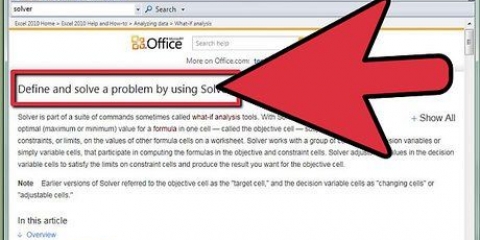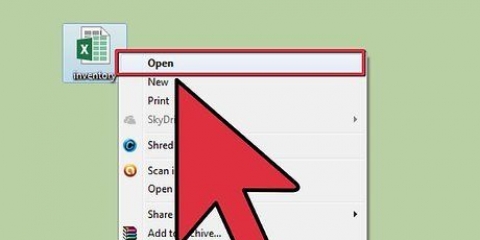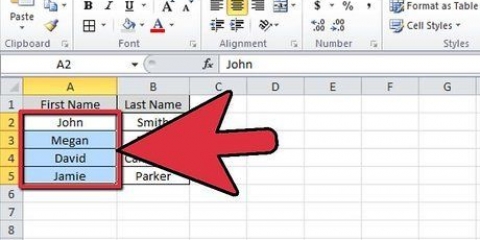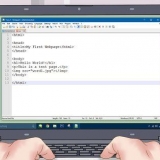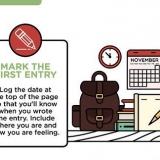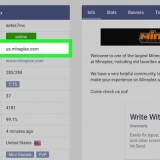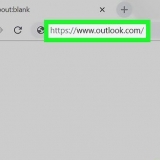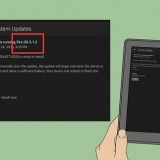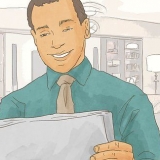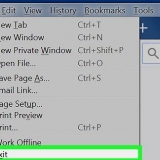=GAUCHE(A3, 6) affiche les six premiers caractères de la cellule A3. Si le texte en A3 dit « Les chats sont meilleurs », alors le texte abrégé « Les chats a » dans la cellule sélectionnée. =DROITE(B2, 5) affiche les cinq derniers caractères de la cellule B2. Si le texte en B2 dit « J`aime wikiHow », alors la version abrégée est « kiHow » dans la cellule sélectionnée. Notez que les espaces comptent comme des caractères.


=DIV(A1, 3, 3) affiche trois caractères de la cellule A1, dont le premier est le troisième caractère en partant de la gauche dans le texte. Si A1 contient le texte `curiosity`, vous verrez le texte tronqué `rit` dans la cellule sélectionnée. =DIV(B3, 4, 8) affiche huit caractères de la cellule B3, en commençant par le quatrième caractère en partant de la gauche. Si B3 contient le texte « les bananes ne sont pas des gens », le texte abrégé « anen ils » s`affichera dans votre cellule sélectionnée.







Rupture de texte dans microsoft excel
Teneur
Ce tutoriel va vous apprendre à tronquer des données dans Microsoft Excel. Pour pouvoir le faire, vous devez d`abord entrer les données non abrégées dans Excel.
Pas
Méthode 1 sur 3: Tronquer le texte à l`aide des fonctions GAUCHE et DROITE

1. Ouvrez Microsoft Excel. Si vous avez un document existant où des données ont déjà été saisies, vous pouvez double-cliquer dessus pour l`ouvrir. Sinon, vous devrez ouvrir un nouveau classeur et y entrer vos coordonnées.

2. Sélectionnez la cellule dans laquelle vous souhaitez que la version abrégée apparaisse. Cette méthode est utile pour le texte que vous avez déjà dans votre feuille de calcul.
Notez que cette cellule doit être différente de la cellule dans laquelle apparaît le texte cible.

3. Tapez la fonction GAUCHE ou DROITE dans la cellule sélectionnée. Les fonctions GAUCHE et DROITE partent du même principe, bien que la fonction GAUCHE affiche les caractères à gauche du texte dans la cellule et la fonction DROITE affiche les caractères à droite. La fonction est `=DIRECTION(Nom de la cellule, Nombre de caractères à afficher)`, sans les guillemets. Par exemple:

4. Appuyez sur Entrée après avoir entré la fonction. La cellule sélectionnée sera automatiquement remplie avec le texte abrégé.
Méthode2 sur 3:Tronquer le texte avec la fonction SHARE

1. Sélectionnez la cellule où le texte tronqué doit apparaître. Cette cellule doit être différente de la cellule contenant le texte cible.
- Si vous n`avez pas encore saisi vos données dans Excel, vous devez le faire maintenant.

2. Tapez la fonction PARTAGER dans votre cellule sélectionnée. PART tronque une chaîne dans une cellule spécifiée au début et à la fin. Vous configurez DIVISION comme ceci : tapez `=DIV(Nom de la cellule, Premier caractère, Nombre de caractères à afficher)` sans les guillemets. Par exemple:

3. Appuyez sur Entrée lorsque vous avez terminé d`entrer la fonction. Ajoute le texte tronqué à la cellule sélectionnée.
Méthode3 sur 3:Répartir le texte sur plusieurs colonnes

1. Sélectionnez la cellule que vous souhaitez diviser. Cela devrait être une cellule avec plus de caractères qu`il n`y a d`espace.

2. Cliquez sur Données. Cette option se trouve dans le menu principal d`Excel.

3. Sélectionnez le texte dans les colonnes . Vous trouverez cette option dans le groupe Outils de données de l`onglet Données.
Cette fonction divise le contenu de la cellule en plusieurs colonnes.

4. Sélectionnez Largeur fixe. après avoir cliqué Texte aux colonnes cliqué, une fenêtre apparaîtra appelée « Assistant de texte en colonnes - Étape 1 sur 3 ». Cette fenêtre a deux sélections : « Délimité » et « Largeur fixe ». Délimité signifie que des caractères, tels que des tabulations ou des virgules, diviseront chaque champ. Vous choisissez généralement séparé lorsque vous importez des données à partir d`une autre application, telle qu`une base de données. L`option `Largeur fixe` signifie que les champs seront alignés dans des colonnes avec des espaces entre les champs.

5. Cliquez sur Suivant. Cette fenêtre affiche trois options. Si vous souhaitez créer un saut de colonne, cliquez sur la position où vous souhaitez que le texte soit rompu. Si vous souhaitez supprimer le saut de colonne, double-cliquez sur la ligne. Pour déplacer la ligne, cliquez dessus et faites glisser la ligne vers l`emplacement souhaité.

6. Cliquez à nouveau sur Suivant. Cette fenêtre a plusieurs options : `Par défaut`, `Texte`, `Date` et `Ignorer la colonne à l`import`. À moins que vous ne vouliez forcer le formatage des cellules à être différent du type de données par défaut, vous pouvez ignorer cette page.

sept. Cliquez sur Terminer. Le texte doit maintenant être réparti sur deux ou plusieurs cellules.
Articles sur le sujet "Rupture de texte dans microsoft excel"
Оцените, пожалуйста статью
Similaire
Populaire