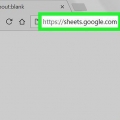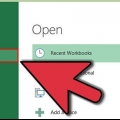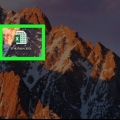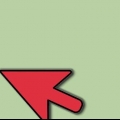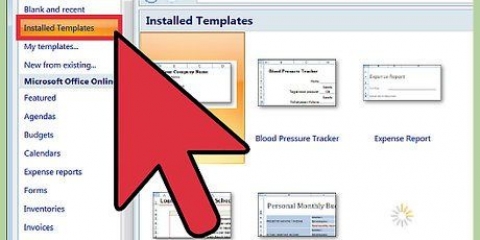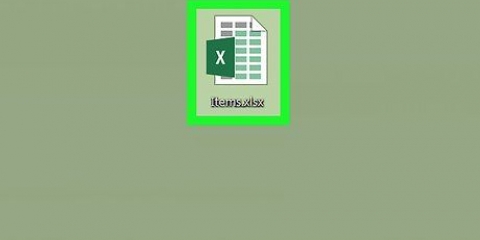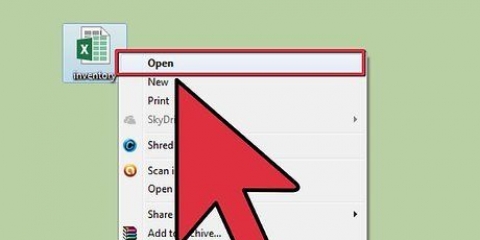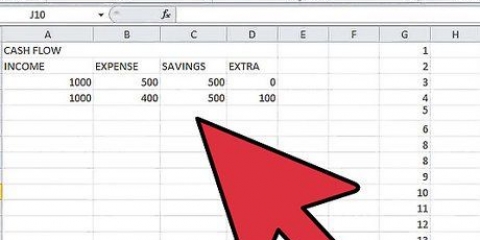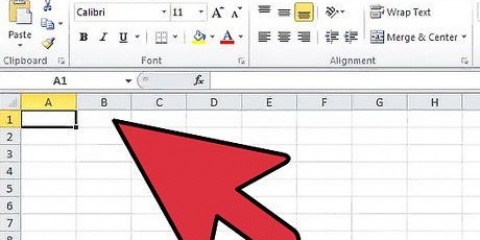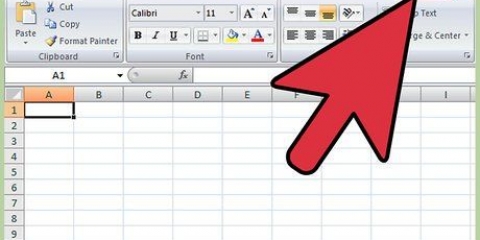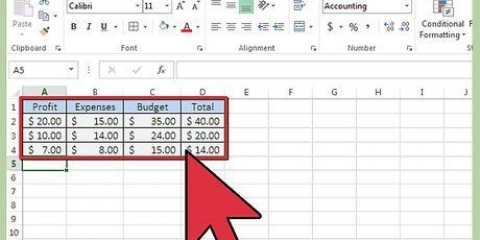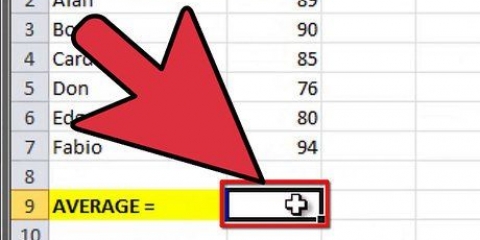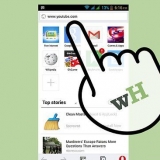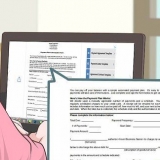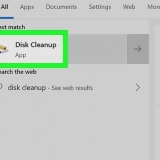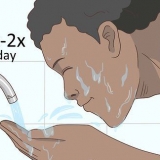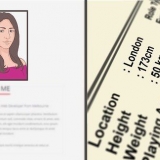Si plusieurs utilisateurs ont accès à votre document Excel, bloquez toutes les cellules contenant des données importantes ou des formules complexes pour éviter de modifier accidentellement les cellules. Si la majorité des cellules de votre document Excel contiennent des données précieuses ou des formules complexes, envisagez de verrouiller ou de protéger l`intégralité du document, puis déverrouillez les quelques cellules qui peuvent être modifiées.
Verrouiller les cellules dans excel
Teneur
Le verrouillage des cellules dans une feuille de calcul Excel peut empêcher que des modifications soient apportées aux données ou aux formules contenues dans ces cellules spécifiques. Les cellules verrouillées et sécurisées peuvent être déverrouillées à tout moment par l`utilisateur qui a initialement verrouillé les cellules. Suivez les étapes ci-dessous pour savoir comment verrouiller et protéger les cellules dans les versions Microsoft Excel 2010, 2007 et 2003.
Pas
Méthode 1 sur 2: Verrouiller et protéger les cellules dans Excel 2007 et Excel 2010

1. Ouvrez la feuille de calcul Excel qui contient les cellules que vous souhaitez verrouiller.

2. Sélectionnez la ou les cellules que vous souhaitez verrouiller.

3. Faites un clic droit sur les cellules et sélectionnez « Propriétés de la cellule ».

4. Cliquez sur l`onglet `Protection`.

5. Cochez la case à côté de l`option « Bloqué ».

6. Cliquez sur `OK.`

sept. Cliquez sur « Vérifier » en haut de votre feuille de calcul Excel.

8. Cliquez sur le bouton « Protéger le classeur » dans le groupe « Modifications ».

9. Cochez la case "Protéger la feuille de calcul et le contenu des cellules verrouillées".

dix. Entrez un mot de passe dans le champ de texte "Déverrouiller le mot de passe".

11. Cliquez sur `OK.`

12. Retapez votre mot de passe dans la zone de texte `Re-enter password`.

13. Cliquez sur `OK`. Les cellules que vous avez sélectionnées sont maintenant verrouillées et protégées, et ne peuvent être déverrouillées qu`en resélectionnant les cellules et en entrant le mot de passe que vous avez spécifié.
Méthode 2 sur 2: Verrouiller et protéger les cellules dans Excel 2003

1. Ouvrez le document Excel qui contient la ou les cellules que vous souhaitez verrouiller.

2. Sélectionnez une ou toutes les cellules que vous souhaitez verrouiller.

3. Faites un clic droit sur les cellules sélectionnées et sélectionnez « Propriétés de la cellule ».

4. Cliquez sur l`onglet `Protection`.

5. Cochez la case à côté du champ `Bloqué`.

6. Cliquez sur le bouton OK`.

sept. Cliquez sur le menu `Outils` en haut du document Excel.

8. Choisissez "Protéger" ou "Protection" dans la liste des options.

9. Cliquez sur « Protéger la feuille de calcul ».

dix. Cochez l`option "Protéger la feuille de calcul et le contenu des cellules verrouillées".

11. Tapez un mot de passe dans la zone de texte « Déverrouiller le mot de passe » et cliquez sur « OK ».

12. Retapez votre mot de passe dans la zone de texte `Re-enter password`.

13. Cliquez sur `OK`. Les cellules que vous avez sélectionnées sont maintenant verrouillées et protégées, et ne peuvent être déverrouillées qu`en resélectionnant les cellules et en entrant le mot de passe que vous avez spécifié.
Des astuces
Articles sur le sujet "Verrouiller les cellules dans excel"
Оцените, пожалуйста статью
Similaire
Populaire