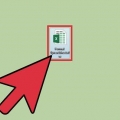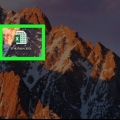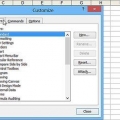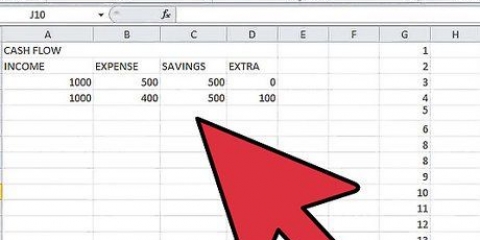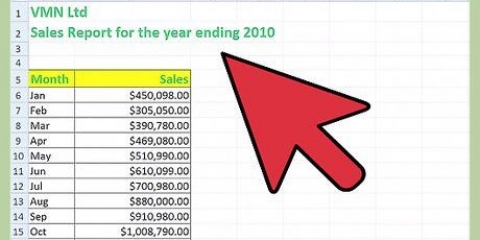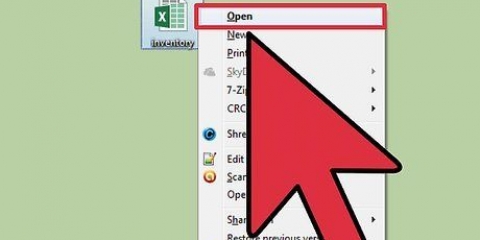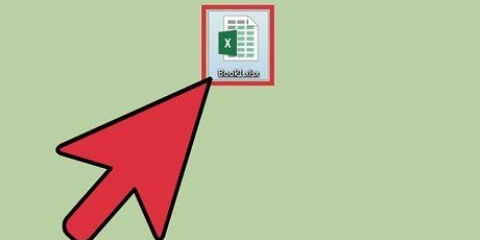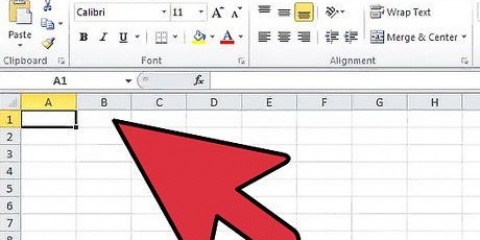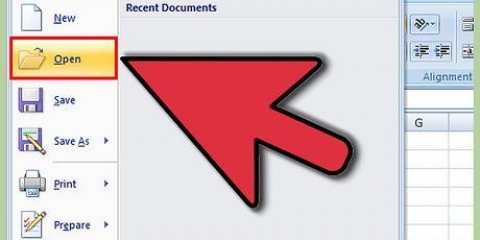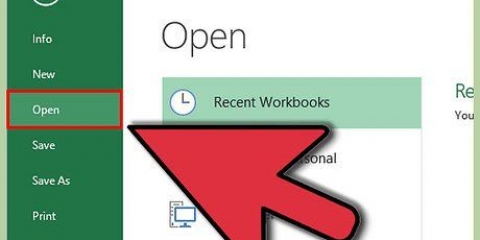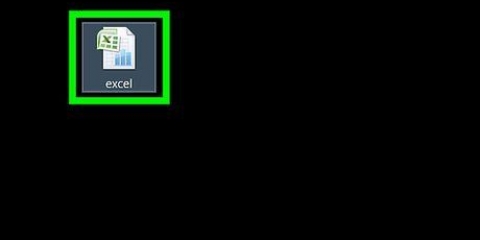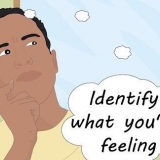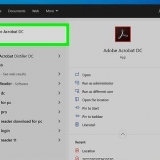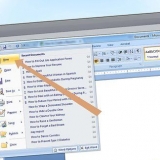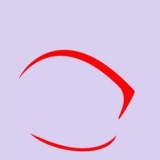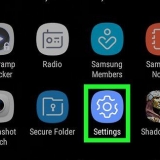Si vous connaissez le code de votre macro, vous pouvez le saisir dans Microsoft Visual Basic Editor.Dans Excel 2007 et 2010, vous le trouverez dans l`onglet Développeur, dans le groupe Code du programme.Dans Excel 2003, cliquez sur Outils -> macro -> Éditeur Visual Basic. Vous trouverez sur les forums de ExcelForum d`innombrables personnes serviables désireuses de vous aider à répondre à vos questions (poliment posées) sur Excel. Vous pouvez faire en sorte que votre macro se comporte comme une formule ou une fonction Excel afin de pouvoir l`utiliser dans une feuille de calcul pour les calculs. Fondamentalement, vous avez besoin d`un "sous" Changer en "Une fonction", puis ajoutez des paramètres et assurez-vous que votre programme renvoie une valeur. Ceci est expliqué dans un autre mode d`emploi (recherchez-le dans la catégorie d`instructions associée). Utilisez les objets Range, Sheet et Workbook pour travailler avec les données de vos feuilles de calcul. Les objets ActiveWorkbook, ActiveSheet et Selection pointent vers le classeur, la feuille de calcul et la plage de cellules en cours de votre application.
Écrire une macro simple dans excel
Augmentez la convivialité de vos feuilles de calcul Excel en leur ajoutant un petit programme. Bien que les formules et les capacités des feuilles de calcul dans Excel en fassent déjà un excellent outil, la possibilité de créer des macros vous permettra de travailler avec ce programme encore plus rapidement et plus efficacement. Apprenez comment avec les étapes suivantes.
Pas
Méthode 1 de 2: Excel 2007 et 2010

1. Cliquez sur l`onglet Développeur dans le ruban, en haut de l`écran. Si l`onglet n`est pas dans le ruban, vous pouvez l`ajouter comme suit :
- Dans Excel 2010 : cliquez sur Fichier. cliquer sur Personnaliser le ruban sur le côté gauche de l`écran. Puis clique Développeurs dans la case à droite.
- Dans Excel 2007 : cliquez sur le bouton Microsoft Office puis sur Options Excel.Dans la catégorie Populaire, sélectionnez Afficher l`onglet Développeur dans le ruban.

2. Modifier les paramètres de sécurité. Dans le Trust Center, sous Paramètres des macros, cliquez sur Activer toutes les macros, puis cliquez sur d`accord.
Notez que ce paramètre n`est pas suffisamment sécurisé pour être utilisé par défaut. Lorsque vous avez terminé d`enregistrer votre macro, revenez en arrière et désactivez à nouveau ce paramètre.

3. cliquer surEnregistrer une macro. Vous pouvez le trouver dans l`onglet Développeur sous Code du programme.

4. Nommez votre macro. Le premier caractère du nom doit être une lettre ; après cela, vous pouvez utiliser des lettres, des chiffres et des traits d`union. Il ne doit pas y avoir d`espace dans un nom de macro.
N`utilisez pas le même nom pour votre macro que pour une référence de cellule existante.

5. Créez éventuellement un raccourci pour votre macro. Tapez une lettre dans la zone des touches de raccourci. Une lettre minuscule sera interprétée comme CTRL + lettre ; une lettre majuscule comme CTRL + SHIFT + lettre.

6. Choisissez un emplacement pour enregistrer la macro. Sous Enregistrer la macro dans, sélectionnez un classeur dans lequel vous souhaitez enregistrer la macro. Si vous souhaitez qu`il soit disponible à chaque fois que vous utilisez Excel, sélectionnez Classeur de macros personnelles.

sept. Aucune description de votre macro. Tapez-le dans la zone Description.

8. cliquer surd`accord pour enregistrer votre macro.

9. Effectuez les actions que vous souhaitez inclure dans une macro.

dix. Arrête d`enregistrer. Allez dans l`onglet Développeur et cliquez sur Arrête d`enregistrer.
Méthode 2 sur 2: Excel 2003

1. Changer le niveau de sécurité. Réglez le niveau de sécurité de Moyen à Faible.
- cliquer sur Supplémentaire -> Options -> Sécurité.
- Cliquez sur Sécurité des macros.
- Sélectionnez le paramètre de sécurité.SélectionnerBas.

2. Commencez à enregistrer votre macro.Aller à Extra -> macro -> Enregistrer une macro.

3. Nommez votre macro. Le caractère du nom doit être une lettre; après cela, vous pouvez utiliser des symboles, des chiffres, des lettres et des traits de soulignement. Les espaces ne sont pas autorisés.
N`utilisez pas le même nom pour votre macro que pour une référence de cellule existante.

4. Créez éventuellement un raccourci pour votre macro. Tapez une lettre dans la zone des touches de raccourci. Une lettre minuscule sera interprétée comme CTRL + lettre ; une lettre majuscule comme CTRL + SHIFT + lettre.

5. Choisissez un emplacement pour enregistrer la macro. Sous Enregistrer la macro dans, sélectionnez un classeur dans lequel vous souhaitez enregistrer la macro. Si vous souhaitez qu`il soit disponible à chaque fois que vous utilisez Excel, sélectionnez Classeur de macros personnelles.

6. Aucune description de votre macro.
cliquer sur d`accord quand tu as fini.

sept. Faire un enregistrement. Remarque, l`enregistrement de macro est toujours activé. Effectuez les actions que vous souhaitez inclure dans une macro.

8. cliquer surArrête d`enregistrer dans la barre d`outils.
Des astuces
Mises en garde
- Par mesure de sécurité, certaines personnes désactivent l`option macro. Assurez-vous d`informer vos collègues que le classeur que vous envoyez utilise une ou plusieurs macros pour fonctionner.
Articles sur le sujet "Écrire une macro simple dans excel"
Оцените, пожалуйста статью
Similaire
Populaire