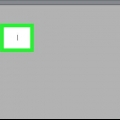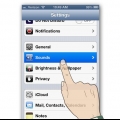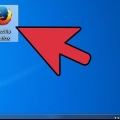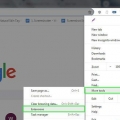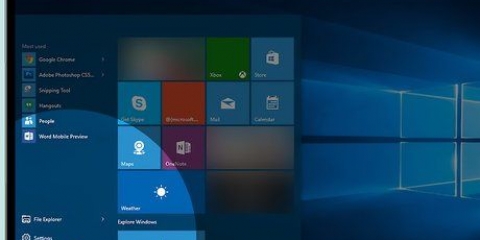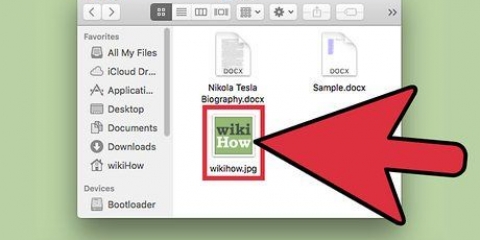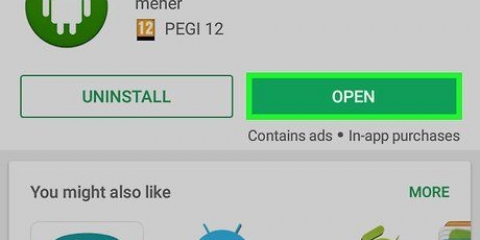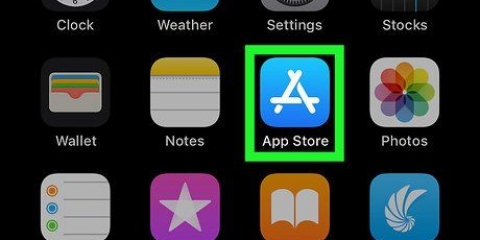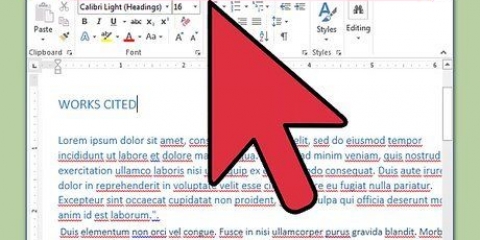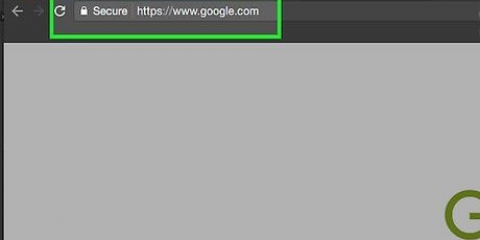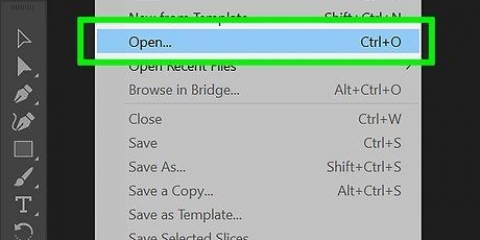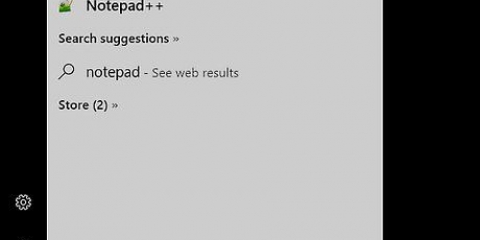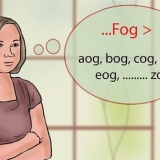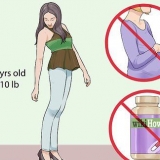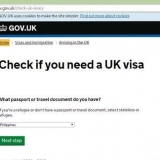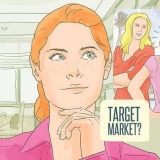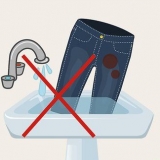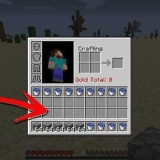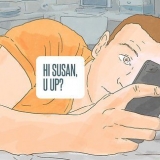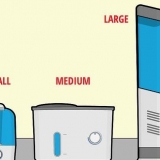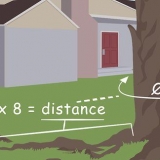Si vous souhaitez déplacer le texte, cliquez dessus deux fois, faites glisser le curseur de votre souris sur l`un des bords, puis cliquez et faites-le glisser où vous le souhaitez. Si vous souhaitez ajouter autre chose que du texte au document, comme une coche ou un cercle, cliquez sur l`icône de votre choix dans la barre d`outils.
appuie sur le bouton signer dans la barre des tâches. cliquer sur Ajouter une signature ou Ajouter des initiales. Vous pouvez taper votre signature ou vos initiales et utiliser une police standard qui ressemble à une écriture manuscrite, ou vous pouvez cliquer sur Dessiner cliquez et signez à l`aide de votre souris, de votre piste ou de votre pavé tactile. Lorsque vous avez terminé, cliquez sur Postuler mettre votre signature sur la page. Vous pouvez déplacer votre signature en cliquant et en la faisant glisser où vous le souhaitez.






Cliquez sur le menu déroulant des polices pour choisir une police. Cliquez sur le triangle coloré pour choisir la couleur du texte. Cliquez sur la taille de la police pour ajuster la taille des lettres. Cliquez sur la lettre B si vous voulez du texte en gras, cliquez sur le je pour le texte en italique, ou sur la lettre VOUS pour souligner votre texte. Utilisez les boutons en bas de la boîte de dialogue pour choisir un alignement pour le texte.


Cliquez sur le symbole en forme de signature dans la barre d`outils ; ça ressemble à une signature en italique. cliquer sur Créer une signature. Réfléchissez si vous souhaitez créer votre signature à l`aide de votre trackpad, de votre webcam ou de votre iPhone. Utilisez votre trackpad ou votre iPhone pour tracer la signature affichée sur votre écran, ou mettez votre signature sur une feuille de papier blanc et scannez-la avec votre webcam. cliquer sur Fini pour enregistrer votre signature. Sélectionnez votre signature et faites-la glisser où vous le souhaitez.










Appuyez sur le signe plus + Le coin inférieur droit. Appuyez sur Signature. Mettez votre signature sur l`écran avec votre doigt. Appuyez sur Fini, en haut de l`écran. Appuyez sur votre signature et faites-la glisser où vous voulez. Vous pouvez également l`agrandir ou le réduire en faisant glisser les points bleus dans les coins vers l`intérieur ou l`extérieur.

Pour installer l`application, ouvrez le Play Store, recherchez Adobe Acrobat Reader, appuyez dessus dans les résultats de la recherche (vous pouvez reconnaître l`application par le symbole rouge avec la figure blanche et bouclée dessus), puis appuyez sur à installer. 


Si vous avez reçu le fichier par e-mail, enregistrez la pièce jointe sur votre appareil Android afin de pouvoir l`ouvrir dans Acrobat Reader. Si le fichier PDF se trouve dans Google Drive ou Dropbox et que vous ne pouvez pas accéder à ces plates-formes via votre compte, vous serez invité à lier votre compte à celui-ci lors de la connexion.







Appuyez sur le crayon dans le coin supérieur droit de la barre des tâches. Appuyez sur Créer une signature ou Créer des initiales (selon ce dont vous avez besoin). Appuyez sur Fini. Appuyez à nouveau sur le crayon et appuyez maintenant sur votre signature. Appuyez à l`endroit où vous souhaitez insérer votre signature. Vous verrez alors le menu noir avec les polices disponibles. Appuyez sur l`icône du stylo plume (la troisième icône à partir de la gauche) dans le menu horizontal noir. Vous verrez alors votre signature. Faites glisser votre signature là où vous le souhaitez, puis appuyez n`importe où pour quitter le document.


Tapez un pdf
Teneur
Dans cet article, vous pouvez lire comment ajouter vous-même du texte à un fichier PDF sur un PC, un Mac, un iPhone/iPad ou sur un smartphone ou une tablette avec Android. Si vous utilisez un Mac, vous pouvez créer vos propres notes sur n`importe quel fichier PDF à l`aide du programme de prévisualisation intégré, ou signer le document, par exemple. Si vous utilisez un PC Windows ou un smartphone Android, vous pouvez installer l`application gratuite Adobe Acrobat DC pour ajouter du texte et signer vos fichiers. Et si vous avez un iPhone ou un iPad, vous pouvez facilement accéder à Markup, un outil similaire à celui que vous utiliseriez sur un Mac, sans installer d`outils supplémentaires.
Pas
Méthode 1 sur 4 : Utilisation d`Adobe Reader DC sur un PC ou un Mac

1. Ouvrez Adobe Reader DC sur votre PC ou votre Mac. Si vous avez déjà installé ce programme gratuit sur votre ordinateur, il se trouve dans le menu Démarrer de Windows ou dans votre dossier d`applications sous macOS.
- Si vous n`avez pas encore Adobe Reader, vous pouvez le télécharger gratuitement ici : avoir.adobe.com/lecteur. Les systèmes d`exploitation qui prennent en charge le programme sont au moins Windows, Mac et Android.

2. Cliquez sur l`ongletOutils. C`est en haut de la fenêtre.

3. cliquer surRemplir & signer. Pour cela, cliquez sur le crayon en haut à gauche de l`écran du programme.

4. Sélectionnez le fichier PDF. Cliquez sur le bouton bleu pour cela Choisir le dossier au milieu, choisissez le fichier pdf et cliquez sur Ouvrir.

5. Cliquez sur le bouton bleuRemplissez et signez. Cliquez sur le bouton bleu dans le champ à gauche. Voici comment vous ouvrez le fichier PDF et vous pouvez écrire dessus.

6. Cliquez sur le symboleun B. Cliquez sur l`icône bleue dans la barre des tâches juste au-dessus du fichier PDF. Comment ouvrir l`outil de texte.

sept. Cliquez à l`endroit du document où vous souhaitez ajouter le texte. Un champ apparaît alors où vous pouvez taper.

8. Redimensionner le texte. Cliquez sur la lettre minuscule une pour réduire les lettres, et cliquez sur la plus grande lettre une agrandir les lettres.

9. cliquer surTapez du texte ici. Vous pouvez maintenant commencer à taper.

dix. Tapez le texte que vous souhaitez écrire sur le fichier PDF.

11. Cliquez sur le document en dehors du champ de texte pour le fermer. Après avoir fermé le champ de texte, vous pouvez taper du texte ailleurs dans le document si vous le souhaitez.

12. Ajoutez une signature au fichier PDF s`il doit être signé (ceci est facultatif). Voici comment procéder :

13. Cliquez sur le menuDéposer et sélectionnez Enregistrer. Comment enregistrer le fichier PDF avec le texte que vous avez ajouté.
Méthode 2 sur 4: Utilisation de l`aperçu sur un Mac

1. Ouvrir un fichier PDF dans le programme Aperçu. Vous pouvez le faire en cliquant deux fois sur le symbole du fichier PDF. Vous pouvez également le faire en double-cliquant sur l`icône bleue Aperçu instantané dessus, pour Déposer > Ouvrir accédez à, sélectionnez le fichier PDF, puis cliquez sur Ouvrir cliquer.

2. Cliquez sur un champ vide pour saisir un fichier PDF à remplir. Si le fichier PDF que vous modifiez est un formulaire que vous pouvez remplir, vous n`avez pas besoin d`utiliser d`outils spéciaux pour le modifier ; cliquez simplement sur l`un des espaces à remplir (généralement identifiés par des lignes ouvertes ou un champ vide) et commencez à taper. Si vous ne pouvez pas saisir le fichier PDF, continuez avec la méthode ci-dessous.

3. Cliquez sur le crayon dans la barre des tâches. Vous pouvez le trouver en haut de la fenêtre. Comment ouvrir la barre d`outils de balisage.
Vous pouvez également accéder à cette barre d`outils en cliquant sur le menu Affichage en cliquant puis Afficher la barre d`outils de balisage.

4. appuie sur le boutont dans la barre d`outils de balisage. Comment activer le mode texte.

5. Cliquez à l`endroit où vous souhaitez saisir le champ de texte. Comment mettre le mot « Texte » dans un champ de texte modifiable.
Vous pouvez faire glisser le champ vers un autre endroit si vous le souhaitez.

6. appuie sur le boutonune dans la barre d`outils de balisage pour choisir les polices. Cela vous montrera les options pour la police, la taille et la couleur du texte ; vous pouvez utiliser cette barre d`outils pour définir à quoi ressemblera votre texte.

sept. Double-cliquez sur le motTexte. Voici comment vous assurez que vous pouvez ajouter du texte.

8. Tapez le texte que vous souhaitez ajouter au fichier PDF.

9. Ajouter une signature (facultatif). Si votre fichier PDF est un formulaire qui doit être signé, vous pouvez également utiliser le programme Aperçu pour y apposer votre propre signature. Voici comment procéder :

dix. Cliquez sur le menuDéposer et sélectionnez Enregistrer. Voici comment vous enregistrez le fichier PDF avec les modifications que vous y avez apportées.
Méthode 3 sur 4 : Utilisation du balisage sur un iPhone/iPad

1. Appuyez sur le fichier PDF que vous souhaitez ouvrir. Le fichier PDF peut être envoyé en pièce jointe d`un e-mail, ou il peut être stocké sur votre smartphone, sur votre tablette ou dans un cloud.

2. Appuyez sur le crayon. Vous pouvez le trouver dans le coin supérieur droit de l`écran. Pour accéder aux outils de balisage en bas de l`écran.

3. Appuyez sur le signe plus+. C`est dans le coin inférieur droit de l`écran. Vous serez alors présenté avec un menu d`outils de balisage supplémentaires.

4. Appuyez surTexte. Voici comment placer une zone de texte sur le fichier PDF.

5. Appuyez une fois sur le fichier texte. Un menu s`ouvrira et quelques options apparaîtront en bas.

6. Appuyez sur le symbole avec les lettreseuh pour modifier votre texte. Vous pouvez choisir la police, la taille et l`alignement.
Si vous souhaitez modifier la couleur du texte, appuyez sur l`un des cercles colorés en bas de l`écran.

sept. Appuyez sur le champ de texte et sélectionnez dans le menu l`optionModifier. Vous pouvez maintenant saisir votre propre texte.

8. Tapez votre texte. Lorsque vous avez terminé, appuyez n`importe où en dehors du champ de saisie pour fermer la boîte.

9. Faites glisser le champ de texte où vous le souhaitez. Une fois qu`il est en place, vous pouvez retirer votre doigt.

dix. Ajoutez une signature si le fichier PDF doit être signé (ceci est facultatif). Si votre document PDF a besoin d`une signature, suivez les étapes ci-dessous pour le signer à l`aide du balisage :

11. Appuyez surFini lorsque vous avez fini de modifier. Comment enregistrer le fichier PDF modifié.
Méthode 4 sur 4: Utilisation d`Acrobat Reader DC pour Android

1. Trouvez Acrobat Reader DC dans le Play Store
et installer l`application. Avec cette application gratuite, vous pouvez mettre du texte et des signatures sur des fichiers PDF stockés sur votre smartphone ou tablette avec Android.
2. Ouvrez Acrobat Reader DC. Si vous êtes toujours dans le Play Store, appuyez sur Ouvrir pour télécharger l`application. Ou téléchargez l`application en appuyant sur l`icône de boucle rouge et blanche sur votre écran d`accueil ou dans le tiroir de l`application.
Lorsque vous ouvrez l`application pour la première fois, vous serez invité à vous connecter ou à créer un compte. Vous pouvez facilement vous inscrire via votre compte Google, ou via un autre compte de votre choix.

3. Appuyez sur l`icône du fichier. C`est la deuxième icône sur le panneau de gauche.

4. Accédez au fichier PDF que vous souhaitez saisir. Si c`est sur votre smartphone ou tablette Android, appuyez sur Sur cet appareil et parcourez les documents jusqu`à ce que vous trouviez le fichier que vous recherchez. Vous pouvez trouver le fichier en parcourant votre compte Google Drive ou Dropbox, ou Document Cloud d`Adobe.

5. Ouvrez le fichier PDF en appuyant dessus. Comment afficher le fichier PDF dans Acrobat Reader.

6. Appuyez sur l`icône en forme de crayon. Vous pouvez le trouver dans le cercle bleu dans le coin inférieur droit. Un menu s`ouvrira alors avec un certain nombre d`options.

sept. Appuyez surRemplir & signer. C`est la deuxième option. Une barre des tâches s`ouvrira alors en haut de l`écran.

8. Appuyez sur le boutonun B pour ouvrir l`outil texte. C`est la première icône de la barre des tâches en haut de l`écran.

9. Appuyez à l`endroit où vous souhaitez saisir. Un champ de texte sera alors placé à cet endroit.

dix. Ajuster la taille du texte. Appuyez sur la lettre minuscule une pour rendre le texte plus petit, et cliquez sur le plus grand une agrandir les lettres.

11. Tapez du texte. Lorsque vous avez terminé de taper, vous pouvez cliquer n`importe où pour quitter le champ de texte.

12. Ajoutez votre signature si le fichier doit être signé. Faut-il signer le fichier PDF? Dans Acrobat Reader DC, vous pouvez le faire en suivant les étapes ci-dessous :

13. Appuyez sur la coche pour enregistrer le document. C`est en haut à gauche de l`écran.

14. Appuyez sur les trois points et choisissez le bouton dans le menuEnregistrer en tant que copie. Vous trouverez cette option en haut à droite de l`écran. Vous verrez alors les emplacements où vous pouvez enregistrer le fichier.

15. Choisissez l`emplacement où vous souhaitez enregistrer le fichier. Vous pouvez l`enregistrer sur votre smartphone Android, Google Drive ou tout autre compte utilisant un cloud pour stocker des fichiers. Voici comment vous enregistrez une copie du fichier PDF avec le texte que vous avez écrit dessus.
Articles sur le sujet "Tapez un pdf"
Оцените, пожалуйста статью
Populaire