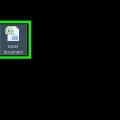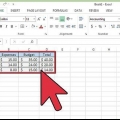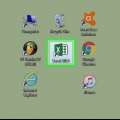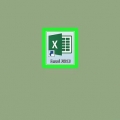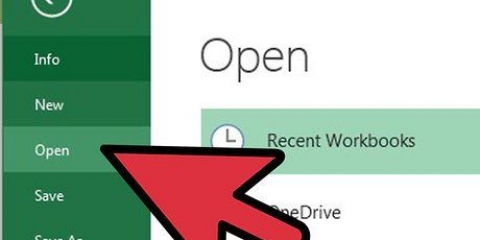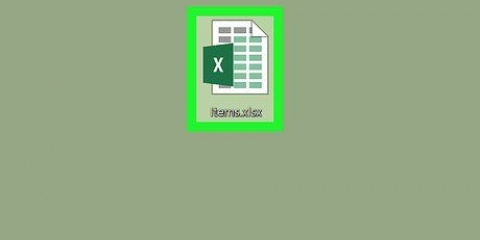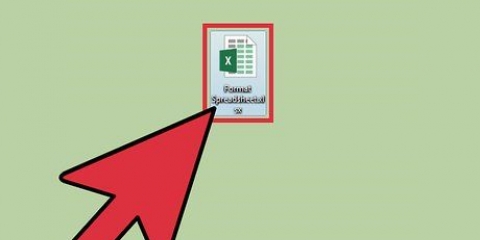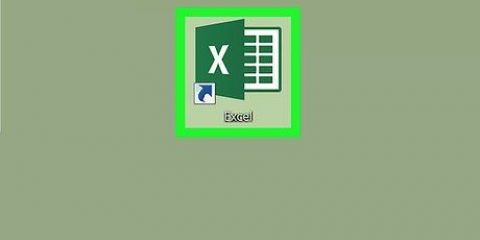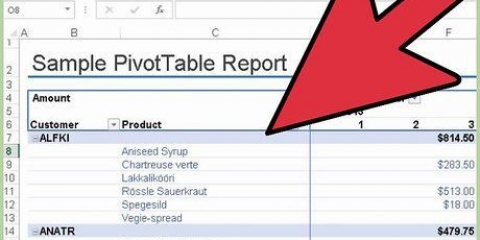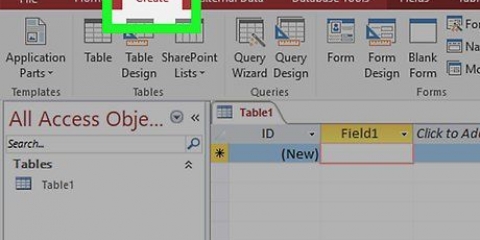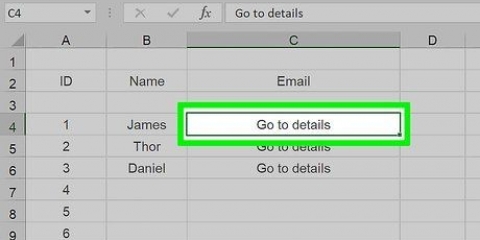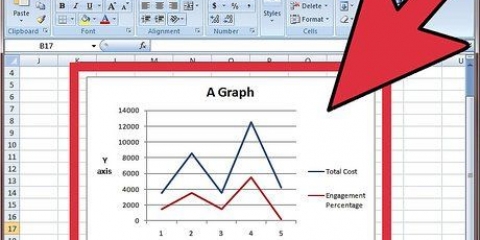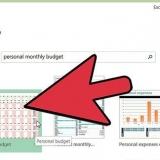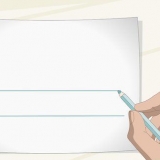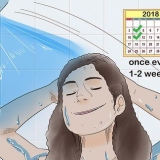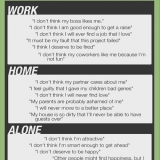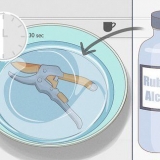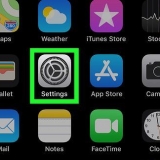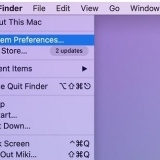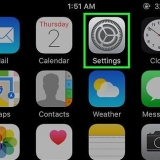Par exemple : si vous mettez des données dans les cellules A1 à E10 puis ajoutez une colonne dans le F-colonne ou toute autre ligne de la 11-file d`attente. Si vous souhaitez simplement modifier les données de votre tableau croisé dynamique, vous pouvez le faire ici.







Ajouter des données à un tableau croisé dynamique dans excel
Teneur
Ce tutoriel vous apprendra comment ajouter des données à un fichier existant tableau croisé dynamique dans Microsoft Excel. Vous pouvez le faire dans les versions Windows et Mac d`Excel.
Pas

1. Ouvrir le document Excel avec le tableau croisé dynamique. Double-cliquez sur le document Excel contenant le tableau croisé dynamique. il s`ouvre.

2. Accédez à la page de la feuille de calcul avec vos données. Cliquez sur l`onglet avec vos coordonnées (par ex. Feuille 2) en bas de la fenêtre Excel.

3. Ajouter ou modifier vos coordonnées. Entrez les données que vous souhaitez ajouter à votre tableau croisé dynamique, juste à côté ou en dessous des données actuelles.

4. Revenir à l`onglet tableau croisé dynamique. Cliquez sur l`onglet où vous avez le tableau croisé dynamique.

5. Sélectionnez votre tableau croisé dynamique. Cliquez sur le tableau croisé dynamique pour le sélectionner.

6. Cliquez sur l`ongletOptions. Vous pouvez le trouver au milieu du ruban vert en haut de la fenêtre Excel. Cela ouvrira une barre d`outils juste en dessous du ruban vert.
Sur un Mac, cliquez sur l`onglet Analyser le tableau croisé dynamique.

sept. cliquer surChanger la source de données. Cette option se trouve dans le groupe `Données` de la barre d`outils Options. Un menu déroulant apparaîtra.

8. cliquer surChanger la source de données…. Cette option se trouve dans le menu déroulant. Une fenêtre apparaîtra.

9. Sélectionnez vos données. Cliquez et faites glisser de la cellule en haut à gauche de votre groupe de données vers la cellule de gauche en bas du groupe. Cela inclut la ou les colonnes ou les lignes que vous avez ajoutées.

dix. cliquer surd`accord. Vous le trouverez en bas de la fenêtre.

11. cliquer surRafraîchir. Cela peut être trouvé dans le groupe `Données` de la barre d`outils.
Une fois que vous avez ajouté une nouvelle colonne à votre tableau croisé dynamique, cochez cette case sur le côté droit de la fenêtre Excel pour l`afficher.
Des astuces
- C`est une bonne idée d`enregistrer votre tableau croisé dynamique avant d`apporter des modifications afin de pouvoir revenir à la version enregistrée en cas de problème.
Articles sur le sujet "Ajouter des données à un tableau croisé dynamique dans excel"
Оцените, пожалуйста статью
Similaire
Populaire