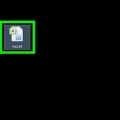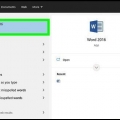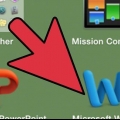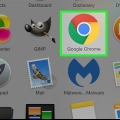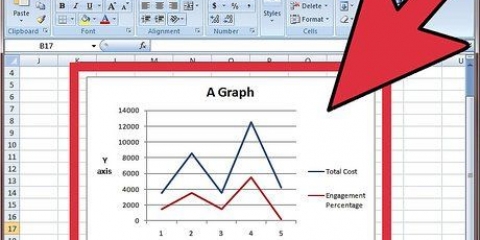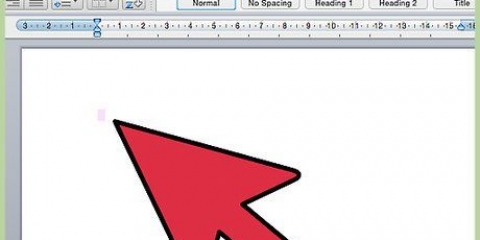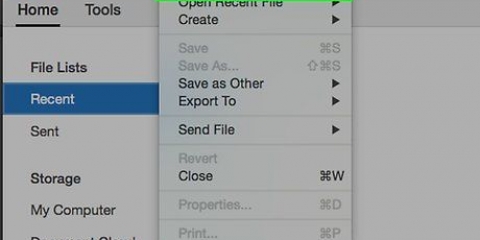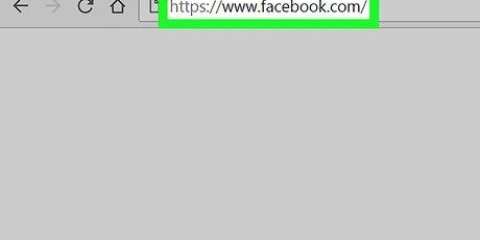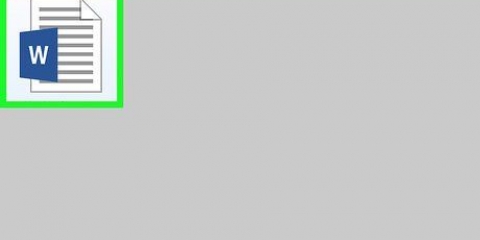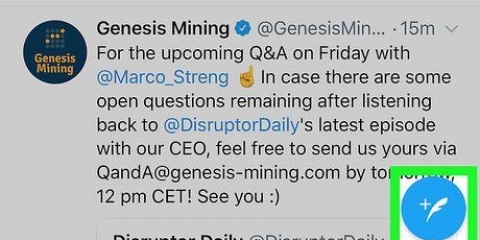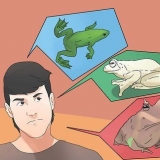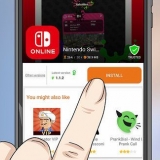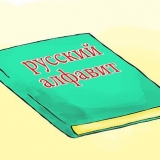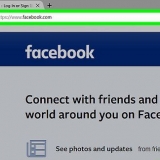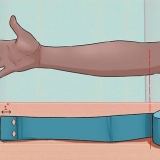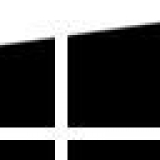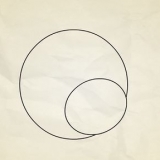Assurez-vous de mettre la formule à droite du signe `=`. Vous pouvez sélectionner une colonne existante, puis cliquer sur Insérer un champ cliquez pour ajouter les valeurs de la colonne à la formule. Par exemple : vous pouvez 3* tapez dans le champ, sélectionnez la deuxième colonne et cliquez sur Insérer un champ cliquez pour multiplier chaque cellule de la deuxième colonne par trois et afficher les résultats dans les cellules de la nouvelle colonne.
Ajouter une colonne à un tableau croisé dynamique
Teneur
Ce didacticiel vous apprendra comment ajouter des champs à un tableau croisé dynamique dans Microsoft Excel à l`aide des outils de tableau croisé dynamique, ainsi que comment ajouter un champ de formule à un tableau croisé dynamique.
Pas
Méthode 1 sur 2: Utiliser les outils de tableau croisé dynamique
1. Cliquez sur le tableau croisé dynamique. Cela ouvrira la liste des champs.
- Vous pouvez également cliquer Options et après ça Liste de champ cliquez dans le groupe « Outils de tableau croisé dynamique » dans le ruban.
2. Cochez la case à côté du champ que vous souhaitez ajouter. Les champs non numériques sont automatiquement ajoutés aux lignes et les champs numériques sont ajoutés aux colonnes par défaut.
Vous pouvez également faire glisser directement le champ dont vous avez besoin vers le groupe `Colonnes` ou `Valeurs` s`il n`atterrit pas tout de suite dans la bonne partie.
3. Modifiez les propriétés du champ si nécessaire. Vous pouvez faire un clic droit sur le champ et Déménager à… puis sélectionnez une zone vers laquelle vous souhaitez le déplacer.
Vous pouvez également supprimer le champ du tableau croisé dynamique en cliquant dessus avec le bouton droit et en sélectionnant « Supprimer le champ ».
Méthode 2 sur 2: Ajouter un champ de formule

1. Ouvrez le document Excel que vous souhaitez modifier. Double-cliquez sur le document Excel contenant le tableau croisé dynamique.
- Si vous n`avez pas encore créé le tableau croisé dynamique, ouvrez un nouveau document Excel et créer un tableau croisé dynamique avant de continuer.

2. Sélectionnez le tableau croisé dynamique. Cliquez sur le tableau croisé dynamique auquel vous souhaitez ajouter une colonne.

3. Cliquez sur l`ongletOptions. Cela se trouve au milieu du ruban vert ou dans le menu principal en haut de la fenêtre Excel. La barre d`outils Options s`ouvre directement sous le ruban.
Sur un Mac, cliquez sur l`onglet Analyser le tableau croisé dynamique.

4. cliquer sur Champs, éléments et ensembles. Cela peut être trouvé dans le groupe `Calculs` de la barre d`outils Options, tout à droite de la barre d`outils.

5. cliquer surChamp calculé…. Cette option est dans la liste déroulante Champs, éléments et ensembles. Une fenêtre apparaît avec les options de la colonne.

6. Donnez un nom à la colonne. Entrez le nom que vous souhaitez utiliser pour la colonne dans le champ `Nom`. Ce nom apparaît en haut de la colonne.

sept. Entrez la formule est de la colonne. Tapez la formule que vous souhaitez utiliser pour la nouvelle colonne dans le champ de texte `Formule`.

8. cliquer surd`accord. Une colonne va maintenant être ajoutée sur le côté droit de votre tableau croisé dynamique.
Vous pouvez afficher ou masquer la colonne en cochant la case à gauche de son nom dans le groupe « PivotTables » sur le côté droit de la fenêtre Excel.
Des astuces
- Faire une copie du document Excel d`origine avant de modifier le tableau croisé dynamique.
Mises en garde
- N`oubliez pas de sauvegarder votre travail lorsque vous avez terminé.
Articles sur le sujet "Ajouter une colonne à un tableau croisé dynamique"
Оцените, пожалуйста статью
Similaire
Populaire