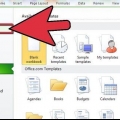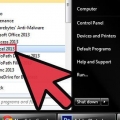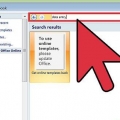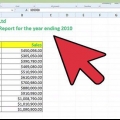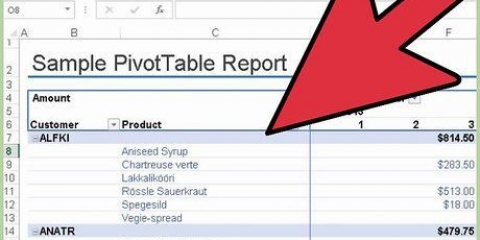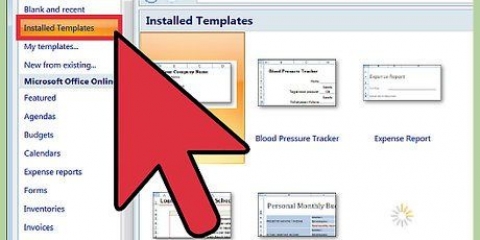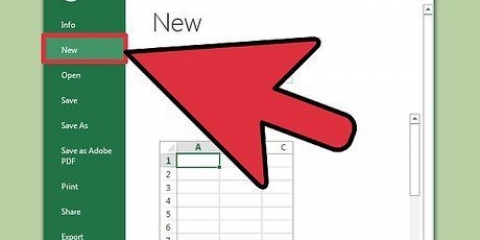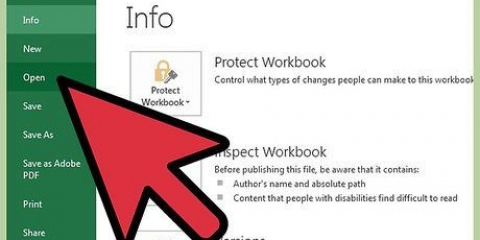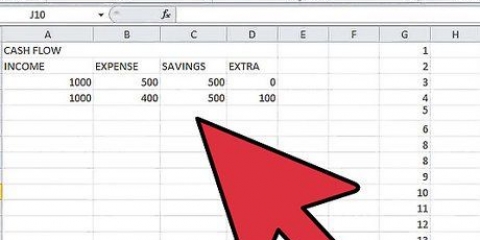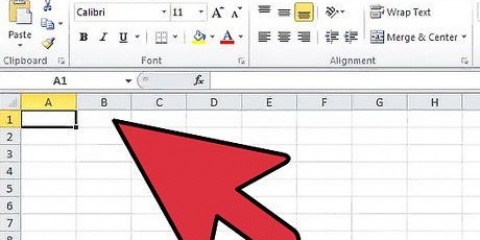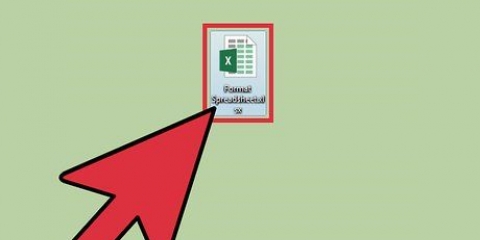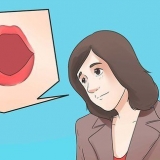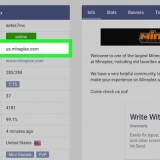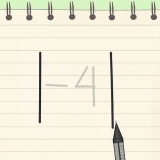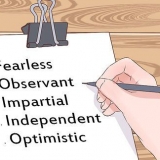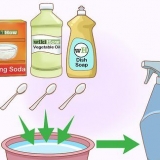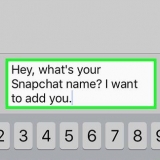Lorsque vous avez terminé avec votre liste déroulante, ouvrez-la pour vous assurer que tous les éléments que vous avez entrés sont corrects. Dans certains cas, il peut être nécessaire d`élargir la colonne pour afficher toutes les données dans les cellules. Lors de la saisie de la liste, saisissez-les dans l`ordre dans lequel elles doivent apparaître dans la liste déroulante. Par exemple, saisissez les éléments par ordre alphabétique pour permettre aux utilisateurs de la feuille de calcul de trouver plus facilement certaines valeurs.
Créer une liste déroulante dans excel
Teneur
L`utilisation d`une liste déroulante dans une feuille de calcul Microsoft Excel peut souvent rendre la saisie de données beaucoup plus efficace et plus facile, tout en vous permettant de spécifier un nombre limité de valeurs possibles pouvant être saisies. Suivez les étapes suivantes pour apprendre à créer une liste déroulante dans Excel 2013 et versions antérieures.
Pas
Méthode 1 sur 2: Excel 2013

1. Ouvrez le document Excel dans lequel vous souhaitez créer une liste déroulante.

2. Accédez à une feuille de calcul vierge ou nouvelle dans le document Excel.

3. Tapez une liste d`éléments que vous souhaitez voir apparaître dans la liste déroulante. Chaque élément vient dans sa propre cellule, et dans la même colonne. Par exemple, si vous souhaitez créer une liste déroulante avec une liste de sports, tapez "base-ball" dans la cellule A1, "basketball" dans la cellule A2, "le foot" dans la cellule A3, et ainsi de suite.

4. Sélectionnez toutes les cellules contenant les données pour la liste déroulante.

5. Cliquez sur Insérer. Sélectionnez Nom puis Définir.

6. Tapez un nom pour la liste déroulante dans le champ "Nom" (La zone de nom), et cliquez sur "d`accord." Le nom que vous choisissez est pour référence seulement et n`apparaîtra pas dans la feuille de calcul.

sept. Cliquez sur la cellule de votre feuille de calcul où vous souhaitez que la liste déroulante apparaisse.

8. cliquer sur "Rendez-vous" (Données) et sélectionnez "La validation des données" (La validation des données). La boîte de dialogue correspondante.

9. Cliquez sur l`onglet "Réglages" (Paramètres) et sélectionnez "liste" (Liste) dans le menu Autoriser.

dix. Aller à la boîte "la source" (Source), et tapez un signe égal suivi du nom que vous avez donné dans la liste déroulante. Par exemple, si vous sélectionnez la liste déroulante"Faire du sport" mentionné, puis tapez "=Sport."

11. Cochez à côté de "Liste déroulante dans la cellule".

12. Cochez à côté de "blanc ignorant" (Ignorez les cellules vides) si vous souhaitez donner à l`utilisateur de la feuille de calcul la possibilité de ne choisir aucun des éléments de la liste déroulante.

13. Cliquez sur l`onglet "Alerte d`erreur" (Message d`erreur).

14. Cochez à côté de "Afficher une alerte d`erreur après la saisie de données invalides" (Donner un message d`erreur après avoir entré des données invalides). Cela empêche les utilisateurs de saisir des données qui ne figurent pas dans la liste. Si vous souhaitez que les utilisateurs puissent saisir leurs propres données, ne cochez pas la case.

15. cliquer sur "d`accord". La liste déroulante est maintenant disponible dans la feuille de calcul.
Méthode 2 de 2: Excel 2010, 2007 et 2003

1. Ouvrez le document Excel dans lequel vous souhaitez créer une liste déroulante.

2. Accédez à une feuille de calcul vierge ou nouvelle dans le document Excel.

3. Tapez une liste d`éléments que vous souhaitez voir apparaître dans la liste déroulante. Chaque élément vient dans sa propre cellule, et dans la même colonne. Par exemple, si vous souhaitez créer une liste déroulante avec une liste de sports, tapez "base-ball" dans la cellule A1, "basketball" dans la cellule A2, "le foot" dans la cellule A3, et ainsi de suite.

4. Sélectionnez toutes les cellules contenant les données pour la liste déroulante.

5. Cliquez sur la case du nom "Nom" dans la barre d`outils de la barre d`outils Excel, sur le côté gauche de la barre de formule.

6. Tapez un nom pour la liste déroulante dans le champ "Nom" (La zone de nom), et cliquez sur "d`accord." Le nom que vous choisissez est pour référence seulement et n`apparaîtra pas dans la feuille de calcul.

sept. Cliquez sur la cellule de votre feuille de calcul où vous souhaitez que la liste déroulante apparaisse.

8. Cliquez sur l`onglet "Rendez-vous" (Données) et sélectionnez "La validation des données" (Validation des données) dans le groupe "Outils de données" (Outils de données). La boîte de dialogue correspondante apparaît.

9. Cliquez sur l`onglet "Réglages" (Paramètres) dans la boîte de dialogue.

dix. Sélectionner "liste" (Liste) dans le menu Autoriser.

11. Aller à la boîte "la source" (Source), et tapez un signe égal suivi du nom que vous avez donné dans la liste déroulante. Par exemple, si vous sélectionnez la liste déroulante"Faire du sport" mentionné, puis tapez "=Sport."

12. Cochez à côté de "Liste déroulante dans la cellule"

13. Cochez à côté de "blanc ignorant" (Ignorez les cellules vides) si vous souhaitez donner à l`utilisateur de la feuille de calcul la possibilité de ne choisir aucun des éléments de la liste déroulante.

14. Cliquez sur l`onglet "Alerte d`erreur" (Message d`erreur).

15. Cochez à côté de "Afficher une alerte d`erreur après la saisie de données invalides" (Donner un message d`erreur après avoir entré des données invalides). Cela empêche les utilisateurs de saisir des données qui ne figurent pas dans la liste. Si vous souhaitez que les utilisateurs puissent saisir leurs propres données, ne cochez pas la case.

16. cliquer sur "d`accord." La liste déroulante est maintenant disponible dans la feuille de calcul.
Des astuces
Mises en garde
- Il n`est pas possible de "La validation des données"-menu, si la feuille de calcul est protégée ou liée à un "SharePoint"-site Internet. Si tel est le cas, veuillez supprimer la protection, désactiver le partage ou vous déconnecter du site Web SharePoint, puis réessayer.
Articles sur le sujet "Créer une liste déroulante dans excel"
Оцените, пожалуйста статью
Similaire
Populaire