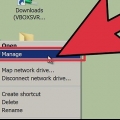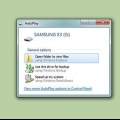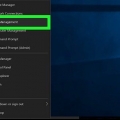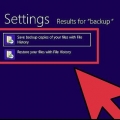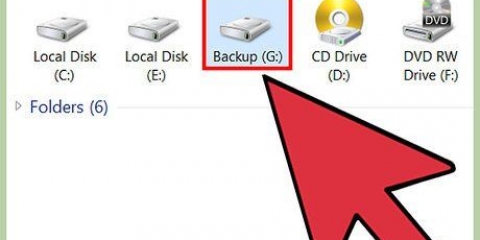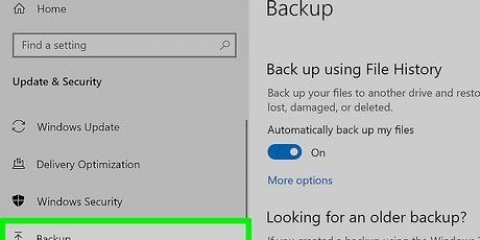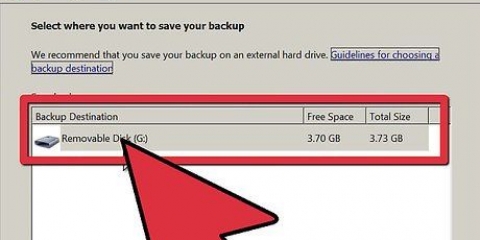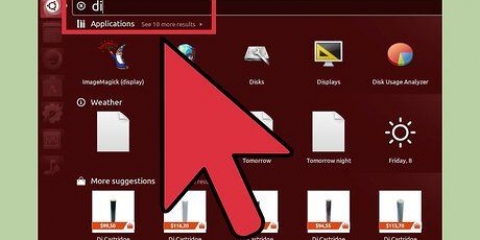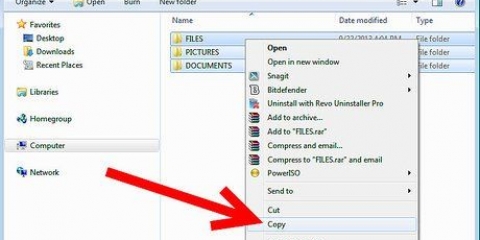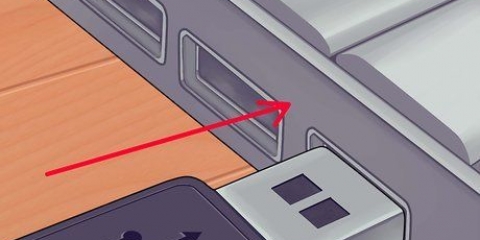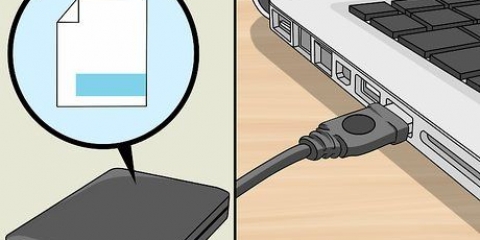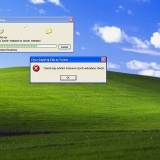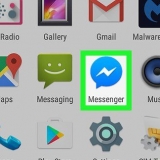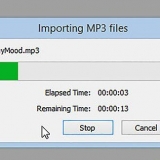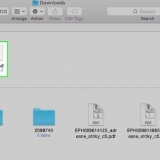presse gagner+s pour ouvrir la barre de recherche. taper regedit dans le champ de recherche. cliquer sur Éditeur de registre dans les résultats de recherche. cliquer sur Oui exécuter le programme.
Cliquez sur la carte HKEY_LOCAL_MACHINE. Cliquez sur la carte SYSTÈME. Cliquez sur la carte CurrentControlSet. Cliquez sur la carte Contrôler.
Faites un clic droit sur une partie vide du panneau de droite pour ouvrir le menu contextuel. Sélectionner Nouvelle et après ça Clé dans le menu. taper StorageDevicePolicies puis cliquez sur la zone vide pour enregistrer la nouvelle clé. cliquer sur StorageDevicePolicies dans le panneau de gauche pour l`ouvrir. Faites un clic droit sur une zone vide dans le panneau de droite et sélectionnez Nouvelle > DWORD. taper Protection en écriture et cliquez n`importe où pour enregistrer le DWORD.
















Formater une clé usb sécurisée
Teneur
Si votre clé USB est protégée en écriture, vous ne pourrez peut-être pas modifier les fichiers ou formater le lecteur. Cependant, il existe quelques méthodes pour supprimer la protection en écriture d`une clé USB. Cependant, il est également possible que le lecteur tombe en panne ou soit verrouillé avec un logiciel de sécurité, ce qui rend impossible l`écriture sur. Ce tutoriel vous apprendra comment supprimer la protection en écriture de votre clé USB sur un ordinateur Windows ou macOS.
Pas
Méthode 1 sur 3 : Utilisation de Diskpart (Windows)

1. Déverrouiller l`interrupteur sur la clé USB. Si votre clé USB est dotée d`un interrupteur de protection en écriture à l`extérieur, il se peut qu`elle soit en position verrouillée. Essayez de déverrouiller le commutateur avant de procéder avec cette méthode.
- Dans certains cas, une clé USB peut être verrouillée à l`aide d`un logiciel de sécurité qui empêche la modification des autorisations sur un lecteur flash. Si tel est le cas, vous ne pourrez peut-être pas supprimer la protection en écriture de la clé USB.

2. Insérez la clé USB dans un port USB libre. Vous pouvez utiliser n`importe quel port USB disponible sur votre PC.

3. Faites un clic droit sur le menu Démarrer
. C`est généralement en bas à gauche de l`écran. Un menu s`ouvrira.
4. cliquer surExécuter. C`est en bas du menu qui apparaît lorsque vous faites un clic droit sur le menu démarrer de la fenêtre. Cela ouvrira Exécuter dans une nouvelle fenêtre.

5. taper partie disque dans Exécuter et appuyez sur {keypress}Enter}. Cela ouvrira Diskpart dans l`invite de commande.

6. taper disque de liste et appuyez surEntrez. Une liste de tous les lecteurs apparaîtra, y compris votre clé USB. Chaque station est étiquetée « Station (piste) » et chaque numéro est unique à cette station.
Vous devriez être en mesure d`identifier votre clé USB par la quantité d`espace indiquée sous « Taille ». Par exemple, si votre clé USB est un lecteur de 32 Go, il doit indiquer « 32 Go » (ou quelque chose de proche) sous « Taille » dans l`invite de commande.

sept. taper sélectionnez le disque # et appuyez surEntrez. remplacer # par le numéro de votre clé USB (ex. `sélectionner le disque 3`). Cela sélectionne la clé USB dans Diskpart.

8. taper attributs disque clair en lecture seule et appuyez surEntrez. Cela devrait supprimer la protection en écriture du lecteur.

9. taper nettoyer et appuyez surEntrez. Cela devrait supprimer les données du lecteur. Une fois supprimé, vous pouvez configurer le lecteur pour une utilisation.

dix. taper créer une partition principale et appuyez surEntrez. Cela crée une partition sur la clé USB.

11. taper format fs=fat32 ou format fs=ntfs et appuyez surEntrez. Cela formatera le disque dans un format lisible sur n`importe quel système d`exploitation. Si la clé USB est inférieure à 32 Go, tapez `format fs=fat32`. Si le disque fait plus de 32 Go, tapez `format fs=ntfs`.

12. taper sortir et appuyez surEntrez. Cela vous ramènera à l`invite de commande standard. Le lecteur devrait maintenant être disponible pour le stockage de données et d`autres utilisations.
Méthode 2 sur 3: Utilisation de l`éditeur de registre (Windows)

1. Déverrouiller l`interrupteur sur la clé USB. Si votre clé USB est dotée d`un interrupteur de protection en écriture à l`extérieur, il se peut qu`elle soit en position verrouillée. Essayez de déverrouiller le commutateur avant de procéder avec cette méthode.

2. Ouvrez l`éditeur de registre Windows sur votre PC. Cela se passe comme ceci :

3. Allez dans le dossier Contrôle. Utilisez les étapes suivantes pour accéder au dossier Control dans le registre système. Vous devriez voir encore plus de dossiers dans le dossier Contrôle.

4. Cliquez sur la carte StorageDevicePolicies (si présent). Si vous voyez ce dossier dans le panneau de gauche (sous le dossier Contrôler), puis double-cliquez dessus pour afficher son contenu dans le panneau de droite. Si vous ne voyez pas ce dossier, procédez comme suit pour le créer :

5. Double-cliquez surProtection en écriture dans la colonne de droite. Une boîte de dialogue apparaît.

6. Entrez un « 0 » pour « Données de valeur » et cliquez surd`accord. Veuillez entrer le nombre zéro sans les guillemets.

sept. Fermez l`éditeur de registre et redémarrez votre PC. Les modifications que vous apportez dans l`éditeur de registre nécessitent généralement un redémarrage.

8. Connectez la clé USB au PC et ouvrez l`explorateur de fichiers. Vous pouvez ouvrir l`explorateur de fichiers en appuyant sur gagner+E ou en faisant un clic droit sur le menu Démarrer et Explorateur pour sélectionner.

9. Faites un clic droit sur l`entrée de la clé USB et sélectionnezFormat. Vos options pour effacer et formater le lecteur apparaîtront.

dix. Sélectionnez les paramètres de format et cliquez surDémarrer. Cela supprimera le contenu de la clé USB et la préparera à l`utilisation.
Si cette méthode ne fonctionne pas, essayez la méthode `Utiliser Diskpart (Windows)`.
Méthode 3 sur 3: Utilisation de l`Utilitaire de disque (Mac OS X)

1. Déverrouiller l`interrupteur sur la clé USB. Si votre clé USB est dotée d`un interrupteur de protection en écriture à l`extérieur, il se peut qu`elle soit en position verrouillée. Essayez de déverrouiller le commutateur avant de procéder avec cette méthode.

2. Insérez la clé USB sécurisée dans un port USB de votre Mac.

3. Ouvrir le Finder
. C`est la première icône sur le Dock, qui est généralement en bas de l`écran.
4. Cliquez sur la carteProgrammes. Il devrait être dans le panneau de gauche. Certaines icônes apparaîtront dans le panneau de droite.

5. Double-cliquez sur le dossierUtilitaires. C`est dans le panneau de droite.

6. Double-cliquez surUtilitaire de disque. C`est l`icône du disque dur avec un stéthoscope dans le panneau de droite. Cela ouvrira un outil que vous pouvez utiliser pour formater les lecteurs.

sept. Sélectionnez votre clé USB dans le panneau de gauche. Certaines informations sur le lecteur apparaîtront dans le panneau de droite.

8. Cliquez sur l`ongletEffacer dans le panneau de droite. Vous le trouverez près du haut du panneau.

9. Donnez un nom au bâton (facultatif). Vous pouvez utiliser le nom par défaut si vous le souhaitez.

dix. Sélectionnez un type de fichier dans le menu `Format`. Si vous souhaitez que votre clé USB soit compatible avec les PC et les Mac, sélectionnez MS-DOS (FAT). (clés USB inférieures à 32 Go) ou ExFAT (Clés USB de plus de 32 Go). Sinon, choisissez votre type de système de fichiers Mac préféré.

11. appuie sur le boutonEffacer. C`est en bas à droite de la fenêtre active. Le Mac reformatera la clé USB protégée et changera le statut de partage et d`autorisation en "lecture et écriture".
Si cette méthode ne rend toujours pas votre lecteur utilisable, il s`agit probablement d`un problème matériel et vous devez remplacer la clé USB.
Des astuces
- Si vous essayez d`accéder ou d`utiliser une clé USB sécurisée avec un Mac, pensez à essayer la clé USB sur un ordinateur Windows avant de formater le lecteur. Dans certains cas, votre clé USB peut apparaître en "lecture seule" sur un Mac en raison de problèmes de compatibilité de fichiers entre Apple et Windows.
Mises en garde
- Si votre clé USB est (physiquement) endommagée, les étapes de cet article peuvent ne pas être efficaces lors du formatage d`une clé USB protégée. Si vous ne parvenez toujours pas à formater votre clé USB après avoir suivi ces étapes, vous devrez peut-être acheter une nouvelle clé USB.
Articles sur le sujet "Formater une clé usb sécurisée"
Оцените, пожалуйста статью
Populaire