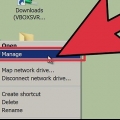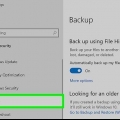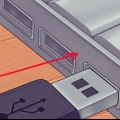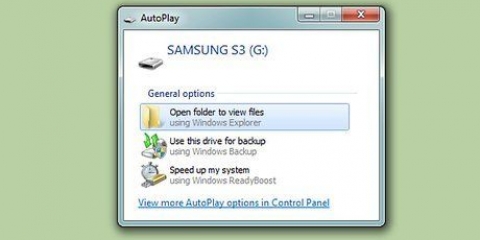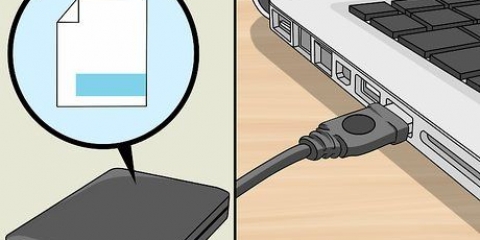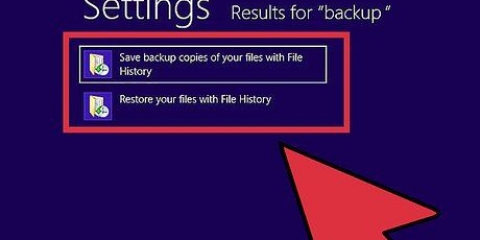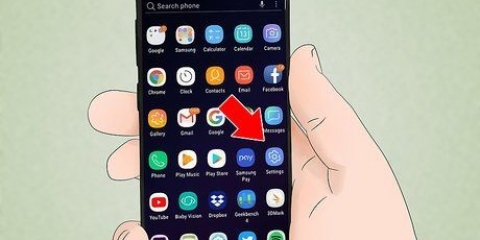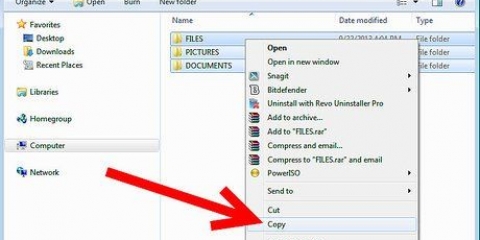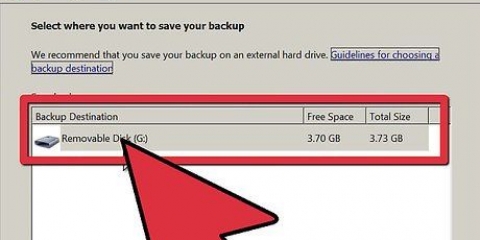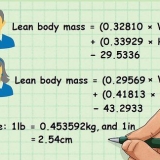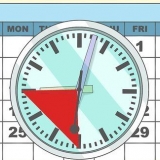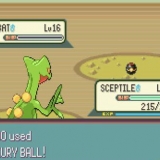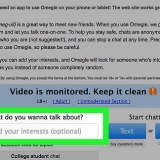NTFS – C`est le format standard de Windows. Si vous utilisez votre clé comme disque de rechange pour votre PC Windows, vous devez choisir cette option. FAT32 – C`est le format compatible avec la plupart des ordinateurs et consoles de jeux. exFAT - Semblable à FAT32, mais conçu pour les disques durs externes (comme les clés USB) et pour une utilisation plus rapide.



Certains Mac n`ont pas de ports USB. Dans ce cas, vous devrez acheter un adaptateur. 





Mac OS étendu (journalisé) Mac OS étendu (journalisé, crypté) Mac OS étendu (sensible à la casse, journalisé) Mac OS étendu (sensible à la casse, journalisé, crypté) MS-DOS (FAT) ExFAT

Formater une clé usb
Dans cet article, vous pouvez lire comment changer le format de fichier par défaut de votre clé USB. Le formatage de votre clé USB supprime généralement automatiquement tous les fichiers ou dossiers qui s`y trouvaient, faites donc toujours une sauvegarde de vos fichiers avant de formater une clé USB.
Pas
Méthode 1 sur 2: Windows

1. Connectez la clé USB à votre ordinateur. Pour cela, insérez la clé USB dans l`un des ports USB de votre PC. Un port USB ressemble à une fente rectangulaire dans le boîtier de votre ordinateur.

2. Ouvrir Démarrer
. Pour cela, soit cliquez sur le logo Windows en bas à gauche de l`écran, soit appuyez sur la touche gagner.
3. Dans le menu Démarrer, tapez `ce PC`. Une icône sous la forme d`un écran d`ordinateur apparaîtra en haut de la fenêtre de démarrage.
Sur un PC Windows 7, cliquez sur ordinateur sur le côté droit de l`écran de démarrage.

4. cliquer surCe PC. C`est une icône en haut de l`écran d`accueil en forme de moniteur. Comment ouvrir l`utilitaire Ce PC.
Sur un PC Windows 7, ignorez cette étape.

5. Faites un clic droit sur l`icône en forme de clé USB. C`est sous la rubrique "Périphériques et disques" au milieu de la page. Un menu déroulant s`ouvrira alors.
Si vous avez un ordinateur portable avec un pavé tactile, appuyez sur le pavé tactile avec deux doigts au lieu de faire un clic droit.

6. cliquer surFormat. Cette option est près du centre du menu déroulant. Comment ouvrir la fenêtre de formatage.

sept. Cliquez sur le champ `Système de fichiers`. C`est sous la rubrique "Système de fichiers" près du haut de la page. Un menu déroulant apparaîtra alors avec les options suivantes :

8. Cliquez sur une option de formatage. L`option à choisir dépend de l`utilisation que vous voulez faire de la clé USB. Par exemple, choisissez FAT32 si vous formatez la clé USB pour l`utiliser avec une console de jeu, ou choisissez NTFS si vous souhaitez utiliser la clé pour créer un disque de sauvegarde exclusif à Windows.
Si vous avez déjà formaté la clé et que vous êtes sûr qu`elle n`est pas défectueuse, vous pouvez également cocher la case formatage rapide cocher.

9. cliquer surDémarrer puis cliquez sur OK. Cela demandera à Windows de formater votre clé USB.

dix. Lorsque vous y êtes invité, cliquez surd`accord. Votre clé USB est maintenant formatée.
Méthode 2 sur 2: Mac

1. Connectez la clé USB à votre ordinateur. Pour cela, branchez la clé sur l`un des ports USB de votre Mac. Un tel port ressemble à une fente rectangulaire dans le cas de votre ordinateur.

2. cliquer surAller. Cette option est dans le menu en haut à gauche de la barre de menu.
Si vous avez la possibilité Aller Si vous ne le voyez pas, cliquez d`abord sur l`icône du Finder. Il ressemble à un visage bleu et blanc dans le dock de votre Mac.

3. cliquer surUtilitaires. Cette option se trouve dans le menu déroulant intitulé Aller.

4. Cliquez deux foisUtilitaire de disque. Vous trouverez probablement cette option au centre de l`écran de l`utilitaire.

5. Cliquez sur le nom de votre clé USB. C`est à l`extrême gauche de la fenêtre Utilitaire de disque.

6. Cliquez sur l`ongletEffacer. Cette option est en haut de la fenêtre Utilitaire de disque.

sept. Cliquez sur le champ `Format`. C`est au milieu de la page. Un menu déroulant s`ouvrira alors avec les options suivantes :

8. Cliquez sur une option de formatage. Habituellement, pour une clé USB qui ne peut être utilisée qu`avec un Mac (par exemple, comme disque de sauvegarde), vous devrez utiliser l`une des options Mac OS, bien que pour une plus grande compatibilité MS-DOS (FAT) ou ex-graisse choisirait.

9. cliquer surEffacer puis cliquez sur Effacer lorsque vous y êtes invité. Voici comment démarrer le processus de formatage. Une fois le processus de formatage terminé, une icône pour votre clé USB apparaîtra sur le bureau de votre Mac.
Des astuces
Le processus de formatage est susceptible de prendre un certain temps, surtout s`il contient beaucoup d`informations.
Mises en garde
- Vous ne devez jamais reformater le disque dur interne de votre ordinateur.
Articles sur le sujet "Formater une clé usb"
Оцените, пожалуйста статью
Populaire