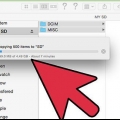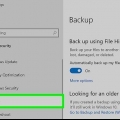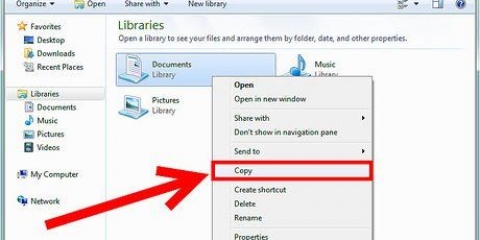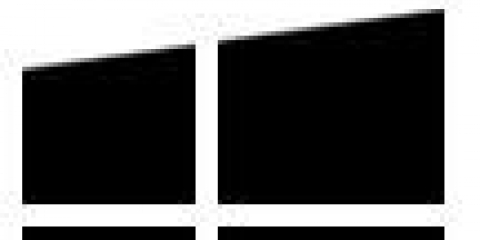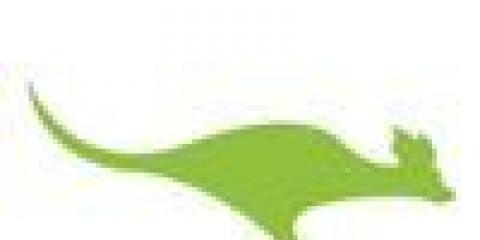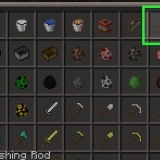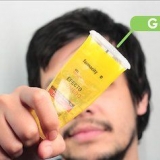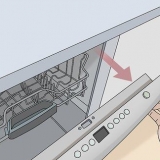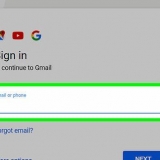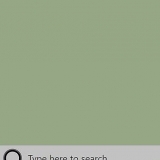Vous verrez probablement plusieurs messages vous demandant si vous êtes sûr de vouloir formater la carte SD. Cela effacera tout le contenu de la carte. Suivez les invites à l`écran pour effacer et formater votre carte SD. Votre carte sera formatée selon le système de fichiers FAT32. Tout le contenu sera effacé et après cela vous aurez une nouvelle carte vierge pour votre Android. Remarque : utilisez votre Android 6.0 Marshmallow, alors vous avez la possibilité de traiter votre carte SD comme stockage interne ou comme stockage portable. Si vous choisissez de l`utiliser comme stockage portable, votre carte SD sera traitée comme tout autre stockage amovible, vous permettant de la supprimer et de transférer des fichiers sur votre ordinateur ou un autre appareil. Si vous indiquez qu`il doit s`agir d`une mémoire interne, la carte sera formatée et vous ne pourrez plus la lire avec votre ordinateur. Votre carte SD sera désignée comme stockage central de votre système. 
Vous pouvez trouver l`application « Paramètres » via les vignettes de votre écran d`accueil ou via la liste des applications. Selon votre téléphone et le firmware que vous utilisez, vous pouvez trouver l`application "Smart Save" dans la liste des applications. 
L`option `Stockage du téléphone` devrait indiquer combien d`espace libre il vous reste sur votre téléphone et sur votre carte SD. Si vous avez cliqué sur `Smart save`, vous verrez une option pour `SD card`. 

Si vous avez appuyé sur "Formater la carte SD", un avertissement apparaîtra indiquant que le formatage de votre SD effacera toutes les données et tous les fichiers sur la carte, après quoi il vous sera demandé si vous souhaitez continuer. Appuyez sur « Oui » pour commencer le formatage. Après avoir terminé cette procédure, votre téléphone reconnaîtra la carte et vous demandera si vous souhaitez configurer la carte. Suivez les instructions.
Notez que la plupart des cartes Micro SD de 32 Go ou moins sont formatées en FAT32. Les cartes supérieures à 64 Go sont formatées à l`aide du système de fichiers exFAT. Si vous formatez une SD pour votre Android ou Nintendo DS ou 3DS, vous devez la formater en FAT32. avec Android car de nombreuses applications ou récupérations personnalisées ne liront pas exFAT (sans racine). Il est généralement préférable de formater en FAT32, bien que ce format de fichier rende impossible le déplacement ou l`enregistrement de fichiers de plus de 4 Go. Vous pouvez également acheter un adaptateur de carte micro SD séparé si vous n`en avez pas déjà un. Cependant, assurez-vous qu`il est compatible avec votre carte micro SD. Certains adaptateurs individuels utilisent également un composant USB à une extrémité et agissent comme une clé USB. 
Si vous utilisez un adaptateur de carte micro SD, assurez-vous que le verrou est ouvert. Si le verrou est fermé, votre ordinateur peut ne pas être en mesure de lire la carte ou vous ne pourrez peut-être pas apporter de modifications. Vous pouvez recevoir un message « Lecture seule » ou « Lecture seule ». Sauvegardez les fichiers sur la carte en les copiant sur votre ordinateur. De cette façon, vous ne perdrez aucune donnée et vous pourrez restaurer les fichiers après le formatage.
Lorsque la fenêtre « Ordinateur » est ouverte, vous verrez une liste de tous les lecteurs sur votre ordinateur. Trouvez votre carte micro SD. Vous pouvez les distinguer par le nom de marque de votre carte SD, sauf si vous avez changé le nom de votre carte. Si vous avez changé le nom, recherchez la carte sous ce nom.

Si vous deviez installer fat32utility, vous verrez la même fenêtre apparaître après avoir démarré le fichier guiformat.EXE. Avant de cliquer sur « Démarrer », assurez-vous que les autres onglets et options sont corrects. Vérifier la « capacité » indique la quantité correcte de stockage. Assurez-vous de vérifier le bon format, généralement FAT32.


Si vous utilisez un adaptateur de carte micro SD, assurez-vous que le verrou est ouvert. Si le verrou est fermé, votre ordinateur peut ne pas être en mesure de lire la carte ou vous ne pourrez peut-être pas apporter de modifications. Vous pouvez recevoir un message « Lecture seule » ou « Lecture seule ». Sauvegardez les fichiers sur la carte en les copiant sur votre ordinateur. De cette façon, vous ne perdrez aucune donnée et vous pourrez restaurer les fichiers après le formatage.
L`utilitaire de disque s`ouvrira. Tous les lecteurs et supports de stockage disponibles sont répertoriés. Vous pouvez également ouvrir « Utilitaire de disque » à partir de « Applications » > `Utilitaires` > `Utilitaire de disque`.
Votre carte SD apparaîtra comme un disque amovible avec des informations sur la quantité d`espace de stockage. Cliquez sur votre carte SD pour une liste d`options.

Vous avez également des options pour Mac OS étendu (journalisé), Mac OS étendu (sensible à la casse, journalisé) MS-DOS (FAT) et exFAT. MS-DOS (FAT) est l`option pour formater votre micro SD en FAT32. L`option exFAT formatera votre carte mémoire dans le système de fichiers exFAT qui vous permettra de stocker et de déplacer des fichiers de plus de 4 Go. Après avoir sélectionné la mise en page souhaitée, entrez un nom pour votre carte.
Formater une carte micro sd
Teneur
Une carte micro SD est une petite carte mémoire et est souvent utilisée pour un stockage supplémentaire dans des appareils tels que des appareils photo, des appareils GPS et des téléphones portables. Dans la plupart des cas, vous pouvez formater une carte micro SD en utilisant les fonctionnalités de votre appareil. Cependant, vous pouvez également formater une carte micro SD sur votre ordinateur Windows ou Mac.
Pas
Méthode 1 sur 4: Formatage sur un Android

1. Appuyez sur "Paramètres" sur l`écran d`accueil de votre appareil Android. L`application "Paramètres" est située quelque part sur l`écran d`accueil. Faites défiler les pages jusqu`à ce que vous le trouviez.
- L`application « Paramètres » peut être légèrement différente selon votre version d`Android, mais sur la plupart des téléphones, il s`agit d`une icône d`engrenage.

2. Appuyez sur l`option « Stockage » ou « SD & Stockage de téléphone`. Chaque version d`Android peut avoir un nom différent pour ce groupe. Recherchez l`option contenant le mot « stockage » ou « stockage ».
Vous pouvez reconnaître la bonne option par l`icône de la carte SD.

3. Sélectionnez l`option `Effacer la carte SD` ou `Formater la carte SD`. Dans cet écran, vous verrez des informations sur l`espace sur votre carte SD, ainsi que l`espace libre, et une option pour démonter et formater la carte SD.
Si l`option pour formater la carte SD est grisée, vous devez d`abord démonter la carte SD. Dans ce cas, appuyez sur `Démonter la carte SD`.

4. Appuyez sur l`option pour confirmer que vous souhaitez supprimer le contenu de la carte SD lorsque vous voyez la notification sur votre Android. Votre appareil Android commencera à formater votre carte micro SD, en supprimant tout le contenu.
Méthode 2 sur 4: Formater sur un téléphone Windows

1. Trouvez l`application `Paramètres`. Ce didacticiel concerne Windows Phone 8 ou version ultérieure, HTC One M8, Nokia Lumia 635, Nokia Lumia 830 et Microsoft Lumia 735.

2. Faites défiler jusqu`à l`option "Stockage du téléphone" et appuyez dessus. Une fois sur l`écran « Paramètres », faites défiler jusqu`à l`option « Stockage du téléphone » entre « Économiseur de batterie » et « Sauvegarde ».

3. Appuyez sur l`option "Formater la carte SD". Lorsque vous êtes sur la page Stockage du téléphone, vous verrez un graphique indiquant la quantité de mémoire occupée par tous les groupes de stockage. Appuyez sur « Carte SD ».
Le formatage de votre carte SD effacera tout le contenu de la carte mémoire. Assurez-vous d`avoir enregistré vos données ailleurs.

4. Appuyez sur l`option "Formater la carte SD". Une fois que vous avez cliqué sur l`option "Carte SD", vous verrez une fenêtre avec deux options, une pour retirer la carte et une pour la formater. Choisissez l`option de formatage.
Méthode 3 sur 4: Formater sous Windows

1. Insérez votre carte micro SD dans un adaptateur ou un lecteur de carte micro SD compatible avec votre carte micro SD. Par exemple, pour une carte micro SD SanDisk, vous avez besoin d`un adaptateur de carte micro SD qui l`accompagne. L`adaptateur ressemble à une carte SD ordinaire avec un port en bas où vous insérez la carte micro SD.

2. Insérez le lecteur de carte ou l`adaptateur dans un port USB ou un emplacement pour carte SD sur votre ordinateur Windows. En fonction de votre ordinateur et du type d`adaptateur, vous devrez utiliser la fente pour carte SD ou un port USB.

3. Cliquez sur le menu Démarrer et sélectionnez "Ordinateur" ou "Poste de travail". Cette méthode fonctionne sous Windows 7 et supérieur.

4. Faites un clic droit sur votre lecteur de carte dans la liste des lecteurs et sélectionnez `Formater`. Une fenêtre avec des options de formatage s`affichera à l`écran.
Si vous ne voyez pas d`option `Format`, vous devrez peut-être télécharger et installer l`utilitaire fat32format pour la version GUI.

5. Cochez la case "Format rapide". Si vous avez réussi à cliquer sur l`option `Format`, une boîte apparaîtra avec plusieurs options, dont `Format rapide`. Cochez la case pour de meilleurs résultats.

6. Cliquez sur le bouton `Démarrer`. Windows commencera à formater votre carte micro SD et à supprimer tous les fichiers.
Une fois le formatage terminé, vous disposez d`une carte micro SD vide et formatée.
Méthode 4 sur 4: Formater sous OS X

1. Insérez votre carte micro SD dans un adaptateur ou un lecteur de carte micro SD compatible avec votre carte micro SD. Par exemple, pour une carte micro SD SanDisk, vous avez besoin d`un adaptateur de carte micro SD qui l`accompagne. L`adaptateur ressemble à une carte SD ordinaire avec un port en bas où vous insérez la carte micro SD.
- Notez que la plupart des cartes Micro SD de 32 Go ou moins sont formatées en FAT32. Les cartes supérieures à 64 Go sont formatées à l`aide du système de fichiers exFAT. Si vous formatez une SD pour votre Android ou Nintendo DS ou 3DS, vous devez la formater en FAT32. avec Android, car de nombreuses applications ou récupérations personnalisées ne pourront pas lire exFAT (sans root).
- Notez également que si vous avez Mac OS 10.6.5 (Snow Leopard) ou une version antérieure, vous ne pourrez pas utiliser ou formater une carte exFAT car ces anciennes versions de Mac OS ne prennent pas en charge ce système de fichiers. Vous devrez mettre à jour votre système d`exploitation.
- Il est généralement préférable de formater en FAT32, bien que ce format de fichier rende impossible le déplacement ou l`enregistrement de fichiers de plus de 4 Go.
- Vous pouvez également acheter un adaptateur de carte micro SD séparé si vous n`en avez pas déjà un. Cependant, assurez-vous qu`il est compatible avec votre carte micro SD. Certains adaptateurs individuels utilisent également un composant USB à une extrémité et agissent comme une clé USB.

2. Insérez le lecteur de carte ou l`adaptateur dans un port USB ou un emplacement pour carte SD sur votre ordinateur Mac. En fonction de votre ordinateur et du type d`adaptateur, vous devrez utiliser la fente pour carte SD ou un port USB.

3. Cliquez sur l`icône de recherche en haut à droite du menu principal. Recherchez "Utilitaire de disque" et cliquez dessus.

4. Cliquez sur le nom de votre carte micro SD tel qu`il apparaît dans le panneau de gauche de l`Utilitaire de disque. Vous verrez un volet sur la gauche avec le disque dur de votre ordinateur et en dessous toutes les partitions et lecteurs externes.

5. Sélectionnez le bouton radio « Effacer ». Cela fera apparaître une fenêtre qui vous permet d`effacer et de formater la carte.
Vous verrez trois ou quatre boutons radio en haut : « Premiers secours », « Effacer », « Partition », « RAID » et « Restaurer ». Vous pouvez également voir « Démonter » ou « Démonter » lors de l’exécution d’El Capitan. Cliquez maintenant sur « Effacer ».

6. Sélectionnez votre format préféré. Vous verrez un menu déroulant avec la possibilité de formater.

sept. Cliquez sur `Effacer` pour récupérer et formater votre carte. Une fois que vous avez cliqué sur Effacer, vous verrez une fenêtre contextuelle vous demandant si vous êtes sûr de vouloir effacer et formater la carte. Vous verrez l`avertissement que cela supprimera toutes les données de la carte. Cliquez sur « Effacer » dans le menu contextuel.
Si vous avez cliqué sur « Effacer », le système effacera et formatera votre carte SD. Une fois terminé, la carte sera affichée avec le nouveau nom. Votre carte micro SD est maintenant formatée.
Des astuces
- Formatez votre carte micro SD si la carte ne fonctionne plus correctement, ou si vous ne pouvez plus ouvrir certains fichiers sur votre carte SD. Le formatage d`une carte micro SD résoudra dans de nombreux cas tous les problèmes techniques que vous pourriez avoir rencontrés avec la carte.
- Conservez toujours vos fichiers dans un endroit sûr avant de formater la carte. Le formatage supprimera toutes les données de la carte mémoire.
- Pour de meilleurs résultats et pour réduire le risque de problèmes techniques à l`avenir, formatez la carte micro SD dans votre appareil, plutôt que dans un lecteur de carte.
Mises en garde
- Veuillez noter que le formatage d`une carte micro SD effacera et supprimera tout le contenu de cette carte. Avant de formater une carte micro SD, sauvegardez toutes les données que vous souhaitez conserver, telles que des photos, de la musique et d`autres données.
Articles sur le sujet "Formater une carte micro sd"
Оцените, пожалуйста статью
Populaire