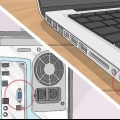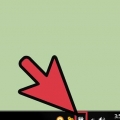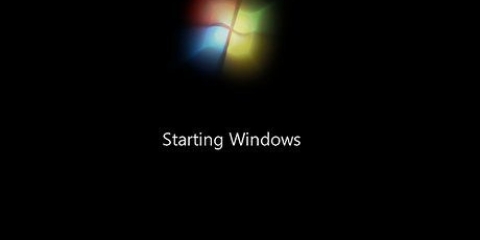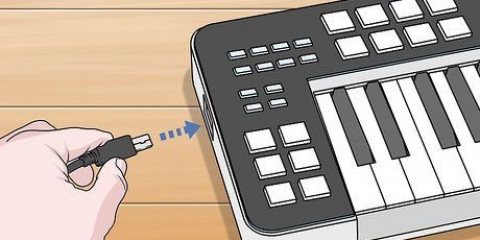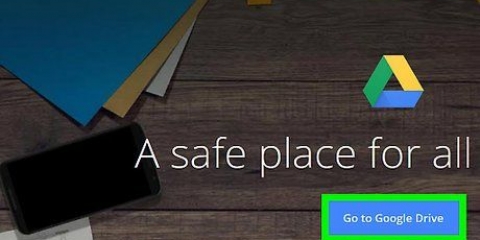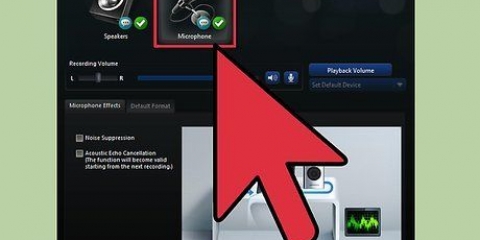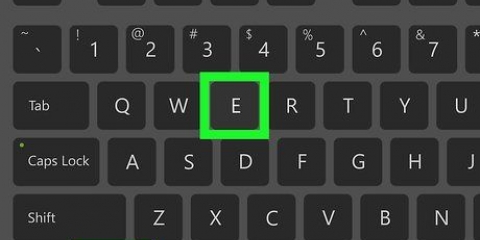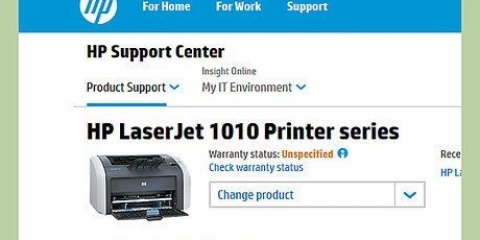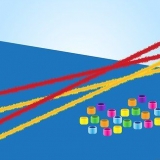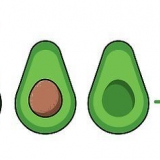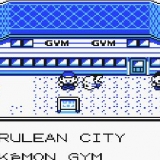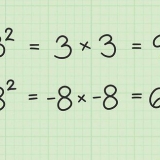Si vous disposez d`une sortie vidéo gratuite qui correspond à un connecteur à l`arrière de votre deuxième moniteur, il est préférable d`utiliser un câble adapté aux deux connecteurs. Si votre ordinateur utilise une connexion différente de celle de votre moniteur, vous pouvez utiliser un câble adaptateur (par ex. USB-C vers HDMI) ou un appareil (par ex. acheter VGA vers HDMI).








Dupliquer ces affichages — Copie ce qui se trouve sur l`écran principal de votre ordinateur sur le deuxième moniteur. Afficher uniquement sur 1 — Le deuxième moniteur est noirci et seul le moniteur principal affiche. Afficher uniquement sur 2 — Éteint votre moniteur principal et affiche uniquement votre moniteur secondaire. En fonction de votre deuxième moniteur, vous pouvez avoir des options supplémentaires ici.

Prendre une capture d`écran tout en agrandissant votre écran se traduira par une photo panoramique de l`ensemble de votre bureau. Vous pouvez utiliser un téléviseur HD comme deuxième moniteur.
Connexion d'un deuxième moniteur à un ordinateur windows 10
Teneur
Cette instruction vous montre comment connecter et configurer un deuxième moniteur sur votre ordinateur de bureau ou portable avec Windows 10. L`ordinateur doit avoir au moins un port vidéo libre pour prendre en charge un deuxième moniteur.
Pas

1. Assurez-vous que votre ordinateur prend en charge un deuxième moniteur. Bien que les paramètres de Windows 10 autorisent plusieurs affichages, toutes les cartes graphiques ne prennent pas en charge plus d`un moniteur à la fois. Vous pouvez déterminer rapidement si votre ordinateur de bureau ou votre ordinateur portable prend en charge un deuxième moniteur en examinant les connexions vidéo :
- bureau — Recherchez un port vidéo libre à l`arrière du boîtier de l`ordinateur. Si vous en voyez un à côté ou directement au-dessus du port actuellement utilisé pour le moniteur principal, vous pouvez connecter un deuxième moniteur.
- Ordinateur portable — Tout ordinateur portable doté d`un port vidéo (par ex. HDMI, DisplayPort ou USB-C) peut prendre en charge un deuxième moniteur.

2. Déterminer la connexion nécessaire pour le deuxième moniteur. La plupart des ordinateurs et moniteurs modernes ont une connexion HDMI ou DisplayPort. Si vous avez un ordinateur ou un moniteur plus ancien, il peut y avoir un connecteur VGA, un connecteur avec une sortie trapézoïdale colorée.

3. Placer le deuxième moniteur. Si vous souhaitez étendre votre moniteur principal pour utiliser votre deuxième moniteur comme espace d`écran supplémentaire, vous devrez placer le deuxième moniteur à droite de votre moniteur principal.
Si vous dupliquez le moniteur principal, peu importe où vous placez le deuxième moniteur.

4. Connectez le deuxième moniteur à votre ordinateur. Branchez une extrémité du câble vidéo (par exemple,. HDMI) dans la sortie vidéo de votre ordinateur, puis connectez l`autre extrémité du câble à l`entrée vidéo de votre deuxième moniteur.
Si vous utilisez un adaptateur, vous devrez peut-être connecter les deux câbles à l`adaptateur et/ou connecter l`adaptateur à une source d`alimentation avant de pouvoir connecter le moniteur à votre ordinateur.

5. Allumez le deuxième moniteur. Appuyez sur le « bouton marche/arrêt »
du moniteur pour le faire.
6. Ouvrir Démarrer
. Cliquez sur le logo Windows dans le coin inférieur gauche du moniteur principal de votre ordinateur.
sept. Ouvrir les paramètres
. Cliquez sur l`icône représentant une roue dentée en bas à gauche de l`écran d`accueil.
8. cliquer surSystème. C`est une icône en forme d`ordinateur portable dans la fenêtre des paramètres.

9. Cliquez sur l`ongletAffichage. Vous le trouverez dans le coin supérieur gauche de la fenêtre d`affichage.

dix. Cliquez sur le menu déroulant " Affichages multiples ". Il est situé en bas de la fenêtre.

11. Sélectionnez une option d`affichage. Dans la plupart des cas, vous choisirez Étendre ces affichages pour utiliser le deuxième moniteur comme une extension de l`écran principal, ce qui vous donne plus d`espace sur le côté gauche de votre bureau. Vous pouvez également choisir l`une des options suivantes, si nécessaire :

12. Enregistrez vos modifications. cliquer sur Postuler et puis sur Notez les changements lorsqu`il est indiqué. Cela demandera à votre ordinateur de commencer à utiliser le deuxième écran comme indiqué.

13. Utilisez votre deuxième moniteur. Si vous agrandissez votre écran, vous pouvez déplacer votre souris vers la droite et éventuellement passer de votre écran principal au deuxième écran.
Des astuces
Mises en garde
- Si votre ordinateur ne prend pas en charge un deuxième moniteur, vous ne pouvez pas utiliser un deuxième moniteur sans installer une nouvelle carte graphique.
- N`utilisez pas trop de force lors de la connexion des câbles à votre équipement.
Articles sur le sujet "Connexion d'un deuxième moniteur à un ordinateur windows 10"
Оцените, пожалуйста статью
Similaire
Populaire