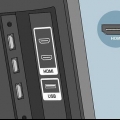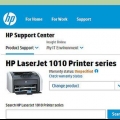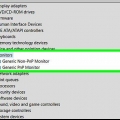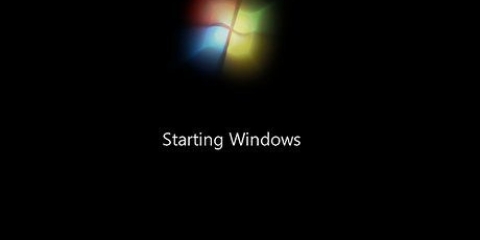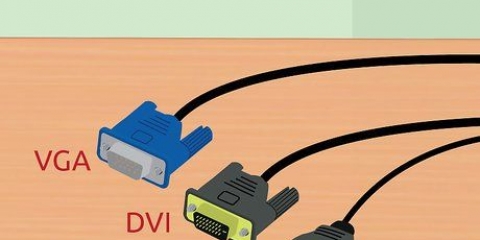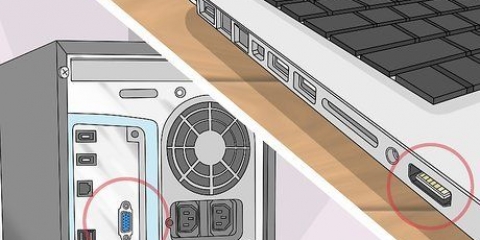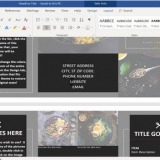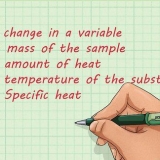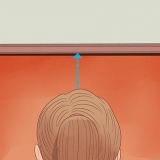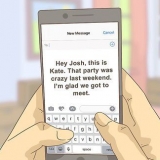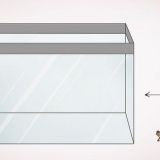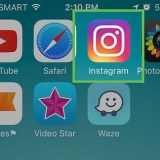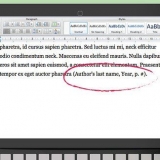Si vous avez un port HDMI sur votre ordinateur et votre ordinateur portable, tout ce dont vous avez besoin est un câble HDMI. Si vous avez un port VGA ou DVI sur votre ordinateur et un composant HDMI ou HDMI sur votre téléviseur, vous pouvez vous procurer un câble pour cela (voir une image à droite). Si vous avez un port VGA ou DVI sur votre ordinateur et aucun port HDMI ou HDMI Component sur votre téléviseur, vous aurez besoin d`un câble adaptateur. Il existe trois types de câbles pour lesquels vous pouvez obtenir un adaptateur, le premier est un composant RCA (rouge, jaune, blanc), le second est un composant HDMI (vert, bleu, rouge), le troisième est un adaptateur de câble HDMI. Assurez-vous de choisir le bon pour l`entrée (VGA ou DVI). Choisissez ensuite le bon câble, en fonction des entrées de votre téléviseur (Composant RCA ou HDMI). Si vous disposez d`un port S Video à la fois sur votre ordinateur et sur votre téléviseur, vous n`avez besoin que d`un câble S Video. Si vous avez une vidéo S sur votre ordinateur mais pas sur votre téléviseur, vous devrez acheter un adaptateur pour votre ordinateur.








Assurez-vous de régler le téléviseur sur la bonne entrée que vous avez choisie. Voici une commande pour votre télécommande. Si vous avez un ordinateur avec une carte graphique de haute qualité, vous pouvez avoir un connecteur mini HDMI (non illustré ci-dessus). Si c`est le cas, vous aurez peut-être besoin d`un adaptateur mini HDMI vers HDMI. Si vous ne parvenez pas à le faire fonctionner avec un seul câble (comme HDMI), essayez un autre câble (comme mini HDMI ou DVI).)
Connexion d'un pc windows 7 à un téléviseur
Teneur
La plupart des gens ne savent pas à quel point il est facile de connecter un ordinateur à un téléviseur. Avec un grand écran comme une télévision, connecté à votre ordinateur, il devient beaucoup plus facile de regarder des médias, d`écouter de la musique et de jouer à des jeux, mais bien sûr, il est également utile pour éditer des vidéos et des images.
Pas

1. Essayez de savoir quelles sorties votre ordinateur a.Port S : Un port S Video est rond et à 4 ou 7 broches. Sur la droite, vous voyez un exemple.
- La plupart des nouveaux ordinateurs ont une entrée HDMI (interface multimédia haute définition). Sur la droite, vous voyez une photo d`un port HDMI, qui est un peu plus étroit qu`un port USB.
- Port VGA : Un port VGA est rectangulaire et à 15 broches. Sur la droite, vous voyez un exemple.
- Port DVI : Un port DVI est rectangulaire et à 24 broches. Sur la droite, vous voyez un exemple.
- Les ports VGA et DVI sont similaires, alors assurez-vous de compter le nombre de broches pour vous assurer que vous avez le bon port. Les deux ports nécessitent un adaptateur pour se connecter à un téléviseur.

2. Découvrez les entrées de votre téléviseur. Sur la droite se trouve une image d`un téléviseur, avec des flèches colorées pour étiqueter les différentes entrées. Découvrez lequel des éléments suivants votre téléviseur a.Flèche violette : port HDMI.Flèche rouge : port vidéo S.Flèche orange : Composant HDMI.Flèche verte : composant RCA.

3. Choisissez les bons câbles pour les entrées.

4. Connectez les câbles à votre ordinateur et à votre téléviseur.

5. Allumez d`abord votre ordinateur puis votre téléviseur, après quoi vous choisissez la bonne entrée via les paramètres de votre téléviseur. Parfois, l`écran de votre ordinateur s`adaptera automatiquement aux paramètres de votre téléviseur, mais s`il semble étrange, suivez les instructions ci-dessous pour les paramètres d`affichage corrects.

6. Allez dans le Panneau de configuration de Windows et cliquez sur Affichage.

sept. Allez sur le côté gauche de l`écran et cliquez sur Modifier les paramètres d`affichage.

8. Cliquez sur la liste déroulante de l`affichage et choisissez Affichages multiples, ou seulement les autres "Surveiller" (télévision) vous avez connecté.
Si vous souhaitez simplement que votre ordinateur soit sur l`écran du téléviseur et non plus sur l`écran de l`ordinateur, accédez à la liste déroulante Affichages multiples et choisissez le "Surveiller" que vous voulez utiliser. Pour savoir lequel choisir, vous pouvez cliquer sur Reconnaître et le numéro s`affichera dans l`écran d`identification.

9. Choisissez votre résolution. Cliquez maintenant sur le menu Résolution et choisissez la résolution la plus élevée disponible pour votre téléviseur (vous pouvez trouver la résolution de votre téléviseur en ligne). S`il s`agit d`un téléviseur HD, il est préférable de choisir le réglage le plus élevé pour la résolution. Si vous souhaitez utiliser les paramètres de résolution avancés des cartes graphiques INTEL(R) HD, suivez les étapes ci-dessous.

dix. Choisissez Sortie d`affichage disponible sur : Graphiques INTEL(R) HD à partir du menu Affichage.

11. Sélectionnez ensuite l`icône Intel(R) Graphics en bas à droite de la page et cliquez sur Propriétés d`affichage.

12. Cliquez sur Afficher et ajustez la résolution en fonction de votre téléviseur.
Des astuces
Mises en garde
- Ne modifiez pas les paramètres de votre écran. Cela modifie également les paramètres de votre ordinateur. Il fait pivoter tout l`écran lorsque vous le définissez.
Articles sur le sujet "Connexion d'un pc windows 7 à un téléviseur"
Оцените, пожалуйста статью
Similaire
Populaire