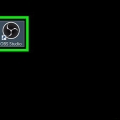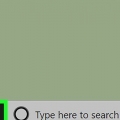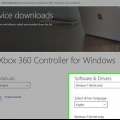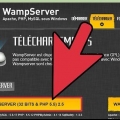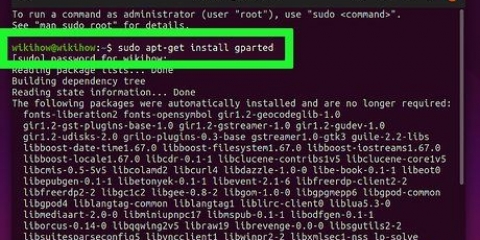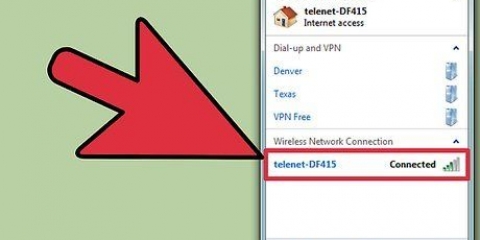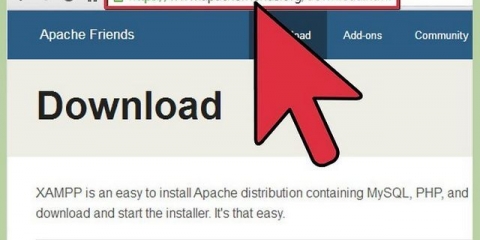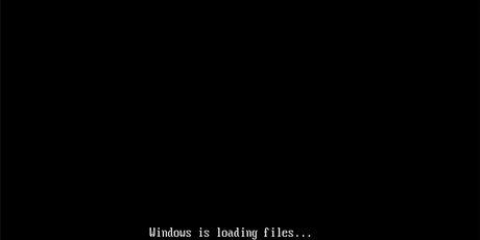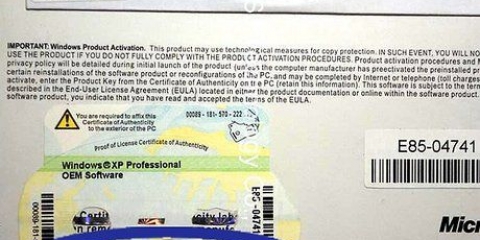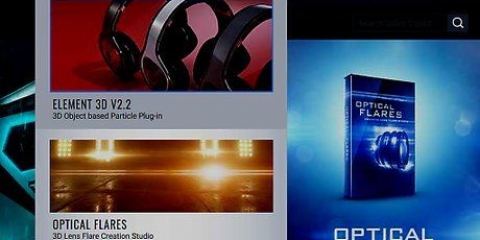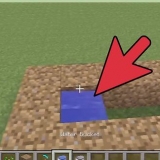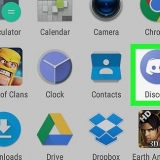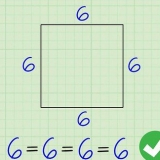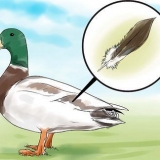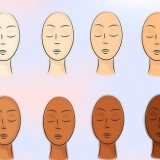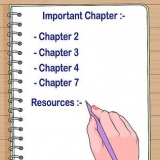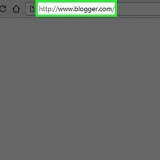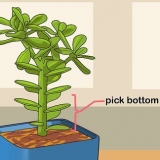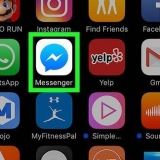Dans le champ "Valeur variable", saisissez ;c:ffmpegbin après tout ce qui est peut-être déjà là. Si vous avez utilisé un autre disque pour la copie, veuillez changer la lettre du lecteur. Cliquez sur OK pour enregistrer les modifications. Si quelque chose est entré de manière incorrecte, cela peut empêcher Windows de démarrer correctement. S`il n`y a pas de PATH dans le paramètre "Variables utilisateur" indiqué, cliquez sur le bouton Nouveau et créez-en un. Entrez PATH comme nom de variable. Cette méthode rend FFmpeg disponible pour l`utilisateur actuel. Les autres utilisateurs Windows ne peuvent pas démarrer le programme à partir de la ligne de commande. Pour l`activer pour tout le monde, entrez ;c:ffmpegbin dans comme PATH dans "Variables système" (Variables système). Veillez à ne pas supprimer quelque chose déjà répertorié pour cette variable.

Installer ffmpeg pour windows
Teneur
FFmpeg est un programme qui peut être utilisé pour convertir de nombreux formats multimédias, vous permettant de les utiliser sur d`autres appareils et lecteurs. Le programme ne peut être utilisé que via la ligne de commande. L`installation peut sembler délicate, mais en suivant ce guide, vous pouvez commencer à utiliser FFmpeg en quelques minutes!
Pas
Méthode 1 sur 2: Téléchargement de FFmpeg

1. Télécharger FFmpeg. Lorsque vous visitez la page de téléchargement, vous serez présenté avec une variété d`options. Téléchargez la dernière version stable 32 bits ou 64 bits, selon votre système d`exploitation.

2. Téléchargez et installez 7-Zip. 7-Zip est un (dé)compresseur gratuit dont vous avez besoin pour ouvrir un FFmpeg.

3. Extraire le dossier FFmpeg. Lorsque vous utilisez 7-Zip pour décompresser un fichier, il crée un nouveau dossier au même emplacement que le fichier téléchargé. Le dossier sera nommé « ffmpeg-2030731-git-69fe25c-win32-static ». Vous pouvez maintenant supprimer le fichier compressé.

4. Ouvrez le lecteur C de votre ordinateur. Cliquez sur Démarrer puis sur Ordinateur. Sélectionnez le disque dur sur lequel Windows est installé (généralement C :). Au bas de la liste des programmes sur le lecteur C, vous verrez des dossiers tels que Windows et Program Files, faites un clic droit et sélectionnez Nouveau dossier. Nommez le dossier « ffmpeg ».

5. Ouvrez le dossier « ffmpeg ». Copiez le contenu du dossier extrait dans le nouveau dossier « ffmpeg ».
Méthode 2 sur 2: Utilisation de FFmpeg à partir de la ligne de commande

1. Cliquez sur Démarrer puis faites un clic droit sur Ordinateur. Sélectionnez Propriétés dans le sous-menu. Dans la fenêtre Système, cliquez sur « Paramètres système avancés » dans le panneau de gauche.

2. Cliquez sur Variables d`environnement dans la fenêtre Propriétés système. Vous le trouverez en bas de la fenêtre.

3. Sélectionnez l`entrée PATH dans le groupe "Variables utilisateur". Ceux-ci peuvent être trouvés dans le premier volet de la fenêtre Variables environnementales. Cliquez sur le bouton Modifier.

4. Ouvrez l`invite de commande (ligne de commande). Entrez la commande « ffmpeg –version ». Si la ligne de commande affiche les détails de la version de FFmpeg, alors l`installation s`est bien déroulée et FFmpeg peut être utilisé à partir de n`importe quel répertoire via la ligne de commande.
Si vous obtenez un message d`erreur « libstdc++ -6 est manquant », vous devrez peut-être installer Microsoft Visual C++ Redistributable, que vous pouvez télécharger à partir du site Web de Microsoft.

5. Utilisez FFmpeg pour convertir des fichiers multimédias. Vous le faites via la ligne de commande (dans la fenêtre de commande).
Articles sur le sujet "Installer ffmpeg pour windows"
Оцените, пожалуйста статью
Similaire
Populaire