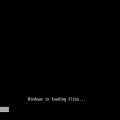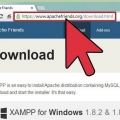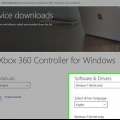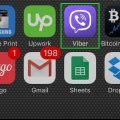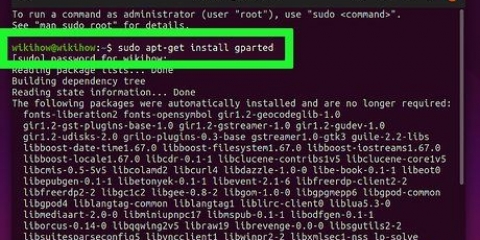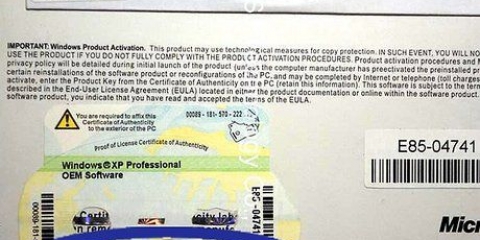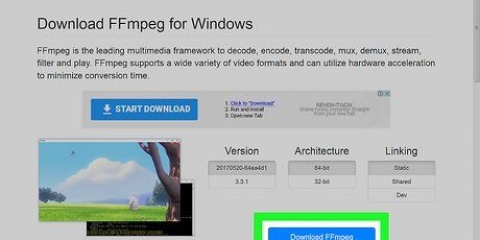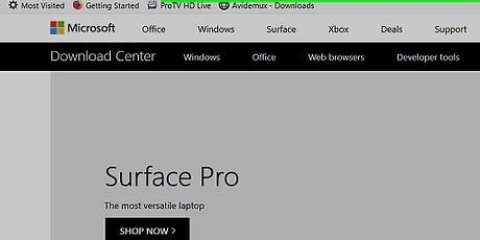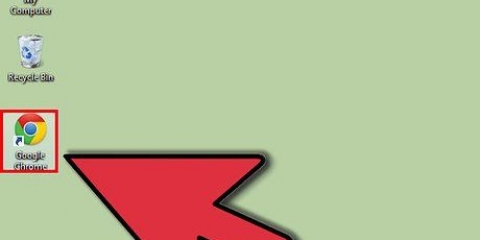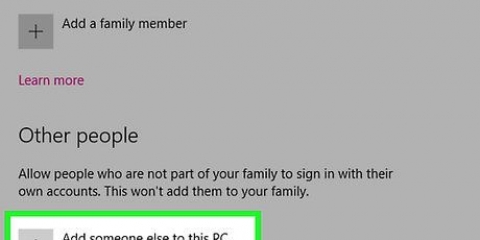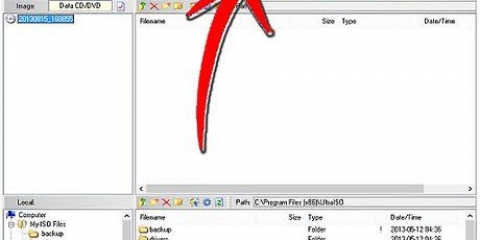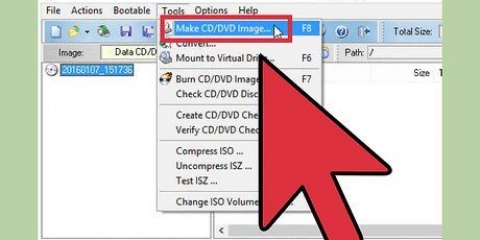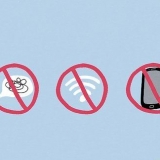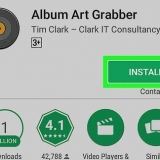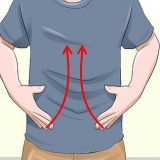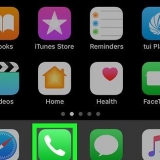Firefox - C:Program FilesMozilla Firefoxfirefox.EXE ou C:Program Files (x86)Mozilla Firefoxfirefox.EXE Chrome - C:Program FilesGoogleChromeApplicationchrome.EXE ou C:Program Files (x86)GoogleChromeApplicationchrome.EXE


Si l`icône est verte, WampServer est en ligne. Si l`icône a une couleur différente, vous pouvez réessayer d`installer WampServer. Remarque : WampServer ne démarre pas lorsque Skype est en cours d`exécution.


Cliquez sur les instructions pour obtenir des instructions sur la configuration d`un serveur Web Apache sur votre ordinateur Windows. Cliquez sur les instructions pour obtenir des instructions sur la configuration d`un serveur MySQL sur votre ordinateur Windows. Cliquez sur les instructions pour obtenir des instructions sur la configuration de Windows IIS sur Windows Server (Internet Information Services). 






Installer phpmyadmin sur un pc windows
Teneur
phpMyAdmin vous permet de gérer votre serveur MySQL via un navigateur web. L`installation de phpMyAdmin est une courte procédure qui vous permettra d`être opérationnel en quelques minutes. Une fois installé, vous pouvez définir des bases de données, des tables, des utilisateurs MySQL et des autorisations pour les utilisateurs MySQL, pour des tables et des bases de données spécifiques.
Pas
Méthode 1 sur 2: Utilisation d`un progiciel de serveur Web

1. Télécharger WampServer. Vous devez installer un serveur Web local sur votre ordinateur Windows pour installer phpMyAdmin. WampServer est l`un des moyens les plus simples de faire fonctionner les choses, en installant automatiquement phpMyAdmin pour vous. Il existe plusieurs autres packages logiciels disponibles que vous pouvez également utiliser pour cela, tels que XAMPP.
- Vous pouvez télécharger WampServer gratuitement à partir de serveur wamp.com.
- Assurez-vous de télécharger la bonne version pour votre version de Windows. Voir les instructions pour savoir comment déterminer si vous avez un système d`exploitation 32 bits ou 64 bits.

2. Exécutez le programme d`installation et suivez les invites. La plupart des utilisateurs peuvent laisser les paramètres par défaut tels qu`ils sont, mais vous pouvez modifier l`emplacement d`installation si vous souhaitez mettre WampServer sur un lecteur différent.

3. Sélectionnez votre navigateur par défaut. WampServer vous demandera de sélectionner le navigateur dans lequel vous souhaitez l`exécuter. Par défaut, Internet Explorer est sélectionné, mais vous pouvez choisir n`importe quel navigateur installé.Voici quelques emplacements d`installation par défaut pour les navigateurs :

4. Donnez à WampServer l`accès à votre pare-feu. Windows vous demandera d`autoriser WampServer à accéder à votre pare-feu. Cliquez sur le bouton Autoriser l`accès pour l`autoriser.

5. Entrez vos paramètres de messagerie. Quitter le terrain "SMTP" vide et tapez votre adresse e-mail dans le champ "E-mail".

6. Cliquez sur l`icône WampServer dans votre barre d`état système. Vous pouvez le trouver dans le coin inférieur droit de votre bureau.

sept. Sélectionner "phpMyAdmin". Cela ouvrira le panneau de configuration de phpMyAdmin dans votre navigateur Web.

8. Démarrer phpMyAdmin. Vous pouvez maintenant commencer à utiliser phpMyAdmin pour créer de nouvelles bases de données et gérer les utilisateurs. Voir les instructions pour plus de détails sur la gestion de vos bases de données phpMyAdmin.
Méthode 2 sur 2 : Installez phpMyAdmin sur n`importe quel serveur Web

1. Téléchargez les fichiers d`installation depuis phpMyAdmin. Vous pouvez l`obtenir gratuitement sur phpmyadmin.juste. Cliquez sur le bouton de téléchargement en haut de la page pour obtenir la dernière version. Cette méthode suppose que vous avez déjà configuré un serveur Web local avec MySQL.

2. Extraire les fichiers téléchargés. Double-cliquez sur le fichier ZIP téléchargé pour extraire le dossier.

3. Copiez le dossier extrait à la racine du document de votre serveur Web local. Selon la configuration de votre serveur web, il s`agit du dossier www, htdocs, html oupublic_html.
Si vous utilisez IIS, ouvrez le gestionnaire IIS. Dans l`arborescence de navigation de gauche, faites un clic droit sur "Site Web par défaut" et sélectionnez votre"Explorer". Copiez et collez le dossier extrait contenant phpMyAdmin à l`emplacement qui s`ouvre.

4. Renommer le dossier .phpMyAdmin. Le dossier que vous avez copié aura probablement un nom long pour indiquer les langues présentes. Simplifiez le nom pour le rendre plus facile à trouver.

5. Ouvrez votre navigateur et tapez .localhost/phpMyAdmin/. Si vous voyez la page de connexion du tableau de bord phpMyAdmin, vous pouvez passer à l`étape suivante. Si vous voyez une liste de la table des matières de votre dossier phpMyAdmin, voir Dépannage au bas de cette méthode.

6. nourrir .racinecomme nom d`utilisateur.

sept. Tapez votre mot de passe MySQL dans le champ mot de passe.

8. Démarrer phpMyAdmin. Vous pouvez maintenant commencer à utiliser phpMyAdmin pour créer de nouvelles bases de données et gérer les utilisateurs. Voir les instructions pour plus de détails sur la gestion de vos bases de données phpMyAdmin.
Résolution de problèmes
 1. Ouvrez le.apachedossier sur votre ordinateur. Vous pouvez généralement les trouver au niveau le plus bas de votre disque dur.
1. Ouvrez le.apachedossier sur votre ordinateur. Vous pouvez généralement les trouver au niveau le plus bas de votre disque dur. 2. Ouvrez le .confdossier.
2. Ouvrez le .confdossier. 3. ouvrez-le .httpd.confdéposer.
3. ouvrez-le .httpd.confdéposer.
4. presse .Ctrl+Fet rechercherindice.html.

5. Changer .indice.htmldansindice.php. Enregistrez le fichier et fermez le Bloc-notes.

6. presse .gagner+Ret tapezprestations de service.msc. Cela ouvrira la fenêtre Services.

sept. Trouver la liste "Apache" et cliquez sur le bouton Redémarrer.

8. Recharge la page .localhost/phpMyAdmin/dans votre navigateur. Vous devriez maintenant voir la page de connexion phpMyAdmin.
Articles sur le sujet "Installer phpmyadmin sur un pc windows"
Оцените, пожалуйста статью
Populaire