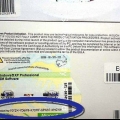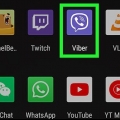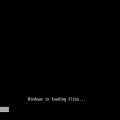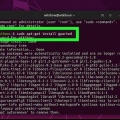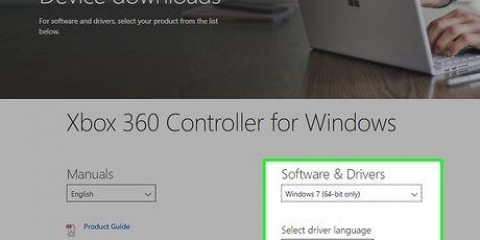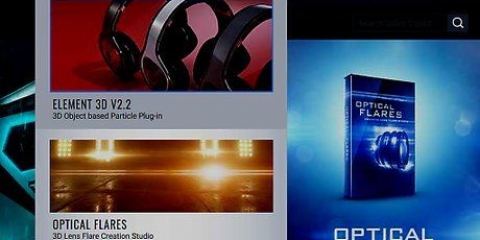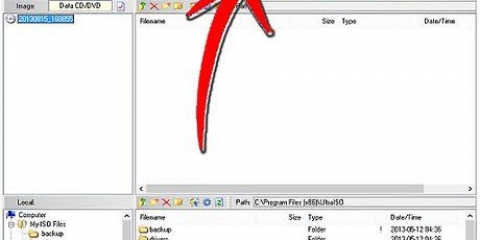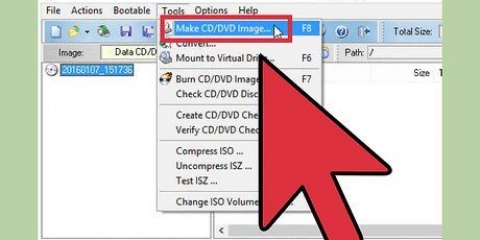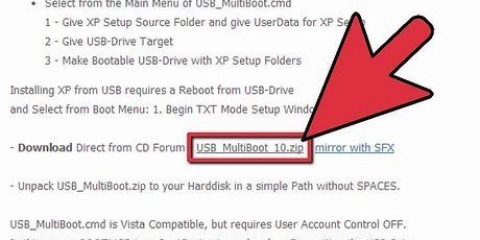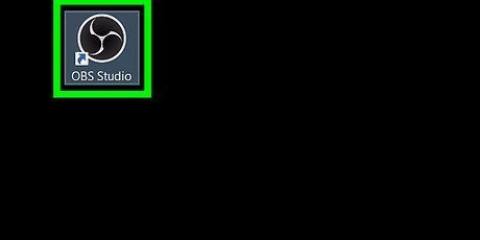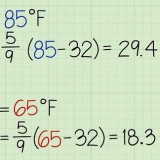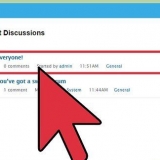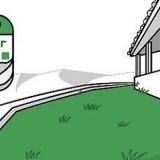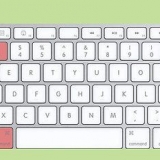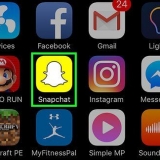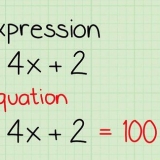Installer viber pour windows
Teneur
Alors que la plupart des utilisateurs de Viber préfèrent utiliser l`application mobile, Viber est également disponible pour les ordinateurs! Après une configuration rapide, vous discuterez et appellerez d`autres utilisateurs de Viber avant même de vous en rendre compte, directement depuis votre PC.
Pas
Méthode 1 sur 2: Installer Viber sous Windows

1. Assurez-vous que l`application Viber est installée sur votre téléphone. Vous ne pouvez pas installer Viber sous Windows si vous n`avez pas déjà un compte mobile Viber.
- Vous pouvez télécharger Viber gratuitement depuis l`App Store de votre mobile.

2. Aller àPage de téléchargement de Viber. Cliquez sur le lien indiqué pour le faire. Cela devrait vous amener à la page de téléchargement de Windows.
Si vous êtes dirigé vers une page de téléchargement Viber standard, cliquez simplement sur l`option `Windows`, située approximativement au milieu de l`écran.

3. Cliquez sur le bouton violet « Télécharger Viber ». Il devrait être près du milieu de la page – Viber sera téléchargé après cela.
Selon le navigateur que vous utilisez, vous devrez peut-être d`abord sélectionner un emplacement de téléchargement. Choisissez un endroit où vous pouvez facilement l`atteindre (par ex. sur le bureau).

4. Localisez le fichier d`installation de Viber sur votre ordinateur. Si vous ne trouvez pas cela rapidement, recherchez « vibersetup » via le champ de recherche dans votre menu Démarrer.

5. Double-cliquez sur le fichier de configuration d`installation de Viber. Cela lancera l`installation.

6. Cliquez sur la case « Accepter », puis cliquez sur « Installer ». Cela installera Viber sur votre ordinateur. Cela ne devrait pas prendre plus de quelques minutes.
Cliquez sur « Fermer » sur la page « Installation réussie » lorsqu`elle apparaît.

sept. Double-cliquez sur l`icône `Viber` pour ouvrir Viber. Cela devrait déjà être sur votre bureau.

8. Cliquez sur `Oui` sur la page d`accueil. Cela indique à Viber que vous avez l`application sur votre mobile - vous serez alors dirigé vers une page pour saisir le code QR.

9. Appuyez sur l`application Viber sur votre téléphone pour l`ouvrir. Votre application Viber devrait s`ouvrir automatiquement dans un écran de scanner de code QR. Vous devez scanner le code QR de Viber sur votre bureau avec l`application Viber pour synchroniser votre compte mobile avec votre bureau.
Si votre téléphone ne s`ouvre pas dans le scanner de code QR, vous pouvez également le faire manuellement en appuyant sur « Plus » dans le coin inférieur droit de l`écran, puis en appuyant sur « Scanner de code QR » en bas de la page.

dix. Dirigez la caméra de votre mobile vers l`écran de votre ordinateur. Assurez-vous que le code se trouve au milieu des supports d`écran sur l`écran de votre téléphone. Cela devrait reconnaître le code presque immédiatement, ajoutant le compte Viber de votre bureau à celui de votre mobile.

11. Cliquez sur `Ouvrir Viber`. Cela ouvrira Viber pour Windows!
Méthode 2 sur 2: Utilisation de Viber pour Windows

1. Cliquez sur l`icône Contacts. Cette option se trouve à droite de l`icône « Chats » par défaut - vous pouvez y accéder depuis le coin supérieur gauche de la fenêtre Viber.

2. Sélectionnez un contact avec qui vous souhaitez discuter. Ce contact doit également utiliser Viber ; s`il y a une icône de téléphone violette à droite du nom, alors tout est prêt à partir.
Vous pouvez également cliquer sur l`option "Viber uniquement" sous la barre de recherche, pour filtrer les contacts qui n`utilisent pas Viber.

3. Tapez un message dans la case en bas de l`écran. Vous pouvez maintenant commencer à discuter.
Tout message que vous envoyez via l`application de bureau apparaîtra également dans l`application mobile (et vice versa).

4. Cliquez sur l`icône de l`avion en papier pour envoyer votre message. Cela devrait être à droite du champ de discussion. Vous avez maintenant envoyé avec succès un message à l`aide de Viber à partir de Windows!

5. Cliquez sur l`icône du téléphone en haut de l`écran. Avec cela, vous appelez votre contact. Tant que ce contact est également enregistré auprès de Viber, vous pouvez appeler gratuitement.
Vous pouvez également cliquer sur l`icône de la caméra vidéo à droite de l`icône du téléphone pour démarrer un appel vidéo avec ce contact.

6. Répétez ce processus pour d`autres contacts sur Viber. Vous pouvez appeler, envoyer des SMS ou des appels vidéo à n`importe lequel de vos contacts Viber quand vous le souhaitez, directement depuis votre bureau!
Des astuces
Vous pouvez également installer Viber sur les plates-formes Mac et Linux à partir de la page de téléchargement de Viber.
Mises en garde
- Des limites de données et des restrictions Internet s`appliquent lors de l`utilisation de Viber pour Windows et mobile.
Articles sur le sujet "Installer viber pour windows"
Оцените, пожалуйста статью
Similaire
Populaire