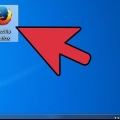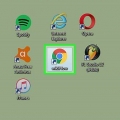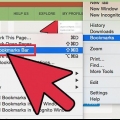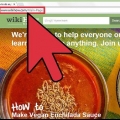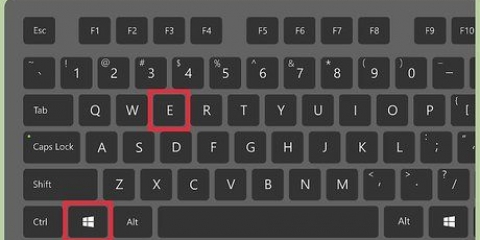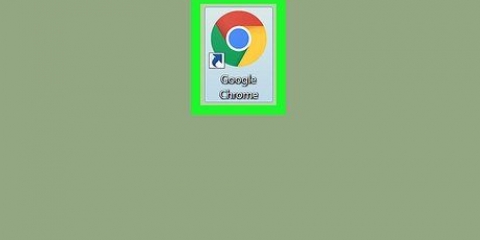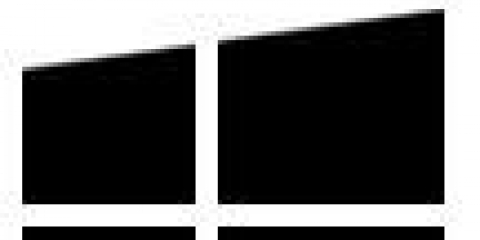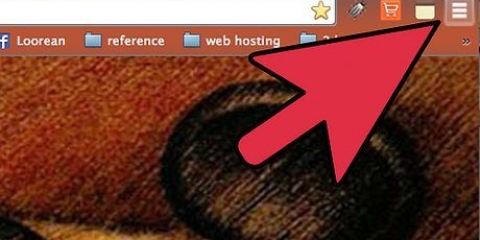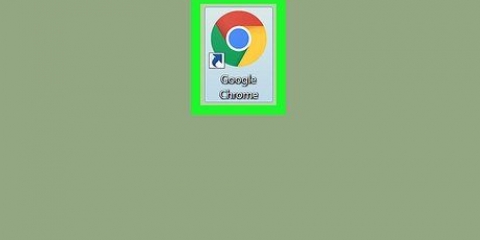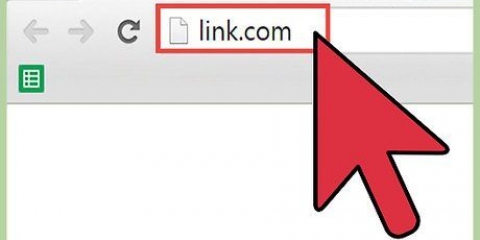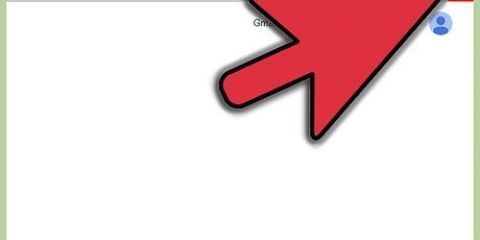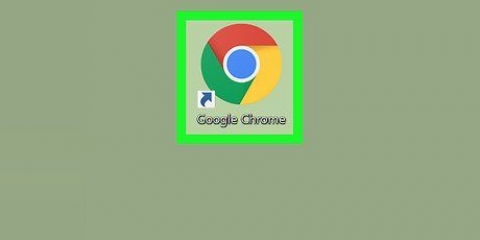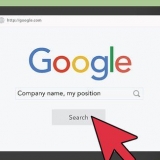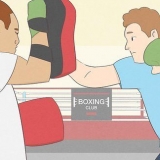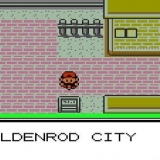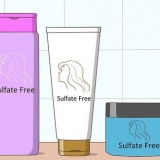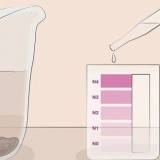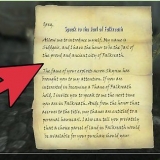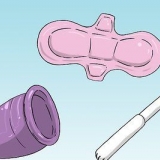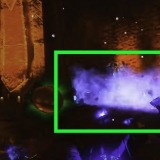Cliquez sur « Mettre en favori cette page » pour mettre en signet la page qui est ouverte. Avec l`option "Ajouter un signet pour la page ouverte", vous pouvez créer des signets pour tous les onglets ouverts. Cliquez sur « Afficher la barre de favoris » pour activer une barre de favoris pratique sous la barre de recherche. Faites glisser vos signets pour les réorganiser ou les mettre dans des dossiers. Faites un clic droit sur un lien pour modifier, renommer, copier ou coller un signet.

Barre des favoris: Celui-ci est réservé à vos marque-pages les plus utilisés. Tous les signets de ce dossier apparaîtront également dans la barre en haut de Chrome. Autres favorits: Ceci est la collection de signets qui ne sont pas dans votre barre de signets. Signets mobiles : Voici tous vos favoris de votre application mobile Chrome, si vous avez connecté votre compte Google à votre téléphone et ordinateur.





Cliquez sur les trois points verticaux dans le coin supérieur droit de Chrome. Cliquez sur `Signets`. Cliquez sur `Afficher la barre de favoris`. Vous pouvez également appuyer sur Ctrl/Cmd + Shift + B pour faire apparaître la barre de favoris. 
Voyager Travail Blogs à suivre Enfants Épeler De l`argent Projets spéciaux

Sélectionnez la case « Extensions » sous votre recherche. Les extensions populaires pour organiser les signets, supprimer les liens morts et créer des dossiers incluent SuperSorter, Sprucemarks et le propre gestionnaire de signets de Chrome.
La connexion à Gmail connecte automatiquement vos appareils. Si vous devez toujours vous connecter à Google après cela, saisissez "Connectez-vous à Google" dans la barre de recherche et suivez les instructions. 








Supprimer les signets inutiles pour nettoyer. presse Ctrl+Maj+ô pour ouvrir rapidement le gestionnaire de favoris.
Organiser les favoris dans chrome
Teneur
Vous pouvez utiliser des signets pour enregistrer des pages Web. Ils sont très utiles si vous savez où les trouver. Mais de nombreux internautes savent que si vous les ajoutez souvent à vos favoris et que vous les oubliez ensuite, après un certain temps, vous ne pouvez plus voir le bois des arbres. Google Chrome a un moyen de faciliter l`organisation de vos favoris, mais il vous faudra encore un certain temps pour tout passer au crible.
Pas
Méthode1 sur 4:Avec le gestionnaire de signets

1. Utilisez le gestionnaire de signets pour voir tous vos signets ensemble. C`est le moyen le plus simple d`organiser vos signets et dossiers sans avoir à basculer entre les menus et les barres d`outils tout le temps. Le gestionnaire de signets vous permet d`organiser vos signets, de créer et d`organiser des dossiers, de modifier des signets et de rechercher tous vos liens.
- Assurez-vous d`avoir le dernier gestionnaire de signets en allant sur "À propos de Google Chrome" (URL : chrome://chrome/). Si vous n`avez pas la dernière version, Chrome se mettra automatiquement à jour sur cette page.

2. Cliquez sur les trois points verticaux dans le coin supérieur droit de Chrome. C`est ici que vous ajustez vos paramètres dans Chrome. Vous verrez maintenant un petit menu blanc, avec « Nouvel onglet » en haut.
Cette icône remplace « l`icône du hamburger », les trois lignes superposées.

3. Cliquez sur `Signets >`. Vous verrez maintenant un nouveau menu, avec quelques options en haut et vos signets en dessous. Ici, vous pouvez vérifier vos signets et effectuer un nettoyage simple.

4. Sélectionnez « Gestionnaire de favoris » pour prendre le contrôle total de vos favoris. Vous allez maintenant ouvrir une page où vous pouvez facilement modifier vos favoris. Vos signets sont répertoriés au milieu de la page et vos dossiers sont sur la gauche. Vous pouvez ouvrir un signet en double-cliquant dessus, et en cliquant sur un dossier, vous pouvez voir les signets dans ce dossier.

5. Notez que Chrome divisera automatiquement tous vos favoris en deux ou trois dossiers. Afficher les dossiers sur le côté gauche de la fenêtre. Vous y verrez probablement des dossiers intégrés. Ce sont des dossiers qui se trouvent dans d`autres dossiers. Tous ces dossiers sont organisés en trois dossiers racine. Tous vos marque-pages devoir dans l`un de ces grands dossiers :

6. Faites glisser un signet ou un dossier pour le déplacer. L`organisation de votre signet sur cette page est très simple : cliquez sur un lien, maintenez le bouton de votre souris enfoncé et faites glisser le signet vers le dossier souhaité. Relâchez le bouton de la souris pour déposer le signet.

sept. Faites un clic droit sur la partie centrale de la page pour ajouter des dossiers ou des signets. Un clic droit sur une zone vide dans la partie centrale de la page ouvre un petit menu où vous pouvez ajouter de nouveaux dossiers et liens. Vous devez ensuite ajouter un nom et un lien vers le signet, ou choisir où placer le dossier. Vous pouvez toujours ajuster ces choix, par exemple en faisant glisser un dossier vers un autre endroit.
Dans ce menu, vous pouvez également annuler les réglages précédents.

8. Faites un clic droit sur un lien ou un dossier à renommer. Vous pouvez également modifier le lien ou copier et coller le signet ailleurs. Faites un clic droit sur le signet et sélectionnez « Modifier » pour modifier l`URL ou le nom.

9. Utilisez la barre de recherche pour rechercher vos signets – et leur contenu. C`est sans doute la nouvelle fonctionnalité la plus utile du gestionnaire de favoris de Chrome : la barre de recherche prend à la fois les titres de vos favoris et les mots sur les sites Web lorsque vous recherchez quelque chose. Par exemple, si vous avez des listes de "meilleurs films de l`année" en signet et que vous voulez voir si American Hustle figure sur l`une de ces listes, vous pouvez simplement rechercher ce film sans ouvrir tous les signets.
C`est un bon outil pour organiser vos signets, par exemple vous pouvez rechercher "Films" et mettre tous les résultats dans leur propre dossier.
Méthode 2 sur 4: Organisez vos signets dans des dossiers

1. Cliquez sur l`astérisque à côté de l`URL pour ajouter une page à vos favoris. L`URL est l`adresse Web de la page sur laquelle vous vous trouvez (par exemple https://www.wikicomment.com). Vous enregistrerez la page pour pouvoir la retrouver rapidement plus tard, et vous verrez une petite boîte avec des options. Vous pouvez également appuyer sur Ctrl/Cmd + D en même temps pour créer un signet.
- Cliquez sur la corbeille pour supprimer le lien.
- Cliquez sur le texte en gras pour modifier le titre.
- Cliquez sur le menu à côté de "Dossier" pour voir une liste de vos dossiers de signets.

2. Utilisez la barre de favoris pour les sites Web que vous visitez souvent. La barre de favoris est un ensemble de liens situés sous la barre de recherche, vous permettant d`y accéder rapidement lorsque vous en avez besoin. Vous pouvez ajouter rapidement et facilement un lien vers la barre de favoris en cliquant sur l`icône à gauche de `http` ou `https` et en le faisant glisser vers la barre sous l`URL. Si vous ne voyez pas du tout de barre de favoris :

3. Utiliser des dossiers pour regrouper des signets similaires. Les dossiers sont le secret des signets organisés car ils éliminent l`encombrement de vos signets et facilitent la recherche du bon signet.Pour créer un dossier de favoris, faites un clic droit sur la barre de favoris et choisissez "Ajouter un dossier...`. Vous verrez maintenant une petite fenêtre où vous pouvez donner un nom et un emplacement au dossier. Par exemple, vous pouvez créer des dossiers pour :

4. Créez des sous-dossiers pour mieux organiser vos favoris. C`est judicieux si vous avez beaucoup de dossiers. Par exemple, vous avez un dossier appelé "Travail". Pour rendre ce dossier encore plus efficace, vous pouvez ajouter des sous-dossiers qui vous aideront à mieux organiser vos signets, tels que « Recherche », « Projets » et « Finance ». Pour créer un sous-dossier, cliquez sur `Ajouter un dossier...` puis choisissez le dossier dans lequel vous souhaitez mettre votre nouveau dossier.
Pour ajouter un signet à un sous-dossier, vous pouvez rechercher et sélectionner le sous-dossier dans la fenêtre « Ajouter un signet ». Vous pouvez également simplement faire glisser le signet dans le sous-dossier approprié. Passez ensuite votre souris sur le premier dossier jusqu`à ce qu`il s`ouvre, puis placez le signet dans le bon sous-dossier.

5. Obtenez une extension qui organise automatiquement vos favoris. Les applications pour Chrome sont appelées « extensions ». Ce sont des fonctionnalités supplémentaires que vous pouvez ajouter à Chrome. Pour télécharger une extension, accédez au Chrome Web Store et recherchez "Bookmark Organizer" dans le coin supérieur gauche.
Méthode 3 sur 4: Organiser les signets mobiles

1. Connectez-vous avec votre compte Google pour synchroniser tous vos favoris. Lorsque vous téléchargez l`application Chrome sur votre téléphone, vous serez invité à vous connecter avec votre compte Google ou Gmail. Cela mettra tous les signets de votre ordinateur dans votre téléphone, dans le dossier « Signets de bureau ».

2. Appuyez sur les trois points verticaux dans le coin supérieur droit de votre écran. Cela ouvrira les paramètres, et ici vous pourrez voir vos favoris.

3. Cliquez sur l`étoile pour marquer une page. En haut du menu, vous verrez quatre symboles : un carré avec une flèche, une étoile, une flèche ronde et les points verticaux. Cliquez sur l`étoile pour marquer la page actuelle.

4. Cliquez sur « Signets » pour voir vos signets enregistrés. Vous verrez maintenant un certain nombre de dossiers pour vos signets. Il y en a au moins deux : les signets mobiles et les signets de bureau. "Mobile Bookmarks" répertorie tous les liens que vous avez enregistrés sur votre téléphone, et "Desktop Bookmarks" répertorie tout ce que vous avez enregistré sur votre ordinateur. Cliquez sur une carte pour afficher vos liens enregistrés.

5. Cliquez sur l`icône du stylo pour mettre vos signets dans des dossiers. Si vous cliquez sur l`icône du stylo dans le coin supérieur droit, vous verrez un « x » apparaître au-dessus de chaque signet. Vous pouvez maintenant déplacer vos signets avec votre doigt et les mettre dans des dossiers.

6. Touchez et maintenez un signet pour le modifier ou le supprimer. Maintenez votre doigt sur le signet pendant une ou deux secondes. Un petit menu vous sera maintenant présenté dans lequel vous pouvez modifier, supprimer, ouvrir et ouvrir le signet dans une fenêtre de navigation privée.
Cliquez n`importe où au-dessus du menu pour annuler l`action.
Méthode 4 sur 4: Dépannage

1. Vous ne pouvez pas voir vos favoris. Assurez-vous que vous êtes connecté avec votre compte Google en cliquant sur « Connexion » dans le coin supérieur droit du gestionnaire de favoris. Chrome se souviendra alors de tous les favoris de votre compte et les synchronisera sur tous vos appareils. Donc, si vous vous connectez avec votre compte dans un navigateur Chrome, vous pouvez trouver vos favoris dans le gestionnaire de favoris.
- Cliquez sur le petit triangle à côté d`un dossier dans le gestionnaire de signets pour afficher les dossiers cachés.

2. Vous ne trouvez pas le gestionnaire de signets. Assurez-vous d`avoir la dernière version de Chrome. Cliquez sur les trois points verticaux dans le coin supérieur droit de Chrome et sélectionnez "À propos de Google Chrome". Ici vous pouvez voir si vous avez la dernière version, et mettre à jour votre navigateur si nécessaire.

3. Vous ne pouvez pas partager vos favoris avec d`autres personnes. Votre dossier est probablement défini sur privé. Ce n`est pas facile à changer, mais vous pouvez créer un nouveau dossier public et y faire glisser les liens. Ensuite, vous pouvez cliquer sur « Partager ce dossier » dans le gestionnaire de signets.
N`oubliez pas qu`un dossier dans un dossier privé est toujours lui-même privé.

4. Vous ne trouvez pas la barre de favoris. Appuyez sur Ctrl/Cmd + Maj + B. Maintenant, vous devriez voir la barre de favoris. Si vous ne voyez toujours rien, essayez de Réinstaller Chrome.
Des astuces
Articles sur le sujet "Organiser les favoris dans chrome"
Оцените, пожалуйста статью
Similaire
Populaire