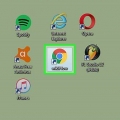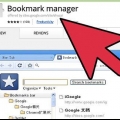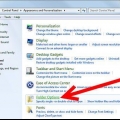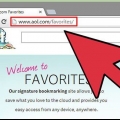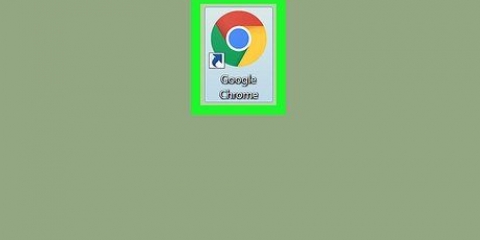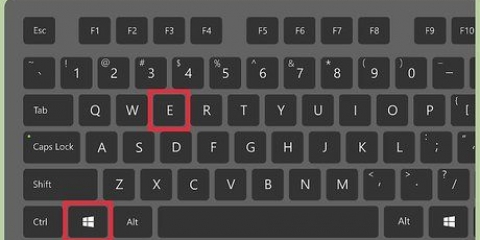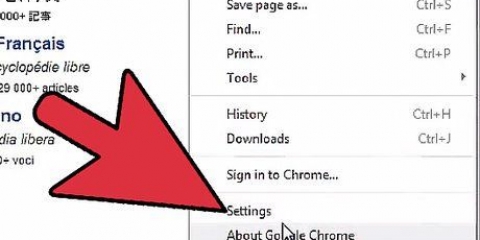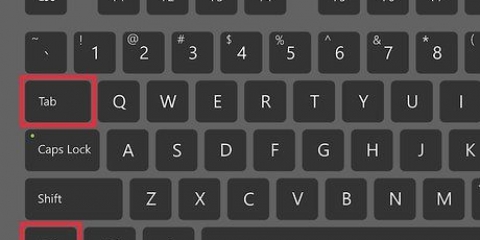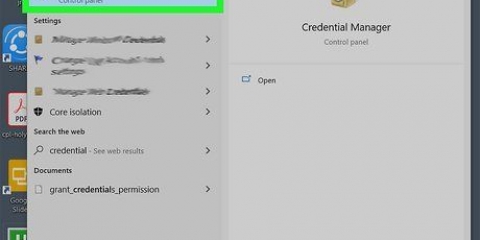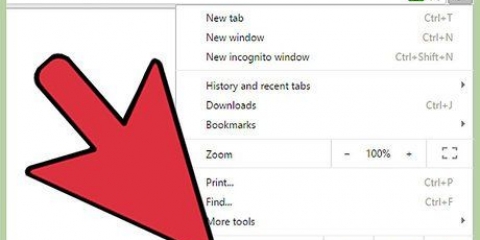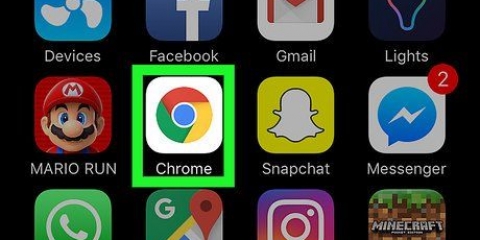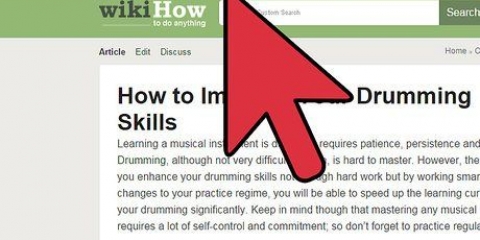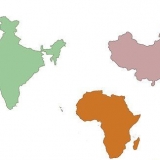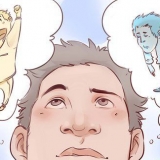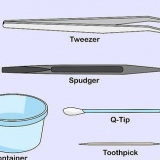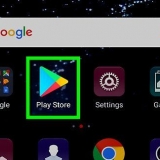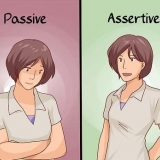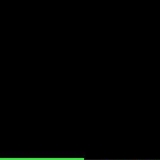Dans Chrome, sélectionnez l`icône du menu puis Paramètres. Sur les appareils mobiles, vous devez toucher le nom du compte, puis toucher « La synchronisation est activée » dans les paramètres de synchronisation. Si vous souhaitez uniquement synchroniser certaines données, passez à « Tout synchroniser sur OFF » et cochez les cases à côté des données que vous souhaitez partager entre les appareils. Sur un ordinateur, vous devrez plutôt cliquer sur "Paramètres de synchronisation avancés" dans le menu des paramètres. Répétez l`opération pour chaque appareil que vous souhaitez synchroniser.
Accédez à chrome://flags/#enable-new-ntp dans votre navigateur mobile Chrome. Remplacez « Par défaut » par « Activé ». Faites défiler vers le bas de l`écran et appuyez sur « Redémarrer » pour redémarrer votre navigateur et le changement prendra effet. Remarque : Toutes les options de cette page sont expérimentales. Des options apparaissent et disparaissent régulièrement. S`il n`y a pas d`option "switch new ntp" dans votre version de Chrome, cette étape n`est pas possible.
Afficher les favoris dans chrome
Teneur
La barre de favoris de Google Chrome n`est toujours qu`à un raccourci clavier. Le menu Chrome permet également d`accéder au gestionnaire de signets pour rechercher rapidement une grande collection de signets.
Pas
Méthode 1 sur 3 : Utilisation de la barre de favoris

1. Afficher la barre de favoris. presse Ctrl + Maj + B ou appuyez sur commandel + Maj + B sur un Mac. Une barre de signets horizontale devrait apparaître sous votre barre d`adresse.
- Vous pouvez également appuyer sur le bouton de menu et sélectionner « Signets », puis « Afficher la barre de favoris ».

2. Afficher vos favoris. Vos premiers signets apparaissent sous forme de boutons sur la barre. Cliquez sur » à l`extrême droite de la barre pour afficher vos autres favoris dans un menu déroulant.

3. Faites un clic droit sur un signet pour plus d`options. Le menu déroulant qui apparaît lorsque vous faites un clic droit contient « Ouvrir un nouvel onglet », « Modifier » pour changer le nom ou l`URL, « Supprimer » et d`autres options. Vous pouvez également faire un clic gauche et faire glisser le signet pour changer sa position sur la barre.
À clic droit sur un Mac avec une souris à un bouton, vous devez garder le contrôle tout en cliquant. Certains trackpads d`ordinateurs portables interprètent les pressions à deux doigts comme des clics droits.

4. Ajouter des dossiers. Choisissez l`option Ajouter un dossier dans le même menu déroulant. Le nouveau dossier apparaîtra dans votre barre de favoris. Cliquez et faites glisser le dossier sur les signets pour le placer dans le dossier.
Lorsque vous ajoutez une page à vos favoris, vous pouvez sélectionner ce dossier via le champ Dossier dans la liste déroulante pour l`y placer directement.

5. Ouvrir un dossier entier. Faites un clic droit sur un dossier et choisissez « Ouvrir tous les signets » pour afficher tous les signets de ce dossier. Vous pouvez également le sélectionner à partir d`un emplacement vide dans la barre de favoris. Cela ouvrira tous les signets qui ne sont « pas » dans un dossier, ainsi que tous les signets du dossier « Autres signets ».
Méthode2 sur 3:Gérer tous les signets

1. Mettre à jour Google Chrome (conseillé). Entre fin 2014 et juin 2015, Chrome a expérimenté un gestionnaire de favoris plus visuel et basé sur des vignettes. Si vous n`avez pas mis à jour Chrome depuis, les instructions ci-dessous peuvent ne pas correspondre à votre navigateur.
- Si vous êtes une minorité d`utilisateurs qui préfèrent le système visuel, installez l`extension Bookmark Manager depuis le Chrome Web Store.
- Outre ce changement temporaire, Bookmark Manager est resté en grande partie le même depuis l`actualisation de 2010 (version 5) et les corrections de bugs en 2011 (version 15).

2. Ouvrir le gestionnaire de signets. presse Ctrl + Option + B sous Windows, ou appuyez sur Commande + Option + B sur Mac. Cela ouvrira le gestionnaire de signets dans un nouvel onglet.
Vous pouvez également utiliser l`option Signets dans le menu du haut ou le bouton de menu, ou cliquez avec le bouton droit sur la barre de signets et sélectionnez-la dans le menu déroulant.

3. Disposez vos signets. Cliquez sur le dossier Barre de favoris dans le panneau de gauche. Faites glisser les signets individuels vers le panneau de droite dans l`ordre que vous préférez. Faites glisser les signets que vous n`utilisez pas vers le dossier Autres signets. Ce dossier existe de toute façon, mais il ne s`affichera pas dans la barre à moins qu`il ne contienne quelque chose.

4. Créer de nouveaux dossiers. Cliquez sur le mot Dossiers en haut du panneau de gauche, puis sur Ajouter un dossier. Cela créera un dossier dans le dossier que vous avez sélectionné. Faites glisser et déposez les signets dans des dossiers comme vous le souhaitez.
Tous les signets et dossiers apparaîtront dans la « Barre de signets » ou « Autres signets ». Vous ne pouvez pas supprimer ou renommer ces dossiers racine.

5. Organiser un dossier par ordre alphabétique. Choisissez un dossier dans le panneau de gauche. Au-dessus du panneau de droite, cliquez sur le mot Organiser. Sélectionnez « Réorganiser par titre » pour organiser tous les signets de ce dossier par ordre alphabétique.
Méthode3 sur 3:Pour les signets sur les appareils mobiles

1. Trouver l`option de menu Signets. Le navigateur mobile de Chrome n`inclut pas de barre de navigateur. Pour afficher vos favoris, appuyez sur le bouton de menu, puis sélectionnez Favoris.

2. Placer des signets dans des dossiers. Touchez et maintenez le signet que vous souhaitez déplacer. Une fois marqué, vous pouvez également sélectionner d`autres signets à déplacer. Appuyez sur l`icône avec une image de carte et une flèche dans le coin supérieur droit. Sélectionnez le dossier dans lequel vous souhaitez déplacer les signets sélectionnés.

3. Synchronisez vos favoris avec d`autres appareils. Tant que vous utilisez le même compte Google pour l`application Chrome sur chaque appareil, vous pouvez synchroniser automatiquement les signets entre eux. Voici un guide rapide pour le faire :

4. Afficher les signets sous forme de liste à la place. Si vous préférez une vue de liste au lieu de la présentation standard avec des icônes, vous pouvez essayer ce qui suit :
Des astuces
- Si vous préférez voir les signets sous forme de colonne à gauche, comme certains autres navigateurs les affichent, ouvrez une nouvelle fenêtre et accédez au gestionnaire de signets. Réduisez ceci à une petite colonne et déplacez-le vers le côté gauche de votre écran. Amincissez la fenêtre de votre navigateur normal pour qu`elle s`adapte à la droite de celle-ci.
- La page Nouvel onglet affichera toujours votre barre de favoris, même si elle est définie comme masquée.
Mises en garde
- La suppression d`un dossier de signets supprimera définitivement tous les signets qu`il contient.
Articles sur le sujet "Afficher les favoris dans chrome"
Оцените, пожалуйста статью
Similaire
Populaire