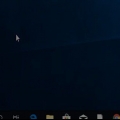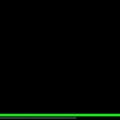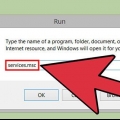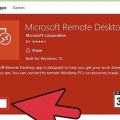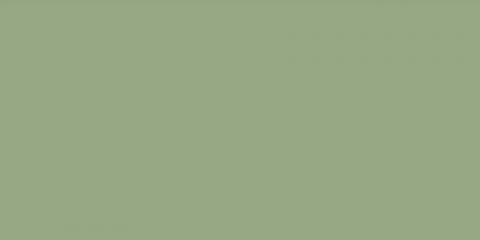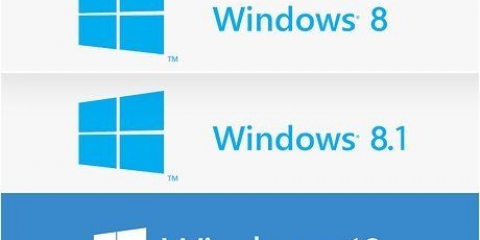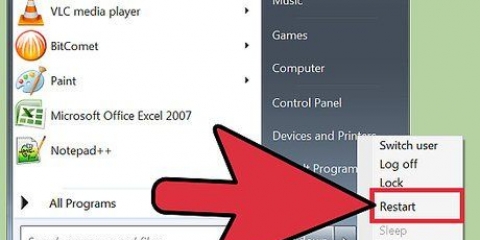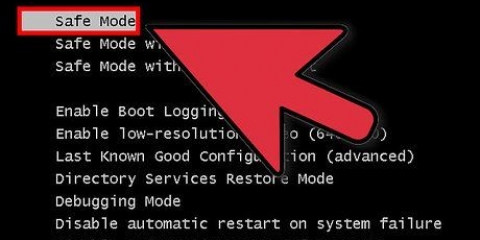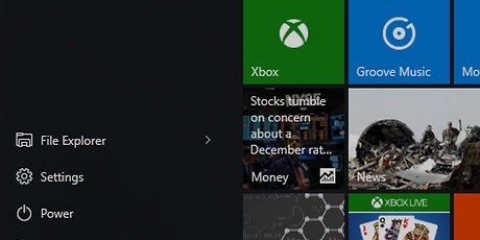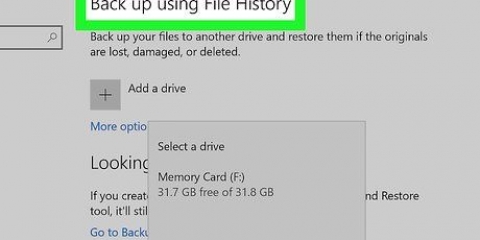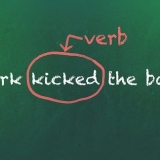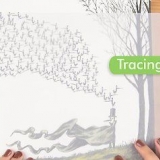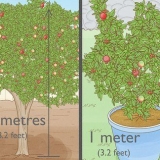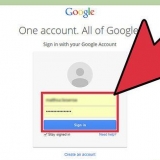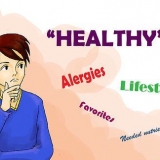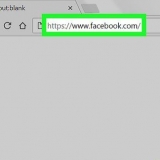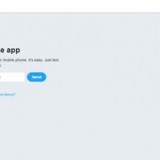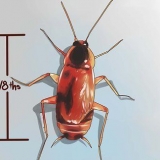Vous pouvez choisir d`éteindre ou de redémarrer l`ordinateur à distance. Vous pouvez avertir les utilisateurs que leur ordinateur est en cours d`arrêt. Ceci est fortement recommandé au cas où vous savez que des personnes travaillent sur les ordinateurs. Vous pouvez ajuster la longueur de l`affichage d`avertissement. Vous pouvez ajouter une raison ou des commentaires en bas de l`écran. Ceux-ci sont ajoutés au fichier journal et c`est important si vous avez plusieurs administrateurs ou si vous avez besoin de voir ce que vous avez fait par la suite.


Ouvrez l`invite de commande sur l`ordinateur distant et tapez ipconfig. Trouve le IPv4 adresse à. Ouvrez la page de configuration de votre routeur et recherchez la table des clients DHCP. Vous trouverez ici tous les appareils connectés à votre réseau.

sudo apt-get install samba-common Vous devez entrer votre mot de passe root Linux pour procéder à l`installation.
net rpc shutdown -I adresse IP -VOUS utilisateur%le mot de passe remplacer adresse IP avec l`adresse IP de l`ordinateur distant (e.g. 192.168.1.25) remplacer utilisateur avec le nom d`utilisateur de Windows. remplacer le mot de passe avec le mot de passe de l`utilisateur Windows.
Vous pouvez trouver Terminal dans le dossier Outils de votre dossier Applications. Vous pouvez également le faire depuis Windows en utilisant un programme SSH comme PuTTY pour vous connecter au Mac via la ligne de commande. Recherchez sur le Web pour plus d`informations sur l`utilisation de PuTTY. Une fois connecté via SSH, vous pouvez utiliser les commandes suivantes. 






Arrêter un ordinateur à distance
Teneur
- Pas
- Méthode 1 sur 5: Activer le service de registre distant (Windows)
- Méthode 2 sur 5: Éteindre à distance l`ordinateur Windows
- Méthode 3 sur 5 : Arrêt à distance de l`ordinateur Windows à partir de Linux
- Méthode4 sur 5: Arrêter un ordinateur Mac à distance
- Méthode 5 sur 5: Arrêt du bureau à distance Windows 10
- Des astuces
Si vous avez plusieurs ordinateurs sur votre réseau, vous pouvez les éteindre à distance quel que soit leur système d`exploitation. Si vous utilisez Windows, vous devrez configurer votre ordinateur distant pour qu`il s`éteigne à distance. Une fois cela configuré, vous pouvez exécuter l`arrêt à partir de n`importe quel ordinateur, y compris Linux. Les ordinateurs Mac peuvent être éteints à distance via une simple commande Terminal.
Pas
Méthode 1 sur 5: Activer le service de registre distant (Windows)

1. Ouvrez le menu Démarrer sur l`ordinateur que vous souhaitez pouvoir éteindre à distance. Avant de pouvoir éteindre à distance un ordinateur Windows sur votre réseau, vous devez activer les services distants. Vous avez besoin des droits d`administrateur sur l`ordinateur pour cela.
- Si vous souhaitez éteindre un Mac à distance, consultez la méthode 4.

2. taper .prestations de service.msc pendant que le menu de démarrage est ouvert et appuyez surEntrez. Cela lancera la console de gestion Microsoft avec la section « Services » ouverte.

3. Dans la liste des services, recherchez "Remote Registry Service". La liste est triée par ordre alphabétique par défaut.

4. Faites un clic droit sur « External Registry Service » et choisissez « Propriétés ». Cela ouvrira la fenêtre des propriétés du service.

5. Sélectionnez « Automatique » dans le menu « Type de démarrage ». Cliquez sur « OK » ou « Appliquer » pour enregistrer les modifications.

6. Cliquez à nouveau sur le bouton Démarrer et tapez « pare-feu ». Cela démarrera le pare-feu Windows.

sept. Cliquez sur « Donner un accès à une application ou à une fonctionnalité via le pare-feu Windows ». C`est sur le côté gauche de l`écran.

8. Cliquez sur le bouton `Modifier les paramètres`. Cela vous permettra d`apporter des modifications à la liste ci-dessous.

9. Vérifiez « Instrumentation de gestion Windows ». Vérifiez la colonne « Privé ».
Méthode 2 sur 5: Éteindre à distance l`ordinateur Windows

1. Ouvrez l`invite de commande sur votre ordinateur. Vous pouvez utiliser l`utilitaire d`arrêt pour gérer le processus d`arrêt de plusieurs ordinateurs de votre réseau. Le moyen le plus rapide d`ouvrir le programme est avec la ligne de commande.
- Windows 10 et 8.1 – Faites un clic droit sur le bouton Windows et choisissez « Ligne de commande ».
- Windows 7 et versions antérieures - Sélectionnez « Ligne de commande » dans le menu Démarrer.

2. taper .arrêt /i et appuyez sur Entrez. Cela lancera l`application d`arrêt à distance dans une nouvelle fenêtre.

3. Cliquez sur le bouton `Ajouter`. Vous permet d`ajouter un ordinateur de votre réseau, dont vous souhaitez gérer le processus d`arrêt.
Vous pouvez ajouter plusieurs ordinateurs, à condition qu`ils soient configurés pour l`arrêt à distance.

4. Entrez le nom de l`ordinateur. Entrez le nom de l`ordinateur puis cliquez sur `OK` pour l`ajouter à la liste.
Vous pouvez trouver le nom d`un ordinateur dans l`écran « Système » de cet ordinateur (gagner+pause).

5. Définissez vos options d`arrêt. Vous pouvez définir plusieurs options avant de donner le signal de sortie :

6. Cliquez sur « OK » pour éteindre les ordinateurs à distance. Si vous avez défini un délai d`avertissement, les ordinateurs s`éteindront une fois ce délai écoulé, sinon ils s`arrêteront immédiatement.
Méthode 3 sur 5 : Arrêt à distance de l`ordinateur Windows à partir de Linux

1. Réglez l`ordinateur distant sur l`arrêt à distance. Suivez les étapes de la première partie de cet article pour préparer l`ordinateur Windows à l`arrêt à distance.

2. Trouver l`adresse IP de l`ordinateur distant. Vous avez besoin de l`adresse IP de l`ordinateur distant pour l`arrêter à partir de Linux. Vous pouvez trouver cette adresse de plusieurs manières :

3. Ouvrir le terminal sur l`ordinateur Linux. L`ordinateur Linux doit être connecté au même réseau que l`ordinateur Windows que vous souhaitez arrêter.

4. Installer Samba. ce protocole est requis pour se connecter à l`ordinateur Windows. La commande suivante installe Samba dans Ubuntu :

5. Exécutez la commande d`arrêt à distance. Une fois le protocole Samba installé, vous pouvez lancer la commande shutdown :
Méthode4 sur 5: Arrêter un ordinateur Mac à distance

1. Ouvrez Terminal sur un autre Mac de votre réseau. Vous pouvez utiliser Terminal pour arrêter n`importe quel Mac sur votre réseau pour lequel vous avez des droits d`administrateur.

2. taper .ssh Nom d`utilisateur@adresse IP. remplacer Nom d`utilisateur avec votre nom d`utilisateur pour l`ordinateur distant. remplacer adresse IP avec l`adresse IP de l`ordinateur distant.
Recherchez sur le Web pour plus d`informations sur la recherche de l`adresse IP d`un Mac.

3. Entrez votre mot de passe Mac distant si vous y êtes invité. Après avoir entré la commande de l`étape précédente, vous serez invité à entrer votre mot de passe pour ce compte.

4. taper .sudo /sbin/shutdown maintenantet appuyez surRetour. Cela verrouillera immédiatement le Mac distant et votre connexion SSH à l`ordinateur sera perdue.
Si vous préférez redémarrer votre ordinateur, ajoutez -r après fermer s`il te plaît.
Méthode 5 sur 5: Arrêt du bureau à distance Windows 10

1. Cliquez n`importe où sur votre bureau. Si votre bureau n`est pas actif, fermez le programme en cours au lieu d`ouvrir le menu d`arrêt. Assurez-vous que le bureau est en cours d`exécution et que tous les autres programmes sont fermés ou minimisés.

2. presse .alt+F4 en étant connecté à distance. Si vous utilisez Windows 10 Remote Desktop, vous avez peut-être remarqué qu`il n`y a pas d`option d`arrêt dans le menu Démarrer. Si vous souhaitez éteindre votre ordinateur, vous pouvez le faire à partir du nouveau menu d`arrêt de Windows.

3. Sélectionnez « Quitter » dans le menu déroulant. Vous pouvez également choisir d`autres options, notamment `Redémarrer`, `Veille` et `Déconnexion`.

4. Cliquez sur `OK` pour éteindre l`ordinateur. Parce que vous utilisez Remote Desktop, votre connexion à l`ordinateur distant sera déconnectée.
Des astuces
Vous ne pouvez pas éteindre à distance l`ordinateur de quelqu`un sans identifiants de connexion ou droits d`administrateur.
Articles sur le sujet "Arrêter un ordinateur à distance"
Оцените, пожалуйста статью
Similaire
Populaire