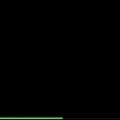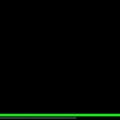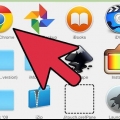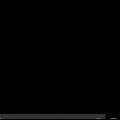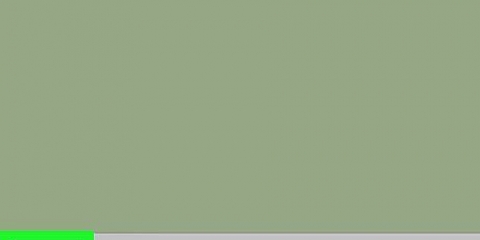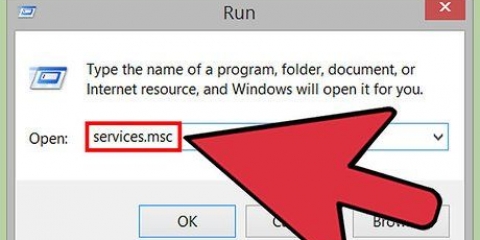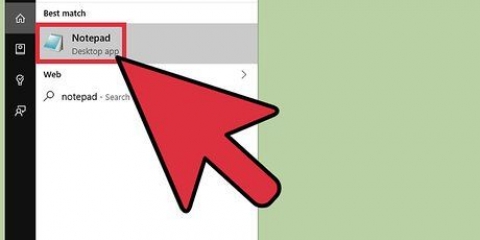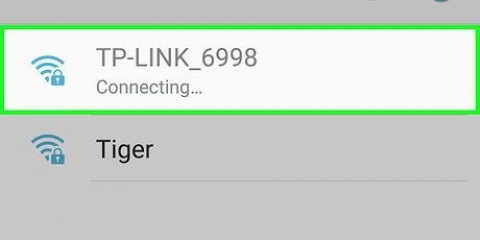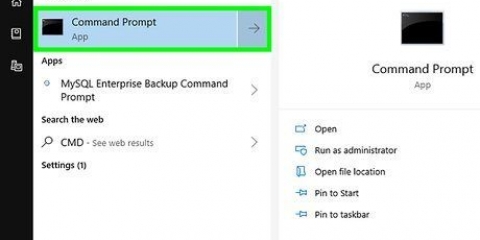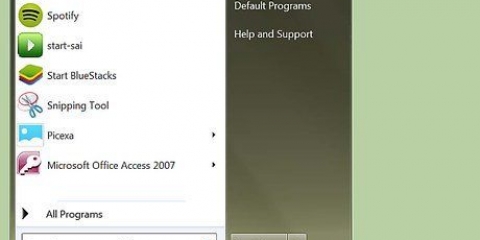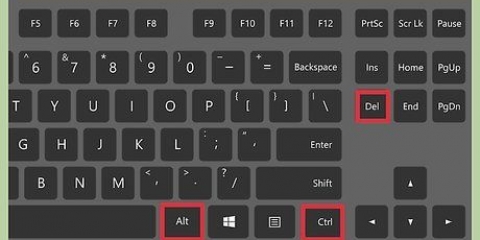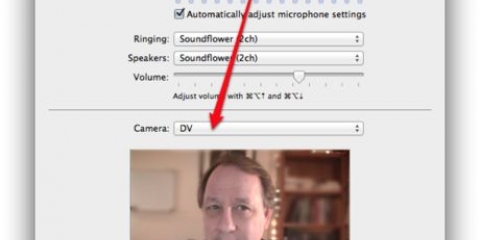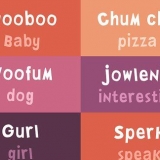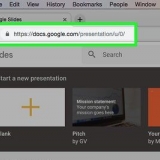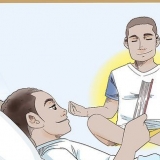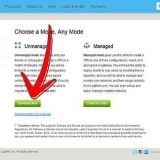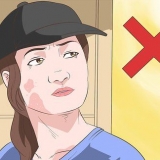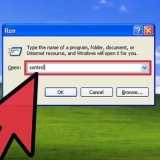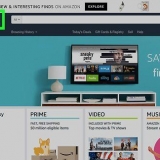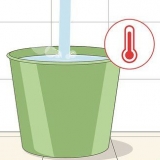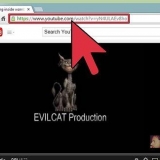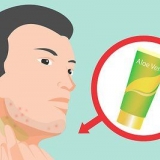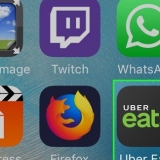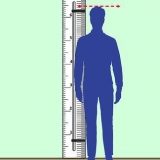Remarque: L`utilisateur perd le travail non enregistré si les programmes sont forcés de se fermer sans enregistrer. Passez à l`étape suivante pour savoir comment avertir les utilisateurs et leur donner quelques secondes pour enregistrer leur travail avant d`arrêter ou de redémarrer l`ordinateur. La commande complète ressemblera à ceci : arrêt \workspace1 /r /f. presse Entrez pour redémarrer immédiatement l`ordinateur. Passez à l`étape suivante pour ajouter une minuterie avec un avertissement.



Si vous recevez un message disant Accès refusé, vérifiez à nouveau que vous êtes connecté en tant qu`administrateur et que vous disposez d`un accès administrateur sur l`ordinateur cible. Découvrez la méthode 3 pour savoir comment activer et autoriser le partage de fichiers et d`imprimantes sur les deux ordinateurs via le pare-feu Windows. Si vous ne parvenez pas à ouvrir le registre sur l`ordinateur cible, consultez la méthode 4 pour savoir comment modifier le registre sur l`ordinateur cible.













Si vous recevez une notification comme Accès refusé, assurez-vous ensuite que vous êtes connecté en tant qu`administrateur et que vous disposez donc d`un accès administrateur sur l`ordinateur cible. Voir la méthode 3 pour en savoir plus sur l`activation du partage de fichiers et d`imprimantes sur les deux ordinateurs et comment configurer correctement le pare-feu Windows. Si vous ne parvenez pas à ouvrir le registre sur l`ordinateur cible, consultez la méthode 4 pour en savoir plus sur la modification du registre sur l`ordinateur cible.
Cliquez sur le menu Démarrer de Windows. taper panneau de commande. cliquer sur Panneau de commande. 















Double-cliquez sur le dossier HKEY_LOCAL_MACHINE. Double-cliquez sur le dossier LOGICIEL. Double-cliquez sur le dossier Microsoft. Double-cliquez sur le dossier les fenêtres. Double-cliquez sur le dossier Version actuelle. Double-cliquez sur le dossier Stratégies. Double-cliquez sur le dossier Système.
Faites un clic droit sur une partie noire de la fenêtre, à droite des dossiers dans la barre latérale. survoler Nouvelle. Cliquez sur la valeur DWORD (32 bits).




Avant de faire cela, vous avez besoin de l`adresse IP de l`autre ordinateur. taper fermer /? dans la fenêtre de commande pour une liste complète des commandes pour éteindre l`ordinateur.
Arrêter ou redémarrer à distance un pc avec cmd
Teneur
le invite de commande ou CMD est une fonction de Windows dans laquelle vous pouvez donner des commandes dans un environnement MS DOS (Microsoft Disk Operating System). Vous pouvez utiliser l`invite de commande pour arrêter ou redémarrer à distance un autre ordinateur. Vous pouvez également ouvrir la boîte de dialogue d`arrêt à distance à partir de l`invite de commande. Pour arrêter à distance un autre ordinateur, vous avez besoin d`un accès administrateur à l`ordinateur cible. De plus, le partage de fichiers et d`imprimantes doit être activé sur l`ordinateur cible.
Pas
Méthode 1 sur 4: Utilisation de CMD

1. Cliquez sur le bouton Démarrer
. C`est le bouton avec l`icône Windows dans le coin inférieur droit. 
2. taper cmd. La fonction Invite de commandes sera recherchée et affichée en haut du menu Démarrer de Windows.

3. Faites un clic droit surInvite de commandes. Cela peut être reconnu par une icône qui ressemble à un écran noir avec une invite blanche à l`intérieur. Si vous faites un clic droit dessus, vous verrez un menu à droite de l`icône.

4. cliquer surExécuter en tant qu`administrateur. L`invite de commande s`ouvrira avec des privilèges d`administrateur.
Vous devez être connecté à Windows en tant qu`administrateur pour exécuter l`invite de commande en tant qu`administrateur.

5. taper fermer dans l`invite de commande. C`est la première ligne que vous utilisez pour éteindre un ordinateur.
Pour une liste complète des commandes d`arrêt, tapez fermer /? dans l`invite de commande.

6. taper m \Nom de l`ordinateur. Tapez un espace après `shutdown` sur la même ligne. remplacer Nom de l`ordinateur par le nom réel de l`ordinateur cible.

sept. Tapez un espace puis /s ou /r derrière le nom de l`ordinateur. Si vous souhaitez désactiver l`ordinateur cible, tapez un espace et `/s` après le nom de l`ordinateur. Pour redémarrer l`ordinateur, tapez un espace et `/r` après le nom de l`ordinateur.

8. taper /F. Tapez un espace puis /F. Tous les programmes seront maintenant fermés sur l`ordinateur distant.

9. taper /c. Il vient un espace après `/f` sur la même ligne. Vous permet d`envoyer un message à l`ordinateur cible.

dix. Tapez un message entre guillemets. Cela vient avec un espace après `/c`. Le message avertit l`utilisateur de l`ordinateur distant que l`ordinateur est sur le point de s`arrêter. Par exemple, vous pouvez taper quelque chose comme : « Cet ordinateur est sur le point de redémarrer. Enregistrez votre travail maintenant`. Assurez-vous que le message est entre guillemets (` `).

11. taper /t suivi du nombre de secondes. Cela vient avec un espace après le message de l`étape précédente. De cette façon, vous pouvez donner à l`utilisateur quelques secondes pour enregistrer son travail avant d`éteindre l`ordinateur. Par exemple: /t 60 donne à l`utilisateur 60 secondes pour enregistrer le travail avant d`arrêter ou de redémarrer l`ordinateur.

12. presseEntrez. Cela exécutera la commande. L`ensemble de la commande ressemble à ceci : shutdown m\workspace1 /r /f /c `Cet ordinateur est sur le point de redémarrer. Enregistrez votre travail maintenant.` /t 60.
Méthode 2 sur 4: Utiliser l`arrêt à distance

1. Cliquez sur le bouton Démarrer
. C`est le bouton avec l`icône Windows dans le coin inférieur droit.
2. taper cmd. L`invite de commande sera trouvée et affichée en haut du menu Démarrer de Windows.

3. Faites un clic droit surInvite de commandes. Ceci est une icône qui ressemble à un écran noir avec une invite blanche. Un clic droit sur cette icône affiche un menu à droite de l`icône Invite de commandes.

4. cliquer surExécuter en tant qu`administrateur. l`invite de commande s`ouvre avec les privilèges d`administrateur.
Vous devez être connecté à Windows en tant qu`administrateur pour exécuter l`invite de commande en tant qu`administrateur.

5. taper arrêt -i et appuyez surEntrez. La boîte de dialogue « Arrêt à distance » s`ouvre.

6. cliquer surAjouter. C`est à droite de la case "Ordinateurs".

sept. Tapez l`adresse IP du ou des ordinateurs cibles et cliquez surd`accord. L`ordinateur cible est l`ordinateur que vous souhaitez arrêter ou redémarrer. Tapez l`adresse IP de cet ordinateur dans la fenêtre « Ajouter des ordinateurs » et cliquez sur d`accord.
Si vous n`êtes pas sûr de l`adresse IP personnelle de l`ordinateur cible, vous pouvez comprendre cela en utilisant cet ordinateur.

8. Choisissez d`éteindre ou de redémarrer votre ordinateur. Dans le menu déroulant sous « Sélectionner une option », sélectionnez « Arrêter » ou « Redémarrer ».

9. Cliquez sur la case à cocher
à côté de "Avertir les utilisateurs de cette promotion" (facultatif). Vous permet de définir une minuterie pour l`arrêt du ou des ordinateurs.
dix. Entrez le nombre de secondes jusqu`à ce que le ou les ordinateurs s`arrêtent (facultatif). Tapez un nombre dans la case de la ligne « Afficher l`avertissement de ». Définit une heure à laquelle le ou les ordinateurs seront arrêtés.

11. Cliquez sur la case à cocher
à côté de « Planifié » (facultatif). Crée un suiveur d`événements pour l`arrêt ou le redémarrage à distance.
12. Sélectionnez un motif de fermeture (facultatif). Sélectionnez la meilleure raison pour arrêter/redémarrer dans le menu déroulant sous « Options ». Par exemple : "Matériel : Maintenance (prévue)".

13. Tapez un commentaire (facultatif). Cela sera affiché sur l`ordinateur cible. Par exemple : « Cet ordinateur s`éteindra dans 60 secondes. Enregistrez tout votre travail.`

14. Cliquez sur D`accord. Cela lancera l`arrêt ou le redémarrage.
Méthode 3 sur 4: Activer le partage de fichiers et d`imprimantes via le pare-feu Windows

1. Ouvrir le panneau de configuration. Utilisez les étapes suivantes pour ouvrir le Panneau de configuration.

2. cliquer surRéseau et Internet. C`est le texte vert à côté d`une icône qui ressemble à deux écrans d`ordinateur devant un globe.
Ignorez cette étape si vous ne voyez pas l`option,

3. cliquer sur Centre de réseau. Cette option est à côté d`une icône qui ressemble à quatre ordinateurs connectés.

4. cliquer sur Modifier les paramètres de partage avancés. Cette option se trouve en bas de la barre latérale à gauche.

5. Cliquez sur le bouton à côté deActiver la reconnaissance de réseau. Maintenant, l`ordinateur peut être trouvé sur le réseau.

6. Cliquez sur le bouton à côté deActiver le partage de fichiers et d`imprimantes. Le partage de fichiers et d`imprimantes est maintenant activé.

sept. cliquer surEnregistrer les modifications. Vous pouvez le trouver dans le coin en bas à droite.

8. cliquer surRéseau et Internet. Cette option se trouve dans la barre d`adresse en haut du Panneau de configuration. Cela vous ramènera au menu Réseau et Internet dans le Panneau de configuration.

9. cliquer sur Système et sécurité. Vous pouvez le voir dans la barre latérale à gauche.

dix. cliquer sur Autoriser une application via le pare-feu Windows. Il s`agit de la deuxième option sous « Pare-feu Windows Defender ».

11. Cliquez sur la case à cocher
à côté de "Partage de fichiers et d`imprimantes". Ceux-ci peuvent être trouvés dans la liste « Applications et fonctionnalités autorisées ».
12. Cliquez sur la case à cocher
sous « Privé ». C`est à droite de "Partage de fichiers et d`imprimantes" dans la liste des "Applications et fonctionnalités autorisées".
13. cliquer surd`accord. C`est en bas du Panneau de configuration. Cela enregistre les modifications et les rend actives.
Méthode 4 sur 4: Modification du registre

1. Cliquez sur le bouton Démarrer
. C`est le bouton avec l`icône Windows dans le coin inférieur droit. Dans les nouvelles versions de Windows, les privilèges d`administrateur sont souvent supprimés lorsque vous essayez d`accéder à un ordinateur à distance. Vous pouvez résoudre ce problème en modifiant le registre.
2. taper regedit. Cela ouvrira l`éditeur de registre (Éditeur de registre).
Avertissement: La modification ou la suppression d`éléments dans l`éditeur de registre peut causer des dommages permanents à votre système d`exploitation. Soyez conscient des risques!

3. cliquer surregedit. Cela ouvrira l`éditeur de registre.

4. Allez dans le dossier « Système » dans « Politiques ». Vous pouvez naviguer dans l`éditeur de registre via les dossiers dans la barre latérale à gauche. Suivez ces étapes pour accéder au dossier « Système » dans « Politiques » :

5. Créer une nouvelle valeur DWORD. Utilisez les étapes suivantes pour créer une nouvelle valeur DWORD dans le dossier « Système ».

6. Nommez la nouvelle valeur DWORD `LocalAccountTokenFilterPolicy`. Lorsque vous créez une nouvelle valeur DWORD, le nom devient bleu. Tapez maintenant `LocalAccountTokenFilterPolicy` pour renommer la valeur.

sept. Faites un clic droit surLocalAccountTokenFilterPolicy. Cela affichera un menu à droite de la valeur.

8. cliquer surModifier. Un éditeur s`ouvrira pour la valeur DWORD.

9. Remplacez la valeur par `1`. Dans la zone sous « données de la valeur », remplacez la valeur « 0 » par « 1 ».

dix. cliquer surd`accord. La valeur DWORD est enregistrée. Vous pouvez maintenant fermer à nouveau l`éditeur de registre.
Des astuces
Mises en garde
- Ceci est uniquement à des fins éducatives - veuillez ne pas en abuser.
Articles sur le sujet "Arrêter ou redémarrer à distance un pc avec cmd"
Оцените, пожалуйста статью
Similaire
Populaire