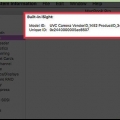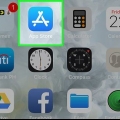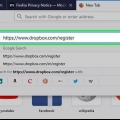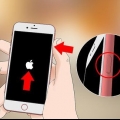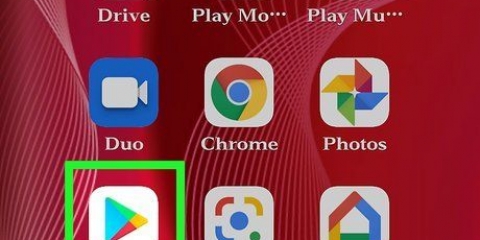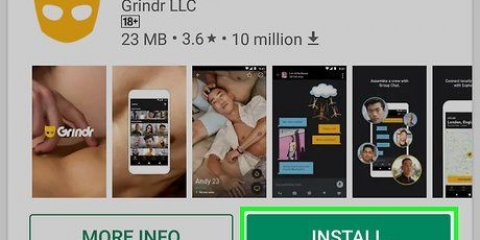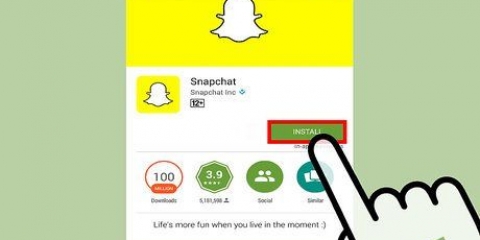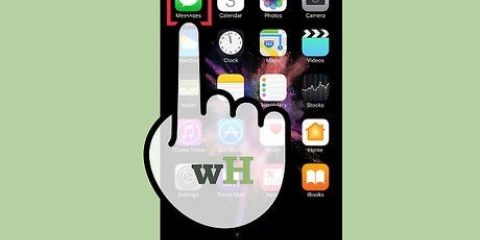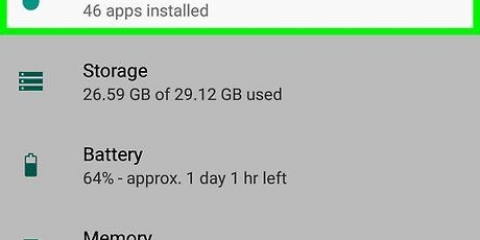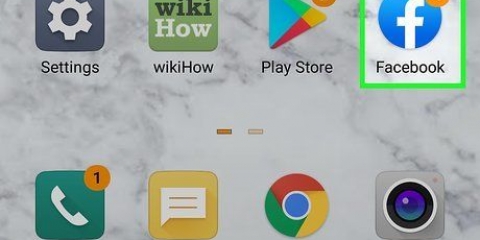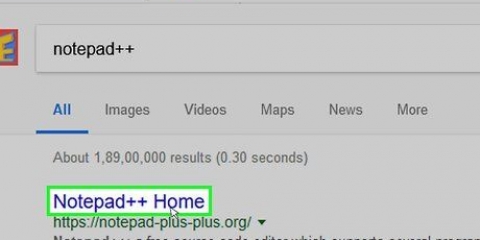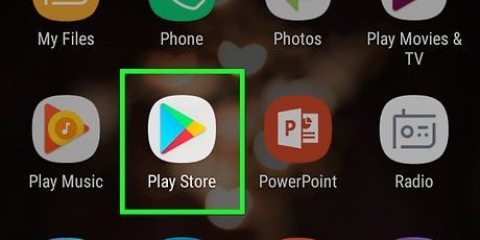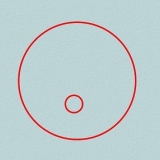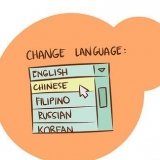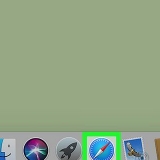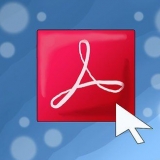Utiliser ubereats
Pour utiliser UberEATS, ouvrez l`application sur votre appareil mobile et connectez-vous avec votre compte Uber. Ensuite, définissez une adresse de livraison et choisissez parmi les restaurants disponibles dans votre région. Après avoir cliqué sur un restaurant, faites vos sélections de menu, ajoutez-les au panier et passez votre commande. UberEATS apporte la commande à votre porte.
Pas
Méthode 1 sur 2: iPhone

1. Ouvrez l`application UberEATS. L`icône est grise avec le contour d`une fourchette. Si vous n`êtes pas connecté automatiquement, entrez vos informations de connexion.
- Ce sont les mêmes que votre compte Uber.
- Si Uber est installé sur votre iPhone, UberEATS vous demandera si vous souhaitez continuer avec le même compte. Dans ce cas, appuyez sur le bouton vert en bas de l`écran ; sinon, appuyez sur « Utiliser un autre compte Uber » et connectez-vous.

2. Définissez votre lieu de livraison. Saisissez votre adresse, appuyez sur Emplacement actuel ou appuyez sur un emplacement à partir de vos adresses Uber enregistrées.

3. Appuyez sur Terminé. C`est dans le coin supérieur droit de votre écran.
Si vous êtes en dehors de la zone de livraison UberEATS, vous verrez une carte indiquant les limites de la zone de livraison la plus proche. Appuyez sur M`avertir pour être averti lorsque la livraison est disponible dans votre région.

4. Recherche de resto. Tous les restaurants ouverts et livrés à votre emplacement sont affichés.
Appuyez sur la loupe en bas de l`écran pour rechercher un restaurant ou une cuisine spécifique.

5. Appuyez sur un restaurant.

6. Appuyez sur un élément de menu.

sept. Appuyez sur personnaliser. De nombreux articles nécessitent plus de détails, tels que la taille, les accompagnements, les garnitures, le type de pain, etc.

8. Faites défiler vers le bas du menu. Utilisez les boutons « + » et « - » pour ajuster le montant pour les mêmes éléments de menu. Utilisez la case « Instructions spéciales » pour modifier votre commande, comme « pas de fromage ».

9. Appuyez sur Ajouter au panier. C`est le bouton vert en bas de votre écran.
Si le bouton est gris, vous devez encore modifier votre commande ou sélectionner quelque chose.

dix. Effectuez les sélections et les modifications nécessaires et ajoutez-les également au panier.

11. Appuyez sur Afficher le panier. C`est le bouton vert en bas de l`écran.

12. Appuyez sur Ajouter un commentaire pour donner des instructions spéciales.

13. Vérifiez les détails de la commande. Le nom du restaurant et le délai de livraison estimé sont en haut de l`écran ; l`adresse de livraison, les articles commandés et les instructions spéciales sont ci-dessous. Faites défiler vers le bas pour vérifier les frais et les détails de paiement.
Toutes les commandes coûtent un montant fixe de 4,99 €. Des frais supplémentaires peuvent s`appliquer s`il s`agit d`une période chargée ou s`il y a une pénurie de chauffeurs.

14. Appuyez sur Modifier à côté du mode de paiement actuel si vous souhaitez modifier votre mode de paiement.

15. Appuyez sur Passer une commande. C`est le bouton vert en bas de l`écran. Votre nourriture devrait être livrée dans le temps estimé.
Vous pouvez suivre votre commande via l`application UberEATS.
Méthode 2 sur 2: Android

1. Ouvrez l`application UberEATS. L`icône est grise avec le contour d`une fourchette. Si vous n`êtes pas connecté automatiquement, entrez vos informations de connexion.
- Ce sont les mêmes que votre compte Uber.
- Si Uber est installé sur votre appareil Android, UberEATS vous demandera si vous souhaitez continuer avec le même compte. Dans ce cas, appuyez sur le bouton vert en bas de l`écran ; sinon, appuyez sur « Utiliser un autre compte Uber » et connectez-vous.

2. Définissez votre lieu de livraison. Saisissez votre adresse, appuyez sur Emplacement actuel ou appuyez sur un emplacement à partir de vos adresses Uber enregistrées.

3. Appuyez sur Terminé. C`est en bas de ton écran.
Si vous êtes en dehors de la zone de livraison UberEATS, vous verrez une carte indiquant les limites de la zone de livraison la plus proche. Appuyez sur M`avertir pour être averti lorsque la livraison est disponible dans votre région.

4. Recherche de resto. Tous les restaurants ouverts et livrés à votre emplacement sont affichés.
Appuyez sur la loupe en haut de l`écran pour rechercher un restaurant ou une cuisine spécifique.

5. Appuyez sur un restaurant.

6. Appuyez sur un élément de menu.

sept. Appuyez sur les modifications. De nombreux articles nécessitent plus de détails, tels que la taille, les accompagnements, les garnitures, le type de pain, etc.

8. Faites défiler vers le bas du menu. Utilisez les boutons « + » et « - » pour ajuster le montant pour les mêmes éléments de menu. Utilisez la case « Instructions spéciales » pour modifier votre commande, comme « pas de fromage ».

9. Appuyez sur Ajouter au panier. C`est le bouton vert en bas de votre écran.
Si le bouton est gris, vous devez toujours modifier votre commande ou sélectionner quelque chose.

dix. Effectuez les sélections et les modifications supplémentaires et ajoutez-les également au panier.

11. Appuyez sur Paiement. C`est le bouton vert en bas de l`écran.

12. Appuyez sur Ajouter un commentaire pour donner des instructions spéciales.

13. Vérifiez les détails de la commande. Le nom du restaurant et le délai de livraison estimé sont en haut de l`écran ; l`adresse de livraison, les articles commandés et les instructions spéciales sont ci-dessous. Faites défiler vers le bas pour vérifier les frais et les détails de paiement.
Toutes les commandes coûtent un montant fixe de 4,99 €. Des frais supplémentaires peuvent s`appliquer s`il s`agit d`une période chargée ou s`il y a une pénurie de chauffeurs.

14. Appuyez sur Modifier à côté du mode de paiement actuel si vous souhaitez modifier votre mode de paiement.

15. Appuyez sur Passer une commande. C`est le bouton vert en bas de l`écran. Votre nourriture devrait être livrée dans le temps estimé.
Vous pouvez suivre la progression de votre commande via l`application UberEATS.
Articles sur le sujet "Utiliser ubereats"
Оцените, пожалуйста статью
Populaire