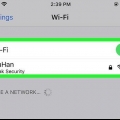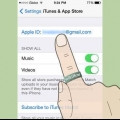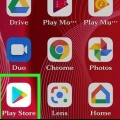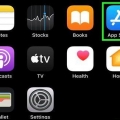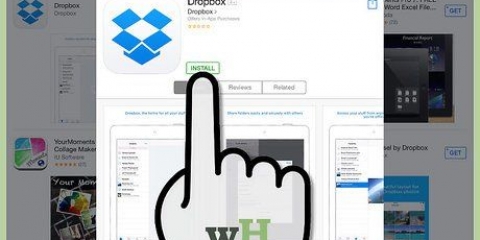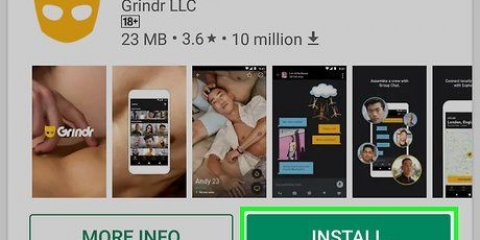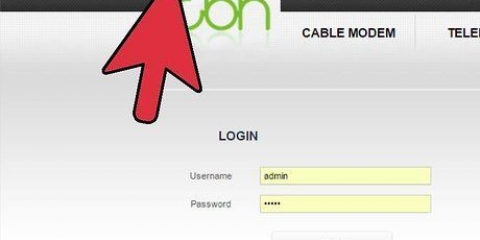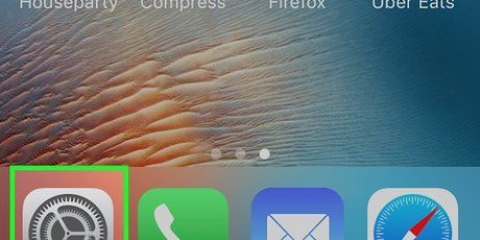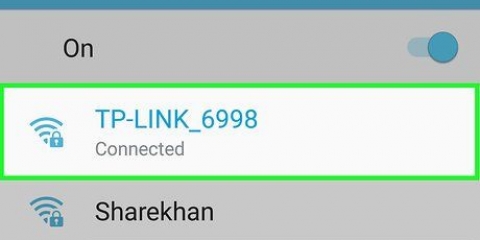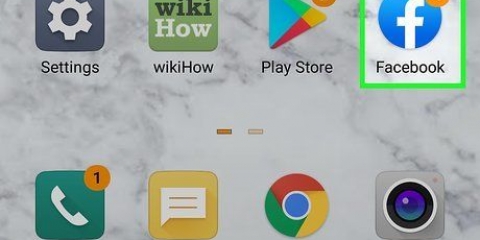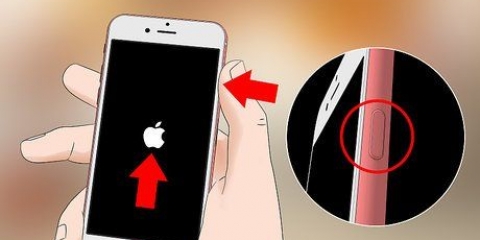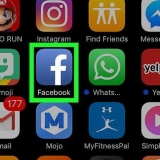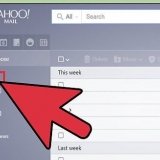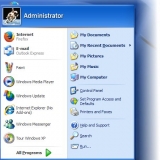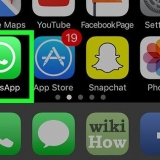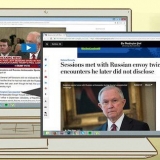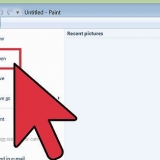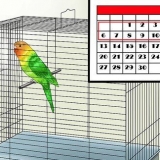Ouvrez l`application Paramètres et sélectionnez "Messages". Activez « iMessage » et appuyez sur « Utilisez votre identifiant Apple pour iMessage » (iPhone uniquement). Entrez votre identifiant Apple et votre mot de passe. iMessage peut prendre un certain temps pour s`activer.
Ouvrez l`application Messages. Vous pouvez le trouver dans votre Dock ou dans le dossier Applications. Cliquez sur le menu `Messages` et sélectionnez `Préférences`. Assurez-vous que votre identifiant Apple est sélectionné. Si vous n`êtes pas connecté avec votre identifiant Apple, vous devez cliquer sur le bouton + et vous connecter. Cochez l`option `Activer pour ce compte`. Vous pouvez maintenant envoyer et recevoir des iMessages. 




Appuyez sur le bouton Appareil photo dans le coin inférieur gauche de la conversation. Appuyez sur l`option Galerie pour afficher toutes les photos et vidéos sur votre appareil. Appuyez sur une photo ou une vidéo pour l`ajouter à votre publication. Envoyer le message. Si vous envoyez un message via un réseau de données mobile, vous serez facturé. 

Ouvrez l`application Maps et recherchez l`emplacement que vous souhaitez partager. Appuyez sur le bouton Partager dans le coin supérieur droit. Sélectionnez « Message » dans la liste des options. Appuyez sur « Envoyer » pour envoyer l`emplacement. Lorsque le destinataire appuie sur la carte dans la conversation, l`application Cartes se lance.
Ouvrez l`application Paramètres et sélectionnez « Notifications ». Appuyez sur l`option « Messages », puis faites défiler jusqu`à « Afficher les aperçus ». Désactivez ceci.
Ouvrez l`application Paramètres et sélectionnez "Messages". Appuyez sur l`option « Conserver les messages » et sélectionnez « 30 jours » ou « 1 an ». Il vous sera demandé si vous souhaitez supprimer les messages sur votre appareil qui sont plus anciens que la limite de temps que vous avez définie.
Ouvrez la conversation que vous souhaitez quitter. Appuyez sur l`option "Détails" dans le coin supérieur droit. Faites défiler vers le bas et appuyez sur « Quitter cette conversation.’ Si cette option est grise, au moins un participant n`est pas un utilisateur d`iMessage sur un appareil iOS 8 ou version ultérieure.
Ouvrez l`application Paramètres et sélectionnez "Messages". Activez ou désactivez « Envoyer des accusés de lecture » en fonction de vos préférences. 

Ouvrez l`application Paramètres sur votre appareil iOS et sélectionnez "Messages". Assurez-vous que « Envoyer par SMS » est activé. Cela entraînera l`envoi de messages sous forme de SMS lorsque iMessage n`est pas disponible. Appuyez sur l`option « Transférer le message texte » et décochez Tout transférer. Le transfert vous permet d`envoyer et de recevoir des SMS sur tous vos appareils iCloud, mais cela est connu pour causer des problèmes.
Ouvrez l`application Paramètres et appuyez sur "Général". Sélectionner une date & Heure", puis vérifiez que vos paramètres de localisation sont corrects.

Connectez votre appareil iOS à votre ordinateur et ouvrez iTunes. Sélectionnez votre appareil iOS dans la rangée supérieure de boutons. Cliquez sur le bouton Sauvegarder maintenant. Cela sauvegardera votre appareil iOS sur l`ordinateur. Cliquez sur le bouton iPhone/iPad/iPod... s`en remettre. Attendez que votre appareil récupère et se réinitialise. Sélectionnez la sauvegarde que vous venez de créer lors de la configuration de l`appareil. cliquer ici pour des instructions plus détaillées.
Si vous avez toujours votre iPhone, ouvrez l`application Paramètres et sélectionnez "Messages". Désactiver iMessage. Cela peut prendre un certain temps pour que les serveurs d`iMessage traitent ce changement. Si vous n`avez plus l`iPhone, allez sur auto-résolution.Pomme.com/deregister-imessage et entrez votre numéro de téléphone. Vous recevrez un SMS sur votre nouveau téléphone avec le code. Entrez ce code dans le deuxième champ du site pour désactiver iMessage.
Utiliser imessage
Teneur
Les iMessages sont des messages envoyés sur Internet entre des appareils iOS. iMessage permet aux iPhones, Macs, iPads et iPod Touch de recevoir des messages lorsqu`ils sont connectés au Wi-Fi (réseau sans fil) ou à un réseau 3G/4G. Votre iDevice enverra automatiquement un iMessage lorsque vous envoyez un message à un autre utilisateur d`iMessage.
Pas
Partie 1 sur 5: Comprendre les bases

1. Envoyer des iMessages avec l`application Messages. Les messages d`iMessage sont envoyés via l`application Messages, tout comme vos messages texte. iMessage et SMS à la même personne seront regroupés dans une conversation.

2. Envoyez des messages à d`autres utilisateurs Apple sans utiliser le forfait SMS de votre opérateur. iMessage vous permet d`envoyer des messages à d`autres utilisateurs Apple. iMessages ne prend pas en compte la limite de texte. Le message approprié sera envoyé automatiquement. Vous n`avez pas à changer lorsque vous envoyez des messages à différentes personnes.
Les messages envoyés aux autres utilisateurs d`iMessage seront bleus. Les SMS seront verts.

3. Activez iMessage sur tous vos appareils Apple. Les iMessages sont livrés à tous vos appareils Apple connectés tant qu`ils sont connectés à Internet. iMessage n`est pas disponible sur les appareils Android ou les ordinateurs Windows.

4. Connectez-vous à un réseau sans fil ou à un réseau de données mobiles pour utiliser iMessage. iMessage nécessite une connexion Internet. Vous devrez être connecté à un réseau WiFi ou 3G/4G pour l`utiliser. Si votre iPhone n`est pas connecté à un réseau, iMessage passera automatiquement en mode SMS. Si vous n`êtes pas connecté à un réseau sans fil avec votre iPod ou iPad, vous ne pourrez pas utiliser iMessage.
Les iMessages ne sont pas pris en compte dans le plan de paiement de votre opérateur. Les iMessages sont pris en compte dans vos données mobiles, sauf si vous êtes connecté via WiFi.
Partie 2 sur 5: Activer iMessage

1. créer un identifiant Apple. iMessage nécessite un identifiant Apple gratuit. Vous vous connecterez avec cet identifiant sur n`importe quel appareil. iMessages sera synchronisé sur tous vos appareils.
- Vous pouvez créer un identifiant Apple gratuit sur faire appel.Pomme.com/compte. Vous devrez entrer une adresse e-mail valide pour vérifier le compte.

2. Connectez-vous à votre appareil iOS avec votre identifiant Apple. Une fois que vous avez un identifiant Apple, vous pouvez l`utiliser pour vous connecter à votre iPhone, iPad ou iPod Touch. Vous pouvez utiliser votre identifiant pour vous connecter sur plusieurs appareils.

3. Activer iMessage sur votre ordinateur OS X. Vous pouvez envoyer et recevoir des iMessages via votre ordinateur OS X avec Mountain Lion ou une version ultérieure.
Partie 3 sur 5: Envoi et réception de messages

1. Définissez l`adresse à laquelle vous pouvez être joint. Sur un iPhone, les iMessages peuvent être envoyés à votre numéro de téléphone ainsi qu`à votre adresse e-mail. Si vous avez plusieurs adresses e-mail liées à votre compte, veuillez choisir celle que vous souhaitez utiliser.
- Ouvrez l`application Paramètres sur votre appareil et sélectionnez "Messages".
- Appuyez sur `Envoyer & Recevoir", puis appuyez sur une adresse pour l`activer. Vous pouvez également ajouter une autre adresse e-mail à laquelle vous souhaitez être joint. Vous ne pouvez avoir qu`une seule adresse e-mail Apple ID associée à l`appareil à la fois.
- Sélectionnez l`adresse ou le numéro avec lequel vous souhaitez envoyer des messages.

2. Ouvrez l`application Messages. Comme les messages texte, les iMessages sont envoyés via l`application Messages.

3. Appuyez sur le bouton Composer pour démarrer une conversation. Vous pouvez maintenant démarrer une nouvelle conversation avec n`importe qui de votre liste de contacts. Ce ne sera une conversation iMessage que lorsque l`autre personne utilisera également iMessage.

4. Cochez le bouton `Envoyer`. Vous pouvez savoir si un message est un SMS standard ou un iMessage en regardant la couleur du bouton Envoyer. Si le bouton est bleu, le message sera envoyé sous forme d`iMessage. Si le bouton est vert, il sera envoyé sous forme de SMS.
Les iPad et iPod ne peuvent envoyer des messages qu`à d`autres utilisateurs d`iMessage.

5. Ajouter des photos et des vidéos. Vous pouvez ajouter des médias à vos messages comme un message texte. iMessage permet de l`envoyer sans facturer le forfait MMS de votre opérateur.
Partie 4 sur 5: Tirer le meilleur parti d`iMessage

1. Envoyer un message vocal avec iMessage. Vous pouvez envoyer des messages vocaux à vos contacts iMessage. Cela nécessite iOS 8 ou une version ultérieure.
- Ouvrir une conversation dans Messages.
- Appuyez et maintenez enfoncé le bouton du microphone dans le coin inférieur droit.
- Gardez votre doigt là et laissez le message que vous souhaitez enregistrer.
- Balayez vers le haut pour envoyer le message enregistré.

2. Envoyez des informations sur l`endroit où vous vous trouvez. Vous pouvez partager des emplacements avec tous vos contacts qui utilisent iMessage via Apple Maps.

3. Désactiver les aperçus iMessage sur l`écran de verrouillage de votre appareil. Par défaut, les aperçus des messages apparaîtront sur l`écran de verrouillage de votre appareil. Si vous préférez un peu plus d`intimité, vous pouvez désactiver cette option.

4. Définir les anciens iMessages à supprimer automatiquement. Les anciens messages peuvent occuper une grande partie de l`espace de stockage de votre appareil, en particulier les messages contenant des photos et des vidéos en pièce jointe. Par défaut, votre appareil enregistre l`intégralité de l`historique des messages. Vous pouvez configurer votre appareil iOS pour supprimer automatiquement les anciens messages si vous utilisez iOS 8 ou une version ultérieure.

5. Quittez les conversations de groupe si vous ne souhaitez pas recevoir de notifications. Vous pouvez quitter une conversation de groupe si vous ne souhaitez plus recevoir de notifications. Cela ne fonctionne que lorsque « tous » les participants utilisent iMessage et iOS 8 ou une version ultérieure.

6. Activez ou désactivez « Lire reçu » pour afficher ou masquer que vous avez lu un message. Tout contact iMessage pourra voir si vous avez lu ou non son dernier message. Vous pouvez désactiver cette option si vous ne souhaitez pas partager ces informations.
Partie 5 sur 5: Dépannage

1. Vérifiez votre connexion. iMessage nécessite une connexion Internet. Si vous ne parvenez pas à charger des pages Web, il y a un problème avec votre connexion réseau et ce n`est pas la faute d`iMessage. Essayez de vous déconnecter du réseau sans fil, puis de vous reconnecter. Vous pouvez également essayer de redémarrer votre appareil.
- Vous pouvez vérifier l`état du service iMessage sur Pomme.com/support/systemstatus/.

2. Vérifiez les paramètres d`iMessage si vous ne pouvez pas envoyer de texte normal. Parfois, l`un des paramètres d`iMessage peut causer des problèmes avec le service.

3. Vérifier les paramètres de date et d`heure. iMessage peut ne pas s`activer et se connecter aux serveurs iMessage lorsque la date et l`heure sont incorrectes.

4. Redémarrez votre appareil si vous ne pouvez pas envoyer ou recevoir de messages. Parfois, les problèmes d`iMessage peuvent être résolus avec un redémarrage rapide. Sur votre appareil iOS, appuyez sur le bouton d`alimentation. Utilisez le curseur pour éteindre votre appareil. Appuyez et maintenez enfoncé le bouton d`alimentation pour rallumer l`appareil.

5. Si iMessage continue de causer des problèmes, effectuez une restauration du système. Parfois, une restauration du système est le seul moyen de résoudre les problèmes avec votre appareil iOS. Vous pouvez faire une sauvegarde via iTunes puis la charger après la restauration pour protéger vos données.

6. Désactiver iMessage lors du passage à un téléphone non Apple. Désactivez iMessage avant de changer de téléphone ou vous ne pourrez peut-être pas recevoir de messages texte de vos anciens contacts iMessage.
Articles sur le sujet "Utiliser imessage"
Оцените, пожалуйста статью
Populaire