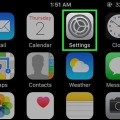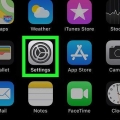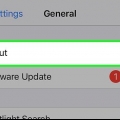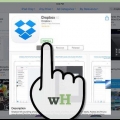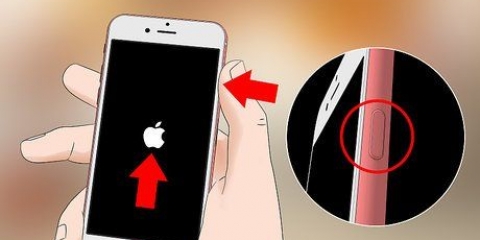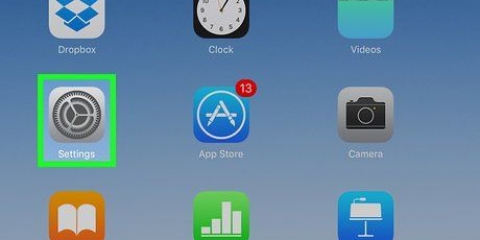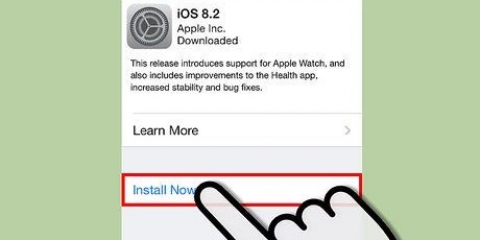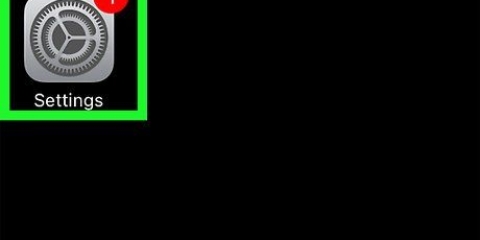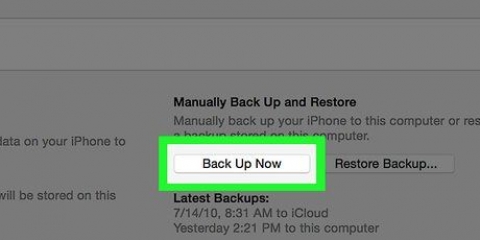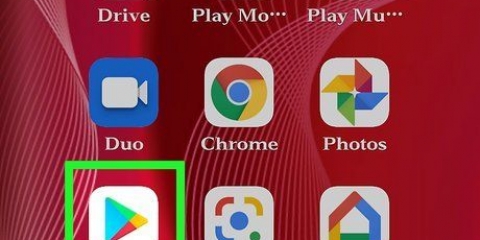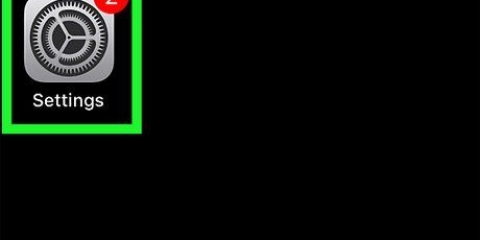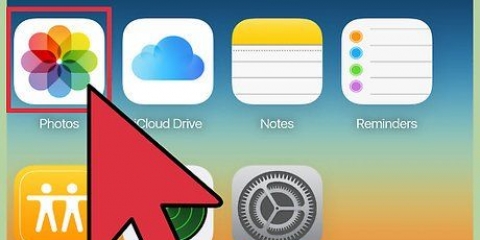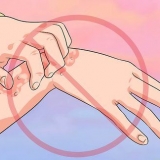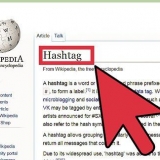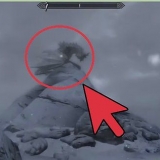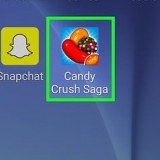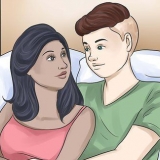Appuyez sur Connectez-vous à votre iPhone en haut de l`écran. Saisissez l`adresse e-mail et le mot de passe associés à votre identifiant Apple. Appuyez sur connexion.




porte-clés - Stocke et enregistre les mots de passe et les maintient disponibles pour les applications que vous avez stockées dans iCloud. Pour activer cette fonction, faites défiler vers le bas et appuyez sur porte-clés. Appuyez ensuite sur le curseur gris « iCloud Keychain ». Trouver mon iphone - Vous permet de localiser votre iPhone (ou votre iPad, Apple Watch, iPod ou Mac) si vous le perdez. Pour activer cette fonction, faites défiler vers le bas, appuyez sur Trouver mon iphone puis appuyez sur le curseur gris « Trouver mon iPhone ». Sauvegarde depuis iCloud - Active la sauvegarde iCloud pour votre iPhone, y compris les contacts et les messages. Gardez à l`esprit, cependant, que vous aurez probablement besoin de plus d`espace de stockage que le lecteur iCloud gratuit ne vous donne droit à. Pour activer l`option de sauvegardes, faites défiler vers le bas, appuyez sur Sauvegarde iCloud puis appuyez sur le curseur gris « Sauvegarde iCloud ».
Assurez-vous simplement d`avoir suffisamment d`espace de stockage dans iCloud Drive pour vos photos (généralement, vous aurez besoin de plus que les 5 gigaoctets gratuits pour cela). Appuyez sur Photos près du haut du menu iCloud. Appuyez sur le curseur à côté de la bibliothèque de photos iCloud. Suivez les instructions à l`écran.
Si le curseur ici est vert, iCloud Drive est déjà activé. Vous ne pouvez pas ajouter de fichiers à iCloud Drive à partir d`un dossier dans iCloud Drive sur un iPhone, bien que dans certaines applications (telles que Pages), vous aurez la possibilité de les stocker dans iCloud Drive.
Ouvrez l`application Des dossiers. Appuyez sur A feuilleter coin inférieur droit de l`écran. Appuyez sur l`option Lecteur iCloud. Si vous ne voyez pas cette option, appuyez d`abord sur l`en-tête Emplacements. Maintenant, voyez ce qu`il y a dans votre lecteur iCloud.




Toutes les applications de cette fenêtre doivent être cochées par défaut lorsque vous vous connectez à votre identifiant Apple. Chaque fois que vous utilisez une application synchronisée, toutes les données que vous saisissez ou modifiez dans iCloud seront mises à jour et dans tous les appareils synchronisés iCloud (tels que les iPhones). Pour accéder à votre iCloud Drive sur un Mac, ouvrez le Finder et cliquez sur Lecteur iCloud dans le panneau de gauche.
Cliquez sur le menu Démarrer de Windows. cliquer sur Microsoft Store. cliquer sur Chercher Tapez dans la barre de recherche iCloud dans. Clique dessus icône iCloud. cliquer sur ACHETER. cliquer sur à installer 


Vous constaterez peut-être qu`après avoir cliqué sur Postuler cliqué doit suivre certaines instructions qui apparaissent à l`écran. Vous pouvez afficher les photos que vous avez stockées dans iCloud dans l`application Albums partagés. Pour accéder à votre lecteur iCloud, ouvrez l`explorateur de fichiers et cliquez sur Lecteur iCloud dans le panneau de gauche.


Poster — Affiche les activités du programme de messagerie électronique Mail. Contacts — Une liste de tous les contacts des applications et programmes connectés. Calendrier — Affiche l`activité dans le calendrier. Photos — Affiche les photos des applications et programmes connectés. Lecteur iCloud - Enregistre tous les fichiers que vous avez téléchargés ou enregistrés sur iCloud Drive. Remarques — Affiche toutes les notes que vous avez enregistrées dans le dossier `iCloud` du programme Notes. Souvenirs - Affiche les éléments de l`application Rappels. Pages — Vous montrer des fichiers sous la forme de pages que vous avez stockées dans iCloud. Nombres - Vous permet de voir les fichiers de chanson que vous avez stockés dans iCloud. discours d`ouverture — Affiche les fichiers Keynote que vous avez stockés dans iCloud. Retrouver des amis - Affiche l`activité de l`application Find Friends. trouver l`iPhone — Affiche l`emplacement physique de toutes les applications et programmes connectés à iCloud qui contiennent la fonction Find My...` est activé. Réglages - Vous permet d`afficher et de modifier les paramètres iCloud.


cliquer sur Lecteur iCloud sur le tableau de bord. Cliquez sur l`icône « Télécharger » ; il ressemble à un nuage avec une flèche pointant vers le haut, et vous pouvez le trouver tout en haut de la page. Sélectionnez les fichiers que vous souhaitez télécharger. cliquer sur Ouvrir.
Utiliser icloud
Teneur
Dans cet article, vous pouvez tout lire sur la configuration et l`utilisation d`iCloud, l`application et le service de stockage d`Apple basés sur un cloud numérique. Vous pouvez utiliser iCloud sur un Mac, sur un PC Windows et sur un iPhone ou un iPad. De plus, iCloud est également disponible en tant que service Web numérique.
Pas
Méthode 1 sur 4: Sur un iPhone

1. Ouvrir les paramètres
sur votre iPhone. Appuyez sur l`icône Paramètres. Il a la forme d`une boîte grise avec quelques engrenages dessus. 
2. Connectez-vous à votre compte Apple ID si nécessaire. Si vous n`êtes pas encore connecté à votre compte Apple ID, procédez comme suit avant de continuer :

3. Appuyez sur votre identifiant Apple. C`est la carte avec votre nom et votre photo en haut de l`écran.

4. Appuyez suriCloud. C`est presque en haut de l`écran.

5. Afficher les applications dans votre iCloud. Sur la page iCloud, vous verrez une liste de toutes les applications en cours de synchronisation avec iCloud. Cela signifie que les données de ces applications seront automatiquement disponibles sur tout iPhone, iPad ou Mac sur lequel vous êtes connecté avec le même identifiant Apple.

6. Appuyez sur l`interrupteur à bascule
pour activer ou désactiver les applications. Vous verrez un interrupteur à bascule à côté de chaque application disponible. Si l`interrupteur à bascule est vert, l`application se synchronise avec iCloud. Si l`interrupteur à bascule est gris, l`application ne se synchronise pas.
sept. Activer des services iCloud supplémentaires. En plus des programmes synchronisés via iCloud, vous pouvez également activer un certain nombre d`autres fonctions pour connecter tout ce que vous avez stocké dans iCloud. Appuyez sur l`interrupteur à bascule pour activer les fonctions suivantes :

8. Activer les photos iCloud. Si vous souhaitez stocker l`intégralité de votre galerie de photos dans iCloud pour éviter de perdre vos photos en cas de panne ou de vol de votre iPhone, procédez comme suit :

9. Activer iCloud Drive. iCloud Drive est l`application de stockage cloud d`Apple. Vous pouvez utiliser iCloud Drive à partir de fichiers sur votre iPhone pour accéder aux fichiers que vous avez ajoutés à iCloud Drive à partir d`un ordinateur. Pour activer iCloud Drive, faites défiler vers le bas et appuyez sur le curseur gris "iCloud Drive".

dix. Afficher le contenu de votre lecteur iCloud. Si vous avez transféré des fichiers d`un ordinateur vers iCloud Drive, vous pouvez les afficher à partir de l`application Fichiers sur votre iPhone en procédant comme suit :
Méthode 2 sur 4: Sur un Mac

1. Ouvrir le menu Pomme
. Cliquez sur le logo Apple dans le coin supérieur gauche de la barre de menu. Un menu déroulant apparaît alors.
2. cliquer surPréférences de système…. C`est l`une des options du menu déroulant. La fenêtre Préférences Système s`ouvrira alors.

3. cliquer sur
iCloud. Cette option est sur le côté gauche de la fenêtre. Pour ouvrir la fenêtre iCloud :
4. Inscrivez-vous si nécessaire. Si vous n`êtes pas connecté automatiquement, saisissez votre mot de passe Apple ID au centre de la fenêtre.

5. Sélectionnez des applications pour les synchroniser avec iCloud. Au milieu de la fenêtre, vous verrez une liste d`applications avec leurs noms et à leur gauche des cases à cocher. Cocher la case à côté du nom d`une application garantit que ses données sont synchronisées avec iCloud.
Méthode3 sur 4:Sur un PC Windows

1. Téléchargez et installez iCloud pour Windows. Suivez les étapes ci-dessous pour télécharger et installer iCloud pour Windows :
2. Ouvrez iCloud pour Windows. cliquer sur iCloud dans le menu Démarrer de Windows pour ouvrir iCloud. Vous pouvez également cliquer Commencer cliquez sur le Microsoft Store une fois le processus d`installation d`iCloud terminé.
cliquer sur Oui lorsqu`il vous est demandé si vous souhaitez autoriser iCloud à apporter des modifications à votre appareil.

3. Connectez-vous à votre identifiant Apple. Saisissez l`adresse e-mail et le mot de passe associés à votre identifiant Apple dans la fenêtre principale d`iCloud pour Windows et cliquez sur S`inscrire.
Si vous avez activé l`authentification à deux facteurs, vous aurez d`abord un code à six caractères depuis votre iPhone ou iPad de confiance pour vérifier votre compte.

4. Sélectionnez les applications que vous souhaitez synchroniser. Cochez la case à gauche de chaque application que vous souhaitez utiliser avec iCloud.
La plupart des applications dans la fenêtre iCloud devraient déjà être cochées par défaut.

5. cliquer surPostuler. Vous trouverez ce bouton dans le coin inférieur droit de l`écran. Voici comment vous synchronisez les éléments de votre ordinateur. Les éléments que vous pouvez synchroniser incluent les photos et le stockage dans iCloud Drive. Vous pouvez également synchroniser vos favoris dans Google Chrome et vos e-mails dans Mail, contacts, calendriers et tâches avec Outlook (si Outlook est installé sur votre PC avec Windows).
Méthode4 sur 4:En ligne

1. Aller àhttps://www.icloud.com dans le navigateur Web de votre ordinateur. Voici comment vous ouvrez le formulaire de connexion iCloud.

2. Entrez votre e-mail et votre mot de passe Apple ID et cliquez sur→. Entrez l`adresse e-mail et le mot de passe que vous utilisez pour vous connecter à iCloud dans le formulaire d`inscription au milieu de la page. Cliquez derrière chacun des champs pour vous connecter à votre compte.
Si vous avez activé l`authentification à deux facteurs, vous disposez d`un code de vérification à six caractères requis depuis votre iPhone ou iPad de confiance pour vérifier votre compte.

3. Voir les applications disponibles. Sur le tableau de bord dans iCloud, vous verrez une liste de programmes. Chacune de ces applications affiche des informations à partir de n`importe quel iPhone, iPod, iPad, Mac ou PC Windows connecté à iCloud :

4. Choisissez une application. Cliquez sur l`une des icônes de programme sur votre tableau de bord iCloud. Voici comment vous ouvrez l`application.

5. Vérifiez le contenu de l`application. Ce que vous voyez ici varie en fonction des applications et des programmes que vous avez synchronisés avec iCloud.
Par exemple, si vous utilisez activement le calendrier sur un iPhone synchronisé avec iCloud, l`ouverture de l`application Calendrier vous permettra de voir votre utilisation du calendrier sur votre iPhone.

6. Stocker des fichiers dans iCloud Drive. Si vous souhaitez déplacer des fichiers de votre ordinateur vers votre iPhone ou iPad, ou vers un autre ordinateur connecté à iCloud, vous pouvez télécharger les fichiers sur iCloud Drive :
Des astuces
- Si vous constatez que vous avez besoin de plus d`espace de stockage dans iCloud Drive, avant de payer un supplément tout de suite, lisez comment libérer de l`espace dans iCloud.
- Via l`option Partager en famille vous pouvez même partager votre stockage dans iCloud avec d`autres personnes connectées à votre identifiant Apple.
Mises en garde
- Il n`est pas possible de télécharger vos fichiers directement sur iCloud Drive depuis une plate-forme mobile.
Articles sur le sujet "Utiliser icloud"
Оцените, пожалуйста статью
Populaire