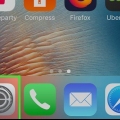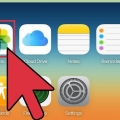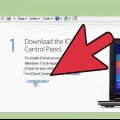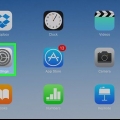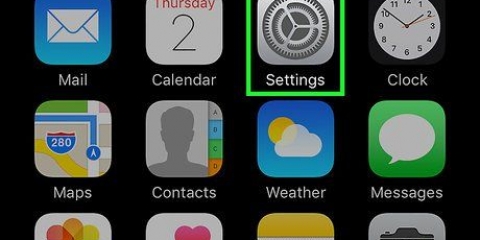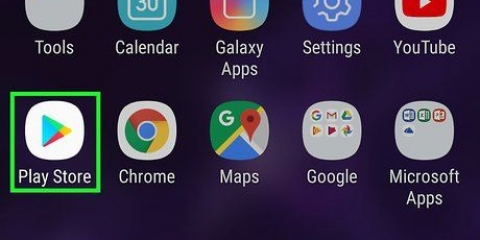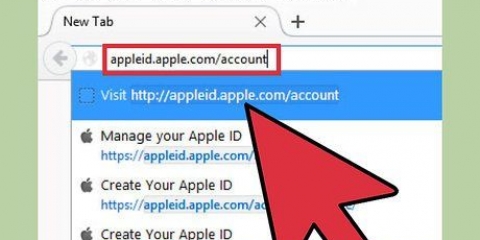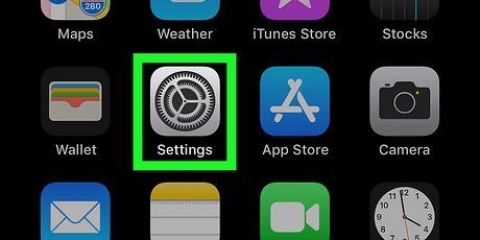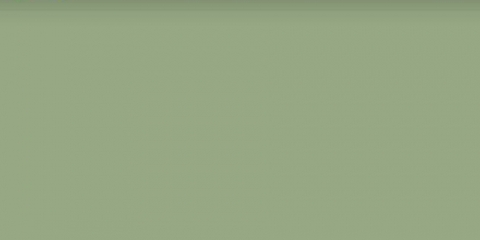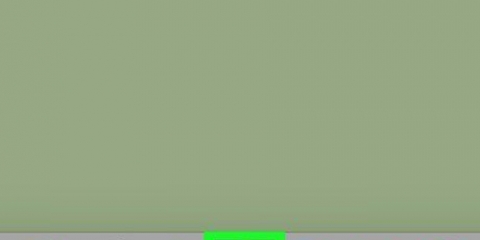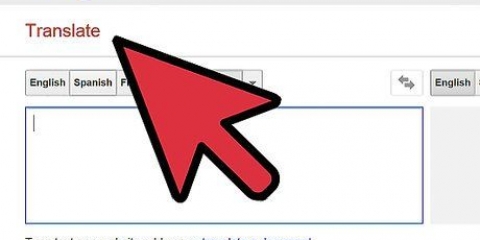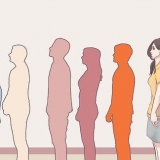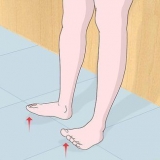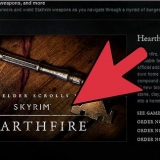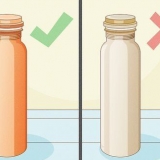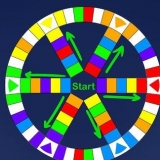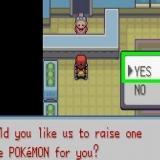iCloud Drive - L`activation de cette option vous permettra d`enregistrer vos fichiers sur iCloud Drive afin que vous puissiez accéder à ces fichiers à partir de vos autres appareils. Vous avez besoin d`iOS 8 pour cela. Pour l`utiliser avec votre Mac, vous devez avoir installé Yosemite sur votre Mac. Photos - Vous pouvez choisir de télécharger vos photos sur iCloud. L`option par défaut est "Mon flux de photos", qui rend vos dernières photos prises disponibles sur les appareils liés pendant 30 jours. Vous pouvez également activer la version bêta de la bibliothèque de photos iCloud, puis toutes vos photos seront téléchargées sur iCloud. Mail, Contacts, Calendriers, Rappels - L`activation de ces options synchronisera le contenu associé avec d`autres appareils liés. Safari - Les signets Safari sont désormais disponibles sur tous vos appareils. Sauvegarde -Vous pouvez utiliser iCloud pour enregistrer une copie de votre appareil iOS. Si vous avez un compte gratuit qui n`est probablement pas utile, car alors votre stockage sera vite plein. Trousseau - Tous les mots de passe enregistrés sont disponibles sur les appareils couplés. Trouver mon appareil - Activer le service "Trouver mon iPhone/iPad/iPod", qui vous aide à localiser un appareil perdu.



iCloud Drive - Un dossier appelé iCloud Drive sera créé dans votre dossier de profil, à côté de vos autres dossiers utilisateur. Photos - Synchronisez vos photos avec un dossier que vous avez défini. Un dossier appelé iCloud sera également créé. Pour Mail, Contacts et Calendrier, vous pouvez utiliser iCloud.com dans votre navigateur ou en utilisant Outlook 2007 (ou plus récent). Signets - Synchronisez votre contenu avec le navigateur de votre choix. Si vous utilisez Firefox ou Chrome, vous devrez télécharger et installer l`extension iCloud Bookmarks, le lien se trouve dans le panneau de configuration iCloud.

Par exemple, pour ouvrir un document texte stocké dans iCloud, ouvrez l`application Pages. Clique sur le "+". Sélectionner "iCloud". Rechercher les dossiers dans iCloud Drive. Sélectionnez le fichier que vous souhaitez ouvrir. Lorsque le document est ouvert, appuyez sur "+". Sélectionner "Ajouter à partir de". Cela ouvrira votre lecteur iCloud. 





3. Consulter vos fichiers. Vous pouvez maintenant voir tous les fichiers et dossiers dans iCloud Drive. Il fonctionne comme n`importe quel autre dossier sur votre ordinateur. 4. Modifier un fichier. Ouvrez un fichier dans votre iCloud Drive pour le modifier. Les modifications seront synchronisées avec vos autres appareils couplés. 5. Sélectionnez et faites glisser des fichiers. Vous pouvez facilement ajouter des fichiers à votre iCloud Drive en les récupérant et en les faisant glisser vers le dossier iCloud Drive. Inversement, vous pouvez également copier un fichier sur votre ordinateur en le sélectionnant dans le dossier iCloud Drive et en le faisant glisser vers l`emplacement souhaité sur votre ordinateur. Si vous supprimez un fichier d`iCloud Drive, vous ne pourrez plus y accéder depuis vos autres appareils 6. Utiliser le site Web iCloud. La plupart des fonctionnalités iCloud peuvent également être utilisées à partir du site Web iCloud. Ici aussi vous pouvez gérer vos fichiers et éditer un document Pages.
Accéder à icloud
Teneur
- Pas
- Partie 1 sur 6 : Configuration d`iCloud (iOS)
- Partie 2 sur 6 : Configuration d`iCloud (Windows)
- Partie 3 sur 6 : Configuration d`iCloud (Mac OS X)
- Partie 4 sur 6 : Accéder à vos fichiers iCloud (iOS)
- Partie 5 sur 6 : Accéder à vos fichiers iCloud (Windows)
- Partie 6 sur 6 : Accéder à vos fichiers iCloud (Mac OS X)
iCloud permet de partager les choses les plus importantes de votre vie numérique, des photos et de la musique aux documents personnels et professionnels. Vous pouvez acheter une chanson sur iTunes et elle sera téléchargée automatiquement sur votre ordinateur et votre iPad. Voulez-vous également utiliser iCloud? La configuration d`iCloud est simple et rapide. Vous serez prêt à partager en un rien de temps. Dans cet article, nous vous expliquerons comment accéder à iCloud.
Pas
Partie 1 sur 6 : Configuration d`iCloud (iOS)

1. Assurez-vous que la dernière version d`iOS est installée sur votre appareil. iCloud Drive nécessite iOS 8 ou une version ultérieure. Avec les anciennes versions, vous pouvez utiliser iCloud pour les paramètres et les sauvegardes.
- Appuyez sur Paramètres > Général > mise à jour logicielle. Ici vous pouvez voir si une mise à jour est disponible. Si disponible, vous pouvez télécharger et installer la mise à jour.

2. Appuyez sur "Réglages" → "iCloud" et connectez-vous avec votre identifiant Apple. Votre compte iCloud est lié à votre identifiant Apple. Vous vous êtes probablement déjà connecté avec votre identifiant Apple lorsque vous avez configuré votre appareil iOS pour la première fois.

3. Activer les fonctionnalités souhaitées. Sélectionnez les installations que vous souhaitez utiliser. Appuyez sur les boutons On/Off pour activer ou désactiver les fonctionnalités.

4. Commencer à utiliser iCloud.Cliquez ici pour savoir comment stocker et accéder aux fichiers avec iCloud.
Partie 2 sur 6 : Configuration d`iCloud (Windows)

1. Téléchargez et installez le panneau de configuration iCloud. Vous pouvez le télécharger sur le site Web d`Apple, il vous permet de synchroniser le contenu d`iCloud avec votre PC Windows.

2. Connectez-vous avec votre identifiant Apple. lire Cet article pour savoir comment créer un identifiant Apple.

3. Sélectionnez les services iCloud que vous souhaitez utiliser sur votre PC. Cliquez sur le bouton Options... à côté d`une installation pour modifier les paramètres, tels que les emplacements des dossiers ou les navigateurs par défaut.

4. Activer iCloud dans iTunes. Ouvrez iTunes et sélectionnez "Préférences" dans le menu "Edition". Cochez les cases appropriées à côté de « Musique », « Applications » et « Livres » pour autoriser les téléchargements automatiques à partir de ces catégories.
Cela permet à iTunes de télécharger automatiquement de la musique et d`autres contenus que vous avez achetés sur d`autres appareils.

5. Commencer à utiliser iCloud.Cliquez ici pour savoir comment stocker et accéder aux fichiers avec iCloud.
Partie 3 sur 6 : Configuration d`iCloud (Mac OS X)
1. Vérifiez quelle version d`OS X votre ordinateur exécute. La dernière version d`OS X vous donne accès à plus de fonctionnalités d`iCloud. cliquer sur Pomme → À propos de ce Mac → mise à jour logicielle... et télécharger les mises à jour disponibles.Vous avez besoin d`OS X Yosemite pour accéder à iCloud Drive sur votre Mac.
2. cliquer sur Pomme → Préférences de système → iCloud. Connectez-vous avec votre identifiant Apple.
lire Cet article pour savoir comment créer un identifiant Apple.
3. Sélectionnez les fonctionnalités que vous souhaitez utiliser sur votre Mac. Vous pouvez contrôler les fonctionnalités qui se synchronisent avec votre Mac. Vous pouvez activer ou désactiver chaque fonctionnalité dans le menu iCloud. Votre stockage disponible dans iCloud est affiché en bas.iCloud Drive - Si vous avez Yosemite, vous pouvez activer iCloud Drive. Un dossier est alors créé appelé iCloud Drive, qui se trouve sous"favoris" dans le Finder. Photos - Permet à votre Mac de recevoir les photos de votre Flux de photos, ainsi que la bibliothèque si vous l`avez activé sur votre appareil iOS. Mail - Si vous utilisez beaucoup la messagerie iCloud sur la route, il est utile de synchroniser cette boîte aux lettres avec votre Mac. Contacts - De cette façon, vous pouvez accéder à tous les contacts de votre iPhone ou iPad sur votre Mac. Calendriers - Synchronisez vos calendriers sur tous vos appareils. Safari - Les signets de votre appareil mobile sont synchronisés avec le navigateur Safari de votre Mac. Porte-clés - Tous vos mots de passe seront accessibles sur les appareils et ordinateurs liés. Les mots de passe sont cryptés. Localiser mon Mac - Cette fonctionnalité vous aide à retrouver votre Mac s`il est volé. Cela fonctionne à peu près de la même manière que "Trouver mon iphone".
4. Activer iCloud dans iTunes. Ouvrez iTunes et sélectionnez "Préférences" dans le menu "iTunes". Cliquez sur les différentes cases à côté de Musique, applications et livres pour partager un contenu différent avec vos autres appareils iCloud. 5. Commencer à utiliser iCloud.Cliquez ici pour savoir comment stocker et accéder aux fichiers avec iCloud.
Partie 4 sur 6 : Accéder à vos fichiers iCloud (iOS)
1. Comprendre comment iCloud fonctionne sur les appareils iOS. iCloud fonctionne normalement en coulisses sur votre appareil iOS, il stocke les paramètres et synchronise vos contacts. A partir d`iOS 8, il y a une nouvelle fonctionnalité : iCloud Drive, qui vous permet d`accéder aux fichiers stockés sur un autre appareil couplé. Mais vous n`obtenez pas un accès direct aux fichiers (du moins pas sur votre appareil iOS), iCloud est connecté à vos applications, les applications peuvent accéder à iCloud pour stocker et accéder aux fichiers.Vous ne pouvez pas gérer les fichiers stockés iCloud sur un appareil avec iOS. Ceci n`est possible que sur un ordinateur.
2. Ouvrir un fichier stocké dans iCloud Drive. La plupart des principales applications ont été mises à jour pour inclure la fonctionnalité iCloud. Veuillez d`abord ouvrir l`application pour ouvrir ou modifier le fichier.
3. Ajouter un fichier depuis iCloud. Si vous pouvez ajouter des fichiers à partir de l`application (par exemple, vous pouvez ajouter des images dans Pages), vous pouvez sélectionner des fichiers à partir de votre lecteur iCloud.
4. Enregistrer un fichier sur votre lecteur iCloud. Si l`application a ouvert le document à partir d`iCloud Drive, toutes les modifications seront également enregistrées sur iCloud Drive. Toutes les applications connectées à iCloud enregistrent automatiquement les fichiers sur iCloud Drive.
Partie 5 sur 6 : Accéder à vos fichiers iCloud (Windows)

1. Ouvrez votre explorateur. Le dossier iCloud Drive est ajouté à votre ordinateur après l`installation du panneau de configuration iCloud. De cette façon, vous pouvez facilement voir ce qui est stocké dans iCloud Drive. Si vous modifiez un document sur un autre appareil lié, il sera visible dans ce dossier après un court laps de temps.
Ouvrez votre explorateur Windows en appuyant sur gagner+E, ou cliquez sur l`icône du dossier dans la barre des tâches.

2. Trouver le dossier "Lecteur iCloud". Vous le trouverez dans la rubrique "favoris" dans la barre latérale ou dans votre dossier utilisateur.

3. Rechercher dans vos fichiers. Vous pouvez maintenant voir tous les fichiers et dossiers dans iCloud Drive. Il fonctionne comme n`importe quel autre dossier sur votre ordinateur.

4. Modifier un fichier. Si vous pouvez ouvrir le fichier dans Windows, vous pouvez le modifier, il sera ensuite synchronisé avec vos autres appareils couplés. Lorsque vous ouvrez un document Pages, il s`ouvre dans votre navigateur. Toutes les modifications seront disponibles sur vos autres appareils.

5. Sélectionnez et faites glisser des fichiers. Vous pouvez facilement ajouter des fichiers à votre iCloud Drive en les récupérant et en les faisant glisser vers le dossier iCloud Drive. Inversement, vous pouvez également copier un fichier sur votre ordinateur en le sélectionnant dans le dossier iCloud Drive et en le faisant glisser vers l`emplacement souhaité sur votre ordinateur. Si vous supprimez un fichier d`iCloud Drive, vous ne pourrez plus y accéder depuis vos autres appareils.

6. Utiliser le site Web iCloud. La plupart des fonctionnalités iCloud peuvent également être utilisées à partir du site Web iCloud. Ici aussi vous pouvez gérer vos fichiers et éditer un document Pages.
Aller à iCloud.com et connectez-vous avec votre identifiant Apple.
Partie 6 sur 6 : Accéder à vos fichiers iCloud (Mac OS X)
1. Ouvrir une fenêtre du Finder. Après avoir activé iCloud dans les Préférences Système, un dossier appelé iCloud Drive sera créé sur votre Mac. De cette façon, vous pouvez voir rapidement ce qu`il y a sur votre lecteur iCloud et vous pouvez facilement gérer le contenu. Si vous modifiez quelque chose sur la carte ici, vous pourrez le voir sur vos autres appareils après un certain temps.2. Trouver le dossier "Lecteur iCloud". Vous pouvez trouver le dossier dans la section Favoris de la barre latérale d`une fenêtre du Finder, et vous pouvez également le trouver dans votre dossier utilisateur.
Aller à iCloud.com et connectez-vous avec votre identifiant Apple.
Articles sur le sujet "Accéder à icloud"
Оцените, пожалуйста статью
Similaire
Populaire