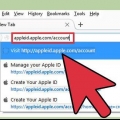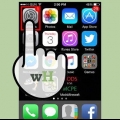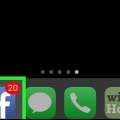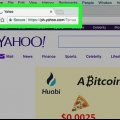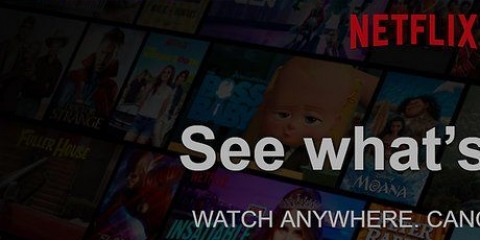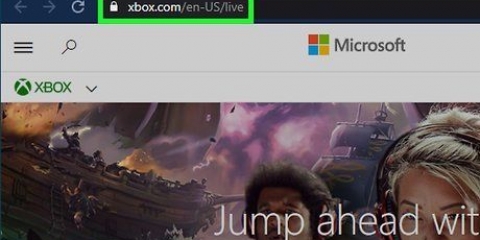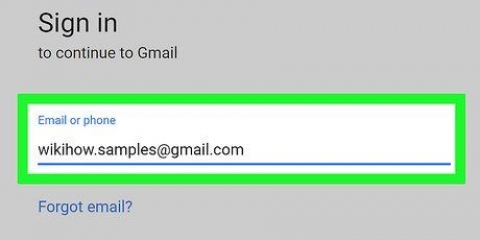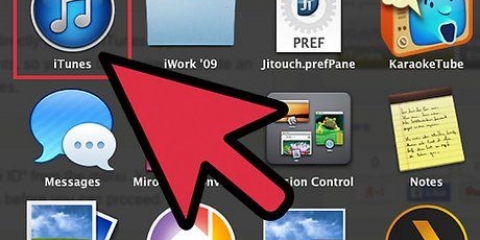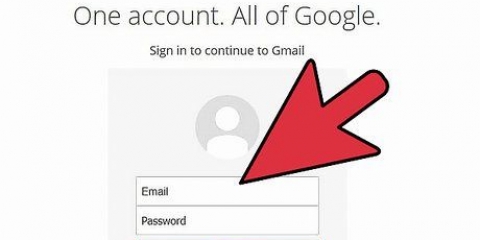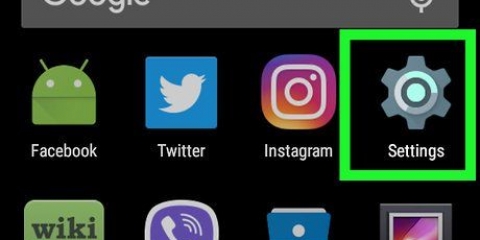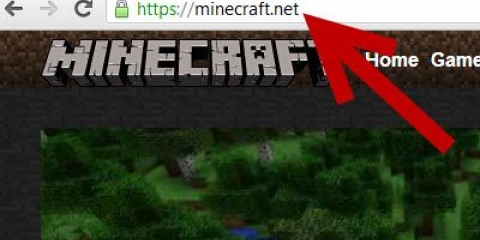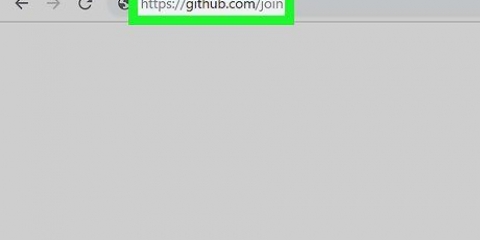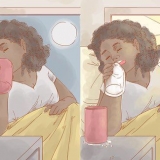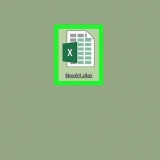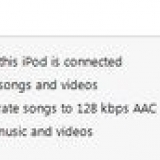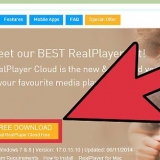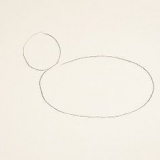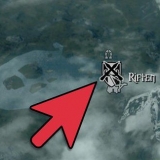Si l`appareil est actuellement connecté avec un autre identifiant Apple et que vous souhaitez en créer un nouveau, appuyez sur l`identifiant Apple de l`utilisateur, puis sur Déconnexion en bas du menu Identifiant Apple. Suivez les instructions pour vous déconnecter. Si votre appareil exécute une ancienne version d`iOS, appuyez sur iCloud, puis sur Créer un nouvel identifiant Apple.




Pour utiliser une adresse e-mail existante avec iCloud, appuyez sur Utilisation de votre adresse e-mail actuelle et entrez votre adresse e-mail. Appuyez sur Suivant. Pour créer une nouvelle adresse e-mail iCloud, appuyez sur Configurer une adresse e-mail iCloud gratuite et entrez votre nouvelle adresse e-mail souhaitée. Appuyez sur Suivant, puis sur Continuer.
contient au moins 8 caractères contient au moins un chiffre contient au moins une majuscule contient au moins une lettre minuscule

Si vous avez opté pour la vérification par SMS, un code à 6 chiffres sera envoyé à votre numéro spécifié. Entrer le code de vérification. Si vous avez choisi la vérification par téléphone, vous serez appelé, une voix automatisée vous indiquera le code de vérification deux fois. Entrer le code.





Activez la bibliothèque de photos iCloud pour télécharger automatiquement votre pellicule et enregistrer votre pellicule sur iCloud. Lorsque vous activez cette option, toute votre bibliothèque de photos et de vidéos sera accessible depuis tous vos appareils et ordinateurs. Se déplacer Mon flux de photos pour télécharger automatiquement de nouvelles photos sur iCloud lorsqu`il est connecté au Wi-Fi. Se déplacer Partage de photos iCloud pouvoir partager des albums photo avec des amis sur leur appareil Apple.




Faites glisser le bouton à côté de "Trouver mon iphone" à la position de marche. De cette façon, vous pouvez connaître l`emplacement de votre iPhone sur un autre appareil avec lequel vous êtes connecté à votre identifiant Apple. Activer l`option "Envoyer la dernière position" pour que votre appareil envoie des données de localisation à Apple lorsque la batterie est faible.




Maintenant, vous autorisez les applications à accéder à iCloud Drive et à y stocker des données. Sous Lecteur iCloud vous pouvez spécifier quelles applications sont autorisées à stocker des documents et des données sur iCloud. Activez ou désactivez les applications comme vous le souhaitez.
Créer un compte icloud dans ios
Dans cet article, nous allons vous montrer comment créer un compte iCloud sur un appareil avec iOS. Vous devez d`abord créer un identifiant Apple pour cela. Une fois votre nouveau compte créé, vous pouvez vous connecter avec votre nouvel identifiant Apple et configurer vos paramètres iCloud.
Pas
Partie 1 sur 2: Création d`un compte iCloud

1. Ouvrez les paramètres de votre appareil. Pour ce faire, appuyez sur l`icône grise avec des engrenages, vous trouverez généralement cette application sur votre écran d`accueil.

2. Appuyez sur Connectez-vous à votre (appareil). Cette option est en haut du menu Paramètres.

3. Appuyez sur "Vous n`avez pas encore d`identifiant Apple ou vous l`avez oublié?". C`est sous le champ du mot de passe.

4. Appuyez sur Créer un identifiant Apple.

5. Entrez une date de naissance valide et appuyez sur Suivant.
Balayez vers le haut ou vers le bas sur les champs Mois, Jour et année pour sélectionner votre date de naissance.

6. Entrez votre prénom et votre nom et appuyez sur Suivant.

sept. Entrez votre adresse e-mail actuelle ou créez une nouvelle adresse e-mail iCloud.

8. Entrez un nouveau mot de passe et appuyez sur Suivant.
Assurez-vous que votre mot de passe :

9. Entrez votre numéro de téléphone. Sélectionnez le bon pays et indiquez si vous souhaitez vérifier le numéro de téléphone avec un SMS ou un appel téléphonique. Appuyez sur Suivant.
Assurez-vous que la méthode d`authentification souhaitée est cochée.

dix. Vérifiez votre numéro de téléphone. Si vous avez choisi la vérification par SMS, le SMS sera probablement envoyé automatiquement.

11. Accepter les termes et conditions. Lorsque vous avez lu les termes et conditions, appuyez sur Accepter
Vous devez accepter les conditions d`Apple pour continuer.

12. Entrez le mot de passe de votre appareil. Il s`agit du code que vous avez entré lors de la première configuration de votre appareil.

13. Ajoutez vos coordonnées. Si vous souhaitez que votre calendrier, vos rappels, vos contacts, vos notes et d`autres données de votre appareil soient fusionnés avec votre nouveau compte iCloud, appuyez sur fusionner; sinon, appuyez sur ne pas fusionner.
Partie 2 sur 2: Configurez votre compte iCloud

1. Appuyez sur iCloud. Cela se trouve dans la deuxième section de la page Apple ID dans les paramètres de votre appareil.

2. Sélectionnez le type de données que vous souhaitez stocker dans iCloud. Dans la rubrique "APPLICATIONS UTILISANT ICLOUD" pour chaque type de données, faites glisser le curseur sur la position marche ou arrêt (respectivement vert et blanc).
Faites défiler vers le bas pour la liste complète des applications pouvant accéder à iCloud.

3. Appuyez sur Photos. C`est l`une des premières lignes de la section "APPLICATIONS UTILISANT ICLOUD".

4. Appuyez sur iCloud. C`est dans le coin supérieur gauche de l`écran. Maintenant, vous revenez à la page principale des paramètres iCloud.

5. Faites défiler vers le bas et appuyez sur Porte-clés. C`est l`une des options du bas de la liste "APPLICATIONS UTILISANT ICLOUD".

6. glisser "Porte-clés iCloud" à la position de marche. Le bouton deviendra maintenant vert. Cela rendra vos mots de passe enregistrés et informations de paiement disponibles sur n`importe quel appareil auquel vous êtes connecté avec votre identifiant Apple.
Apple ne peut pas accéder à ces données cryptées.

sept. Appuyez sur iCloud. C`est dans le coin supérieur gauche de l`écran. Maintenant, vous revenez à la page principale des paramètres iCloud.

8. Faites défiler vers le bas et appuyez sur Localiser mon iPhone. C`est l`une des options du bas de la liste "APPLICATIONS UTILISANT ICLOUD".

9. Appuyez sur iCloud.C`est dans le coin supérieur gauche de l`écran. Maintenant, vous revenez à la page principale des paramètres iCloud.

dix. Faites défiler vers le bas et appuyez sur Sauvegarde iCloud. C`est l`une des options du bas de la liste "APPLICATIONS UTILISANT ICLOUD".

11. Faites glisser le bouton à côté de "Sauvegarde iCloud" à la position de marche. De cette façon, tous vos fichiers, paramètres, données d`application, photos et musique sont stockés dans iCloud lorsque votre appareil est en charge, verrouillé et connecté au Wi-Fi.
iCloud Backup vous permet de restaurer toutes vos données si vous avez un nouvel appareil ou si vous avez effacé vos données.

12. Appuyez sur iCloud. C`est dans le coin supérieur gauche de l`écran. Maintenant, vous revenez à la page principale des paramètres iCloud.

13. Faites glisser le bouton à côté de "Lecteur iCloud" à la position de marche. Cette option est juste en dessous de toute la section "APPLICATIONS UTILISANT ICLOUD".

14. Appuyez sur Identifiant Apple. C`est dans le coin supérieur gauche de l`écran. Maintenant, vous revenez à la page principale des paramètres iCloud..
Vous avez maintenant créé un nouveau compte iCloud et l`avez configuré avec votre identifiant Apple.
Articles sur le sujet "Créer un compte icloud dans ios"
Оцените, пожалуйста статью
Populaire