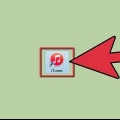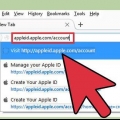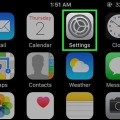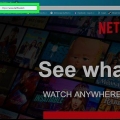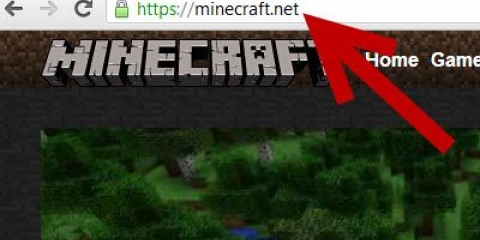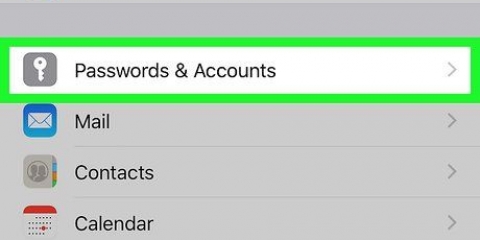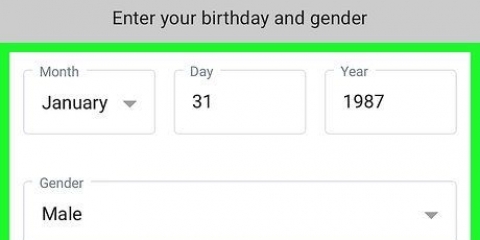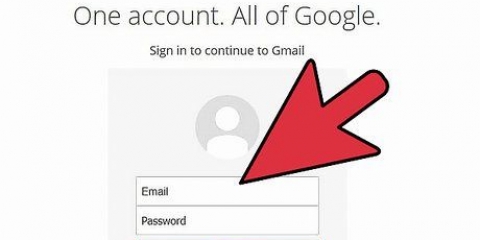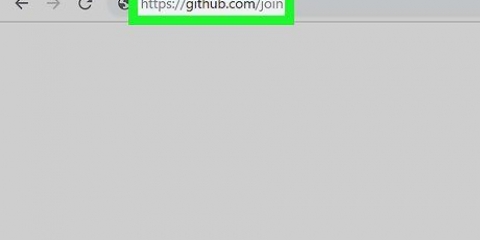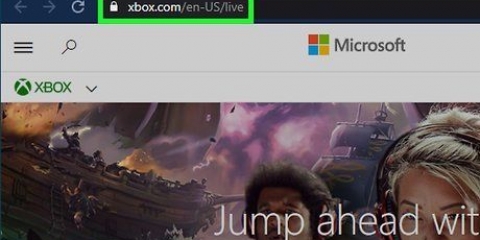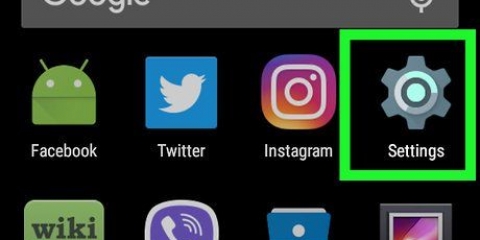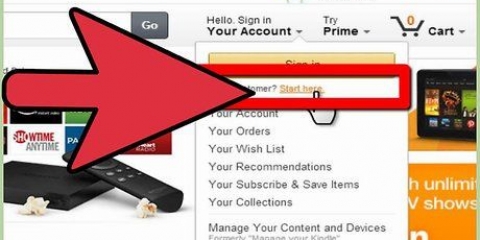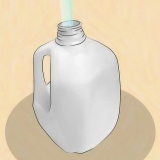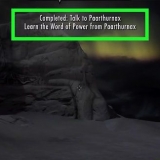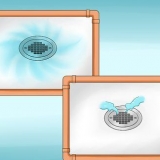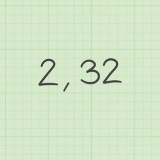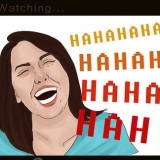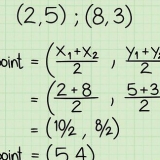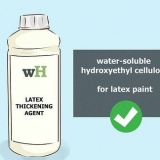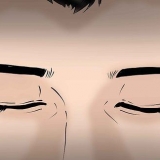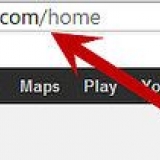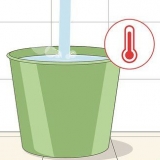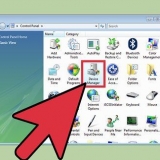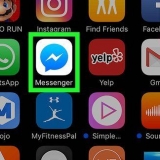Si vous ne souhaitez pas recevoir les newsletters d`Apple, veuillez cocher les cases en bas du formulaire. Assurez-vous que l`adresse e-mail que vous entrez est valide, sinon vous ne pourrez pas activer votre compte.















Créer un compte itunes
Teneur
Apple s`est éloigné des comptes spécifiques à iTunes et tous les services Apple relèvent désormais d`un identifiant Apple parapluie. La procédure pour créer votre identifiant Apple est quasiment identique à l`ancienne procédure pour créer un compte iTunes, seul le nom a été modifié. Apprenez à créer un identifiant Apple sur votre ordinateur ou iDevice ici.
Pas
Méthode 1 sur 3: Avec un ordinateur

1. Ouvrez iTunes. Vous pouvez créer un identifiant Apple directement depuis iTunes. Apple n`utilise plus de comptes spécifiquement pour iTunes, vous devrez donc créer un identifiant Apple qui sera utilisé sur tous vos appareils Apple.

2. Cliquez sur le menu de la boutique. Dans ce menu, sélectionnez « Créer un identifiant Apple ». Vous devrez lire et accepter les conditions d`utilisation avant de continuer.

3. remplissez le formulaire. Après avoir accepté les termes et conditions, vous serez redirigé vers un formulaire à remplir avec les informations de votre compte. Cela comprend une adresse e-mail valide, un mot de passe, des questions de sécurité et votre date de naissance.

4. Entrez vos informations de paiement. Vous devrez entrer une carte de crédit valide pour effectuer des achats sur iTunes. Vous devrez saisir un mode de paiement valide, même si vous préférez ne pas lier de carte de crédit à votre compte. Vous pouvez supprimer les informations de carte de crédit ultérieurement ou utiliser une méthode telle que décrite à la fin de cet article.

5. Vérifiez votre compte. Après avoir rempli le formulaire, Apple enverra un e-mail de vérification à l`adresse e-mail que vous avez fournie. Cet e-mail contiendra un lien « Vérifier maintenant » qui activera votre compte. La réception de l`e-mail peut prendre quelques minutes.
Sur la page de vérification qui s`ouvre lorsque vous cliquez sur le lien, vous devrez entrer votre adresse e-mail et votre mot de passe que vous avez précédemment créés. Votre adresse e-mail est votre nouvel identifiant Apple et vous devrez la saisir lors de votre inscription.
Méthode 2 sur 3: Utiliser un iPhone, iPad ou iPod Touch

1. Ouvrez l`application Paramètres. C`est généralement sur votre écran d`accueil. Faites défiler vers le bas et appuyez sur l`option `iTunes & App Stores`.

2. Assurez-vous que vous êtes déconnecté. Si vous êtes déjà connecté avec un identifiant Apple existant, vous devrez vous déconnecter pour en créer un nouveau. Pour ce faire, appuyez sur votre identifiant Apple, puis sur « Se déconnecter ».

3. Appuyez sur « Créer un nouvel identifiant Apple ». Cela lancera la procédure de création de compte.

4. Sélectionnez votre pays. Avant de pouvoir procéder à la procédure de création de compte, vous devez sélectionner le pays dans lequel vous utilisez le compte. Si vous voyagez beaucoup, il est préférable de choisir le pays où vous habitez. Vous devrez lire et accepter les conditions d`utilisation avant de continuer.

5. Remplissez le formulaire de création de compte. Vous devrez entrer une adresse e-mail valide, un mot de passe, des questions de sécurité et votre date de naissance.

6. Entrez vos informations de paiement. Vous devrez entrer une carte de crédit valide pour effectuer des achats sur iTunes. Vous devrez saisir un mode de paiement valide, même si vous préférez ne pas lier de carte de crédit à votre compte. Vous pouvez supprimer les informations de carte de crédit ultérieurement ou utiliser une méthode telle que décrite à la fin de cet article.

sept. Vérifiez votre compte. Après avoir rempli le formulaire, Apple enverra un e-mail de vérification à l`adresse e-mail que vous avez fournie. Cet e-mail contiendra un lien « Vérifier maintenant » qui activera votre compte. La réception de l`e-mail peut prendre quelques minutes.
Sur la page de vérification qui s`ouvre lorsque vous cliquez sur le lien, vous devrez entrer votre adresse e-mail et votre mot de passe que vous avez précédemment créés. Votre adresse e-mail est votre nouvel identifiant Apple et vous devrez la saisir lors de votre inscription.
Méthode3 sur 3:Créer un identifiant Apple sans carte de crédit

1. Ouvrez l`App Store sur votre ordinateur ou iDevice. Vous devrez télécharger et installer une application gratuite avant de pouvoir créer un compte sans carte de crédit.

2. Trouver une application gratuite. L`application peut être n`importe laquelle, tant qu`elle est gratuite. Essayez de trouver une application que vous utiliserez, car vous devrez la télécharger. Si vous ne trouvez rien, choisissez simplement une application que vous pourrez supprimer plus tard.

3. Installez l`application. Appuyez sur le bouton « Gratuit » en haut de la page de l`App Store et il vous sera demandé de vous connecter avec votre identifiant Apple.

4. Appuyez ou cliquez sur « Créer un identifiant Apple ». Lorsque vous êtes invité à vous connecter avec votre compte, vous pouvez choisir d`en créer un nouveau. Cela lancera la procédure de création de compte.

5. Remplissez les formulaires. Vous devrez accepter les conditions d`utilisation puis vous serez redirigé vers le formulaire pour créer un compte. Consultez les méthodes ci-dessus pour savoir comment remplir ce formulaire.

6. Sélectionnez « Aucun » comme option de paiement. Dans la section Mode de paiement, vous trouverez la possibilité de sélectionner "Aucun" comme mode de paiement. C`est le seul moyen de créer un identifiant Apple sans carte de crédit.
Vous devrez peut-être faire défiler vers le bas pour trouver cette méthode sur un iPhone ou un iPod Touch.

sept. Complétez la procédure pour créer un compte. Après avoir rempli les formulaires, un e-mail de vérification sera envoyé à l`adresse que vous avez fournie. Vous devrez suivre le lien dans cet e-mail pour compléter votre compte.
Articles sur le sujet "Créer un compte itunes"
Оцените, пожалуйста статью
Populaire