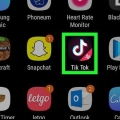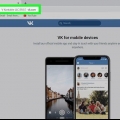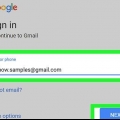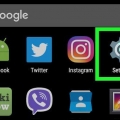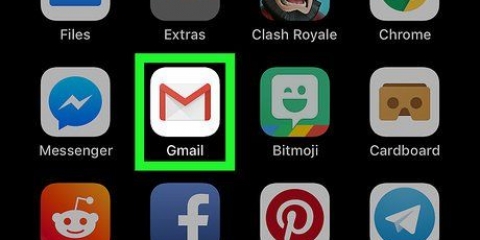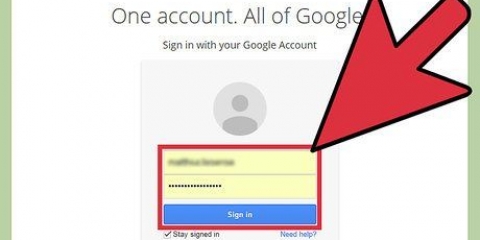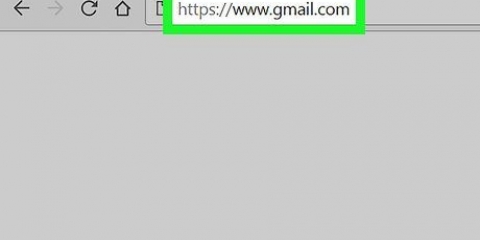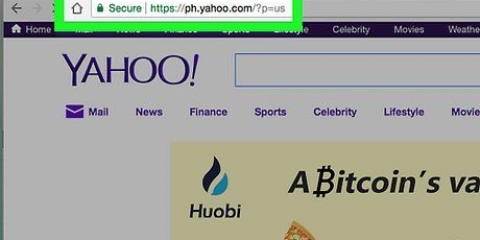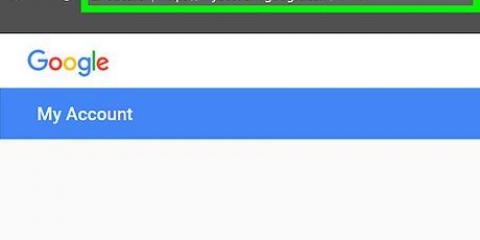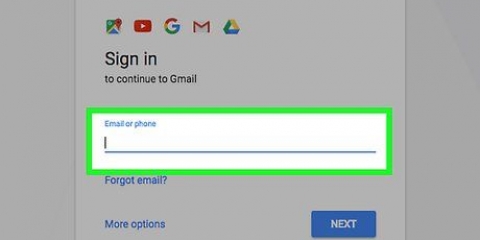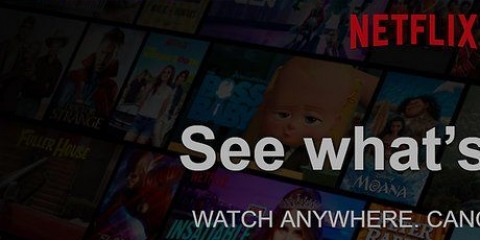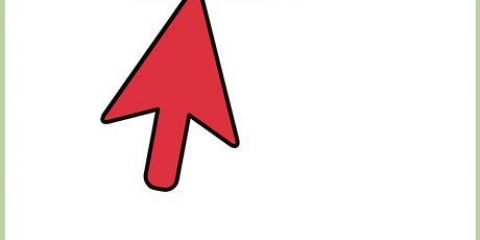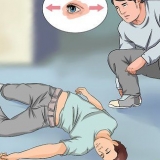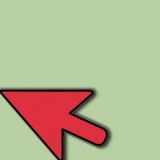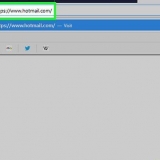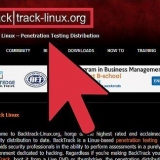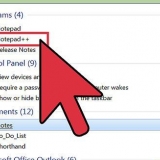Ouvert Gmail (c`est généralement sur l`écran d`accueil et/ou dans le tiroir de l`application). Appuyez sur le menu ?? dans le coin supérieur gauche. Appuyez sur votre ancien compte Gmail (auquel vous êtes connecté sur votre Android). Appuyez sur Gérer les comptes. Appuyez sur votre nouveau compte. S`il n`est pas encore répertorié, appuyez sur Gérer les comptes et suivez les instructions à l`écran pour vous inscrire maintenant.



Entrez votre nom et prénom dans les deux premiers blancs. Entrez votre nom d`utilisateur ici. Il s`agit de la première partie de votre adresse Gmail (la partie avant `@gmail.viens). Entrez un mot de passe dans le premier champ vide. Assurez-vous que le mot de passe comporte au moins 8 caractères, avec une combinaison de lettres, de symboles et de chiffres. N`utilisez pas le mot de passe d`un autre site. Retapez le mot de passe dans le champ vide `Confirmer le mot de passe`.



Entrez une autre adresse e-mail à vous dans le champ "E-mail de récupération". Ceci est facultatif, mais cela vous permettra de récupérer votre mot de passe Gmail si jamais vous le perdez. Entrez votre date de naissance, mois et année. Veuillez sélectionner votre sexe dans le menu déroulant.



Créer un compte gmail
Teneur
Ce tutoriel va vous montrer comment créer un tout nouveau compte Gmail sur un ordinateur, un téléphone ou une tablette.
Pas
Méthode 1 sur 3: Connectez-vous sur un iPhone ou un iPad

1. Ouvrez les paramètres de votre iPhone ou iPad
. Vous pouvez généralement trouver cette application sur l`écran d`accueil. 
2. Faites défiler vers le bas et appuyez surMots de passe et comptes. Ceci est situé au milieu du menu.

3. Appuyez surAjouter un compte. C`est au bas de la section `COMPTES`.

4. Appuyez surGoogle. C`est au milieu du menu.

5. Appuyez surcréer un compte. C`est en bas de la page.
Si vous avez déjà un compte Gmail et que vous souhaitez le connecter à votre iPhone, saisissez votre nom d`utilisateur, puis appuyez sur suivante et suivez les instructions à l`écran pour vous connecter.
6. Entrez votre nom et appuyez sursuivante. Tapez votre prénom dans la première case vide et votre nom dans la seconde.

sept. Entrez votre date de naissance et votre sexe et appuyez sursuivante. Utilisez les menus déroulants pour sélectionner votre anniversaire, mois et année. Appuyez ensuite sur la liste déroulante Sexe choisir ce qui s`applique.

8. Entrez votre nom d`utilisateur souhaité et appuyez sursuivante. C`est le nom utilisé pour la partie `@gmail .com` vient de votre adresse e-mail.
Si le nom d`utilisateur que vous souhaitez est déjà utilisé, essayez d`autres options jusqu`à ce que vous en trouviez une qui fonctionne.

9. Créez un mot de passe et appuyez sursuivante. Votre mot de passe doit comporter au moins 8 caractères et doit contenir des lettres, des chiffres et des symboles. Tapez la même chose dans les deux cases pour confirmer.

dix. Entrez votre numéro de téléphone et appuyez sursuivante. Google a besoin de votre numéro de téléphone pour pouvoir vous envoyer un code de vérification que vous devez saisir dans l`écran suivant.

11. Entrez le code de vérification et appuyez surSuivant. Si votre numéro de téléphone est déjà connecté à un autre compte Google, appuyez sur Monter lorsqu`on lui a demandé.

12. Consultez les conditions d`utilisation et appuyez surje suis d`accord. par le je suis d`accord en appuyant sur, vous confirmez que vous acceptez toutes les conditions énoncées. Votre nouveau compte Google est maintenant créé.

13. Appuyez sursuivante ouvrir une session. Vous avez maintenant ajouté votre nouveau compte Gmail à votre iPhone ou iPad.
Pour recevoir vos messages Gmail dans l`application Mail, faites glisser le commutateur « Mail » en position activé et appuyez sur Sauvegarder. Si vous préférez utiliser l`application Gmail, faites-la glisser et appuyez sur Sauvegarder.

14. Téléchargez l`application Gmail (facultatif). Si vous souhaitez utiliser l`application officielle Gmail pour envoyer et recevoir des messages, téléchargez-la depuis l`App Store. Une fois l`application téléchargée, ouvrez-la et suivez les instructions à l`écran pour vous connecter.
Méthode 2 sur 3: Se connecter sur un Android

1. Ouvrez les paramètres de votre Android
. Vous pouvez généralement les trouver sur l`écran d`accueil ou dans le tiroir de l`application.
2. Appuyez surComptes ou sur Comptes et synchronisation. Le nom de cette option dépend de votre Android. Une liste de comptes apparaîtra.

3. Appuyez sur+ Ajouter un compte. C`est en bas de la liste.

4. Appuyez surGoogle. Cela ouvrira l`écran de connexion Google.

5. Appuyez surcréer un compte. C`est en bas du formulaire.
Si vous avez déjà un compte Gmail et que vous souhaitez le connecter à votre Android, saisissez votre nom d`utilisateur, puis appuyez sur suivante et suivez les instructions à l`écran pour vous connecter.

6. Entrez votre nom et appuyez sursuivante. Tapez votre prénom dans la première case vide et votre nom dans la seconde.

sept. Entrez votre date de naissance et votre sexe et appuyez sur suivante. Utilisez les menus déroulants pour sélectionner votre anniversaire, mois et année. Sélectionnez ensuite un sexe dans la liste déroulante.

8. Entrez votre nom d`utilisateur souhaité et appuyez sursuivante. C`est le nom utilisé pour la partie `@gmail .com` vient de votre adresse e-mail.
Si le nom d`utilisateur que vous souhaitez est déjà utilisé, essayez d`autres options jusqu`à ce que vous en trouviez une qui fonctionne.

9. Créez un mot de passe et appuyez sursuivante. Votre mot de passe doit comporter au moins 8 caractères et doit contenir des lettres, des chiffres et des symboles. Tapez la même chose dans les deux cases pour confirmer.

dix. Entrez votre numéro de téléphone et appuyez sursuivante. Google a besoin de votre numéro de téléphone pour pouvoir envoyer un code de vérification à saisir sur l`écran suivant.

11. Entrez le code de vérification et appuyez sursuivante. Si votre numéro de téléphone est déjà connecté à un autre compte Google, vous devez appuyer sur Monter appuyez pour créer un nouveau compte et continuer.

12. Consultez les conditions d`utilisation et appuyez surje suis d`accord. par le je suis d`accord en appuyant sur, vous confirmez que vous acceptez toutes les conditions énoncées. Votre nouveau compte Google est maintenant créé.

13. Appuyez sursuivante ouvrir une session. Vous avez maintenant ajouté votre nouveau compte Gmail à votre Android.

14. Suivez les instructions à l`écran pour terminer le réglage. Une fois que vous avez ajouté le compte, ajoutez-le à l`application Gmail. C`est comme ça que tu fais ça :
Méthode 3 sur 3: Connectez-vous à un ordinateur

1. Ouvrir un navigateur Web. Vous pouvez utiliser n`importe quel navigateur pour créer un compte Gmail, y compris Microsoft Edge, Safari, Chrome ou Firefox.

2. Aller àhttps://www.Gmail.com.
Si vous ou quelqu`un d`autre êtes déjà connecté à un compte Gmail dans ce navigateur, cliquez sur la photo de profil dans le coin supérieur droit de la page, cliquez sur Se déconnecter et puis sur Utiliser un autre compte au milieu de la page.

3. cliquer surCRÉER UN COMPTE. C`est dans le coin en haut à droite de la page.
Si quelqu`un était déjà connecté à Gmail, cliquez sur créer un compte sous la rubrique « Connexion » au milieu de la page.

4. remplissez le formulaire. Sur le côté droit de la page Web, vous trouverez quelques champs de texte vides. C`est ici que vous entrerez vos informations personnelles comme indiqué ci-dessous :

5. cliquer sursuivante. Ceci est le bouton bleu sous le formulaire. Si le nom d`utilisateur n`est pas encore utilisé, vous serez redirigé vers une autre page pour confirmer plus de détails.
Si le nom d`utilisateur que vous avez choisi est déjà utilisé, vous verrez un message de notification sous le champ vide "Nom d`utilisateur". Saisissez un autre nom d`utilisateur ou cliquez sur l`une des suggestions de Google.

6. Confirmez votre numéro de téléphone et cliquez sursuivante. Google doit vous envoyer un SMS pour confirmer votre nouveau compte. Ce texte contiendra un code que vous devrez entrer dans l`écran suivant.

sept. Entrez le code de vérification et cliquez surVérifier. Une fois le code vérifié, vous serez invité à remplir un autre formulaire.

8. remplissez le formulaire. Voici les informations supplémentaires nécessaires à la création de votre compte :

9. cliquer sursuivante.

dix. Choisissez d`associer ou non votre numéro de téléphone à votre compte Google. Si vous souhaitez inclure votre numéro de téléphone dans les informations de votre compte, cliquez sur Oui, je suis dans et suivez les instructions à l`écran. Sinon, cliquez sur Passer.

11. Lire les conditions d`utilisation. Vous ne pouvez pas créer de compte sans lire ces conditions. Après avoir lu, faites défiler vers le bas des termes et conditions pour activer le bouton « J`accepte ».

12. cliquer surje suis d`accord. C`est le bouton bleu en bas de la page. Votre compte Gmail est maintenant actif. Une fois votre compte finalisé, vous serez redirigé vers votre boîte de réception Gmail.
cliquer sur suivante dans l`écran d`accueil pour afficher le guide Gmail.
Articles sur le sujet "Créer un compte gmail"
Оцените, пожалуйста статью
Populaire