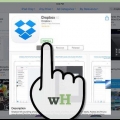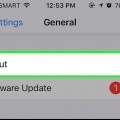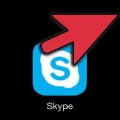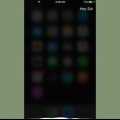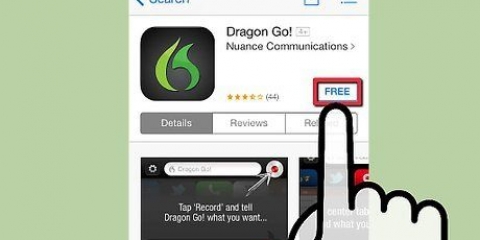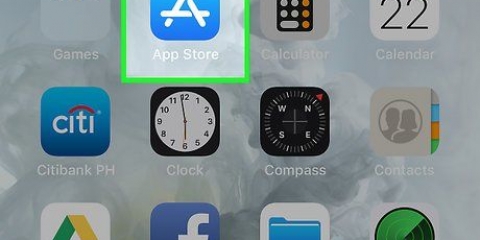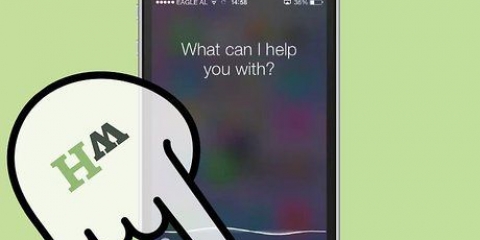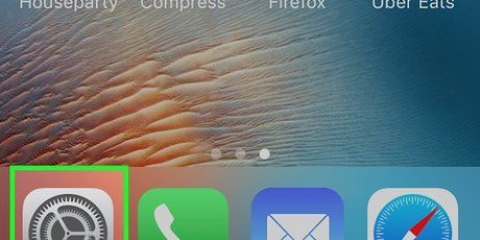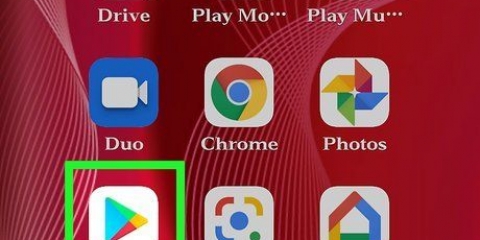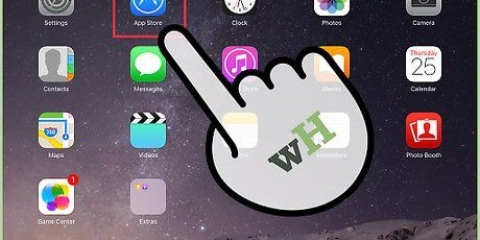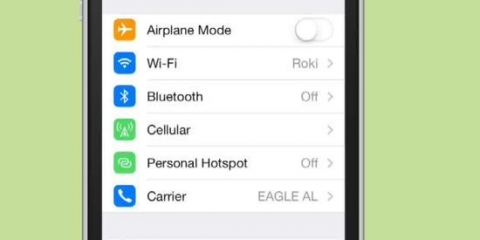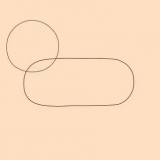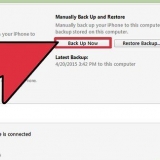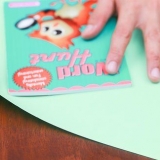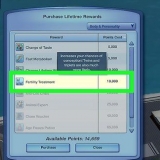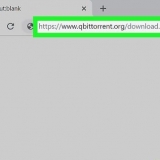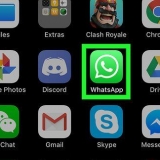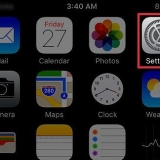Vous pouvez choisir la voix d`un homme ou d`une femme. Vous pouvez également sélectionner une autre langue pour Siri, notamment l`espagnol, le français, le mandarin, le cantonais, le japonais, l`allemand, l`italien et le coréen. 



« Ouvrir l`appareil photo » (Si plusieurs applications d`appareil photo sont installées, vous serez invité à en choisir une). "Lancer Facebook" (Vous pouvez utiliser n`importe quelle application sur votre iPad avec cette commande). "jouer" « Lecture/Ignorer/Pause » « Jouer iTunes Radio » "Vérifier le courriel" « Nouveau e-mail à “Trouvez une pizza près de chez moi” « Trouvez la station-service la plus proche »
« Activer le Wi-Fi » "Activer Ne pas déranger" « Augmenter/baisser la luminosité » « Allumez la lampe de poche » « Activer le Bluetooth » « Modifier la taille du texte »
« Rechercher sur le Web pour ----- » "Recherchez sur Google -----" « Rechercher des images de ----- »
« Organiser une réunion avec " « Replanifier mon rendez-vous avec « Annuler la réunion avec « Quand est ma prochaine réunion?"
"Parle moi de -----" « Rechercher sur Wikipédia pour ----- »
« Qu`est-ce que « Rechercher sur Twitter pour ----- » « Que disent les gens à propos de -----?"
"Comment rentrer à la maison?" « Afficher l`itinéraire vers « Emmenez-moi au guichet automatique le plus proche »

dragon va! peut être utilisé avec une variété d`autres applications, telles que Google, Yelp, Spotify et bien d`autres. Le module complémentaire Dragon Diction vous permet de créer un message texte en utilisant votre voix. 


Vous pouvez demander à Siri de vous appeler par un autre nom si vous le souhaitez, ou si vous souhaitez que Siri se souvienne que quelqu`un est un parent ou votre partenaire afin que vous puissiez rapidement leur envoyer un message. Siri peut être lancé en appuyant longuement sur Accueil depuis n`importe quelle application et même depuis l`écran de verrouillage.
Utiliser siri sur un ipad
Teneur
L`une des fonctionnalités des nouveaux appareils d`Apple qui retient beaucoup l`attention est Siri, une application qui peut exécuter des questions et des commandes et vous indiquer les informations dont vous avez besoin. Alors que l`iPhone est à l`honneur en ce qui concerne Siri, vous pouvez également utiliser pleinement Siri sur votre nouvel iPad.
Pas
Partie 1 sur 3: Activer Siri

1. Assurez-vous d`avoir un iPad compatible avec Siri. Siri est disponible sur iPad 3 et versions ultérieures. C `est ne pas disponible sur le premier iPad ou l`iPad 2. Vous avez besoin d`une connexion Internet pour utiliser Siri. Si vous avez un iPad plus ancien et que vous souhaitez toujours utiliser des commandes vocales comme Siri, cliquez ici.
- Vous pouvez essayer de jailbreaker un iPad plus ancien et d`installer les fichiers de Siri, mais il y a de fortes chances que cela ne fonctionne pas. Le jailbreak annulera immédiatement votre garantie et peut être très fastidieux, en particulier avec les nouvelles versions d`iOS. Si vous voulez toujours l`essayer, cliquez ici.

2. Ouvrez l`application Paramètres sur votre iPad.

3. Appuyez sur "Général".

4. Appuyez sur "Siri".
Si vous n`avez pas d`option pour Siri dans le menu Général, votre appareil est trop ancien et ne prend pas en charge Siri.

5. Activer Siri "AU". Il existe plusieurs options pour personnaliser Siri.

6. Activer "Salut Siri" (iOS 8) uniquement. L`activation de cette fonction garantit qu`en enregistrant les mots "Salut Siri" peut démarrer l`application, tant que votre iPad est sur le chargeur. Cela peut être utile lorsque votre iPad est sur votre bureau ou à côté de votre lit, en charge.
Certains utilisateurs ont signalé que cette fonctionnalité ne fonctionne pas correctement et de manière fiable. Si vous rencontrez des problèmes avec la fonctionnalité, il peut être préférable de la désactiver complètement.
Partie 2 sur 3: Utilisation de Siri

1. Maintenez la touche Home enfoncée pour activer Siri. Vous entendrez un bip et l`interface Siri s`ouvrira.

2. Poser une question à Siri ou pas une commande vocale. Siri effectuera ensuite une recherche sur le Web, modifiera vos paramètres et ouvrira des applications pour vous sans que vous ayez à le faire vous-même. Si vous souhaitez un aperçu des commandes possibles, vous pouvez appuyer sur le point d`interrogation "?” et faites défiler le menu de commandes.
Parlez fort et clairement et lentement au début jusqu`à ce que Siri reconnaisse mieux votre voix. Si vous parlez trop vite ou trop doucement, Siri ne pourra pas non plus interpréter vos commandes.

3. Utilisation de Siri pour la navigation générale sur iPad. Vous pouvez ouvrir des applications Siri, écouter de la musique, passer un appel FaceTime, envoyer des e-mails, rechercher des entreprises, etc. Voici quelques commandes de base pour vous aider à démarrer :

4. Utilisez Siri pour modifier vos paramètres et préférences. Vous pouvez utiliser Siri pour modifier la plupart des paramètres de votre iPad, vous n`avez donc pas besoin de rechercher vous-même le menu des paramètres et les options. Certaines des commandes les plus utiles sont :

5. Utiliser Siri pour effectuer des recherches sur le Web. Par défaut, Siri effectuera une recherche sur le Web à l`aide du moteur de recherche Bing. Si vous préférez effectuer une recherche via Google, ajoutez le mot "Google" ajouter à vos termes de recherche. Vous pouvez également rechercher des images.

6. Gérez votre calendrier avec Siri. Siri peut ajouter des dates à votre calendrier, les modifier et vous fournir des informations sur vos rendez-vous et vos dates.

sept. Aller sur Wikipédia avec Siri. Lorsque vous effectuez une recherche sur Wikipedia avec Siri, vous verrez l`image d`introduction (s`il y en a une) et le premier paragraphe. Pour lire l`article en entier, appuyez sur le résultat.

8. Utilisez Siri pour parcourir Twitter. Vous pouvez utiliser Siri pour répondre aux tweets d`un utilisateur spécifique, parcourir des sujets ou voir ce qui se passe.

9. Demandez à Siri pour les directions. Siri travaille avec vos cartes pour vous indiquer où trouver les emplacements que vous spécifiez. Vous pouvez donner une variété de commandes liées à la navigation et poser des questions sur le temps et les lieux de voyage.

dix. Expérimentez avec les devoirs. Siri a une énorme liste de commandes, et plus deviennent disponibles avec chaque mise à jour iOS. Essayez de poser des questions à Siri pour voir quels résultats vous obtenez. Souvent, vous n`avez même pas besoin de mentionner une phrase entière, mais seulement les mots-clés de votre recherche. Siri est particulièrement utile lorsqu`il s`agit d`automatiser les tâches quotidiennes sur votre iPad, comme envoyer des SMS, naviguer sur le Web et envoyer des e-mails afin que vous en tiriez le meilleur parti.
Partie 3 sur 3: Obtenir des fonctionnalités de type Siri sur un iPad/iPad2

1. Téléchargez et installez le logiciel de reconnaissance vocale d`un autre développeur. L`un des programmes les plus puissants et les plus populaires pour les appareils iOS est Dragon Go!

2. Appuyez et maintenez le bouton Accueil pour jouer à Dragon Go! activer. Cela fonctionne de la même manière que Siri.

3. Prononcez votre commande. dragon va! connaît beaucoup de commandes vocales et peut faire presque tout ce que Siri peut faire. Essayez plusieurs commandes pour voir si vous l`aimez.

4. Utiliser l`application de recherche de Google. Cette application a également la capacité de fonctionner avec des commandes vocales. Appuyez sur le bouton avec l`image d`un microphone (dans la barre de recherche) pour lancer la reconnaissance vocale. Cela ne fonctionne pas avec les applications Apple, mais vous pouvez l`utiliser pour effectuer des recherches sur le Web et avec d`autres applications Google.
Des astuces
Mises en garde
- Lorsque vous essayez d`appeler, d`envoyer un e-mail ou d`envoyer un message à une personne dont le nom apparaît plusieurs fois dans le carnet d`adresses ou est similaire au nom d`autres contacts, Siri vous demandera de confirmer de quel contact vous parlez. Assurez-vous de parler clairement pour éviter de contacter la mauvaise personne.
- Assurez-vous de parler clairement vers le haut de votre iPad (là où se trouve le microphone) pour de meilleurs résultats.
Nécessités
- iPad compatible avec iOS 6 ou version ultérieure
- connexion Internet
Articles sur le sujet "Utiliser siri sur un ipad"
Оцените, пожалуйста статью
Populaire