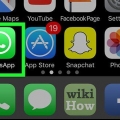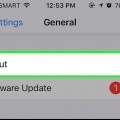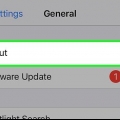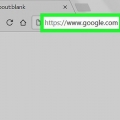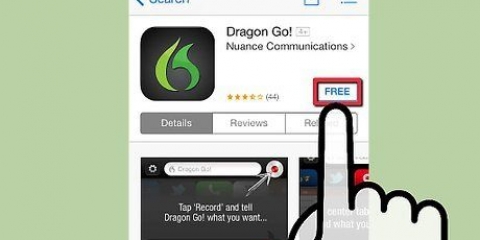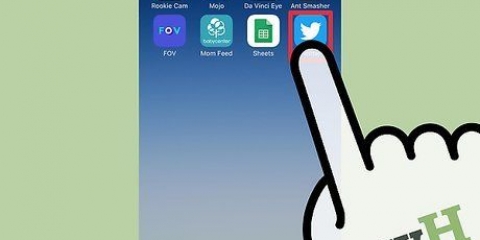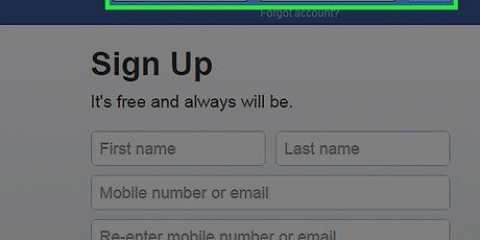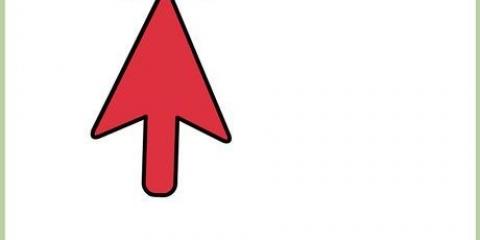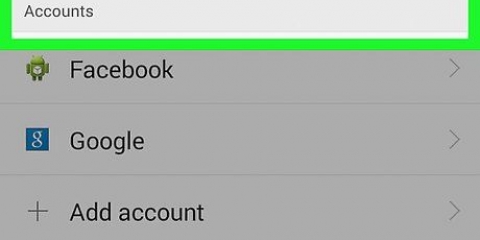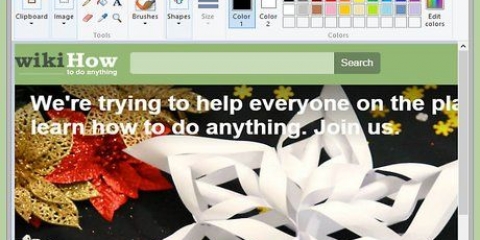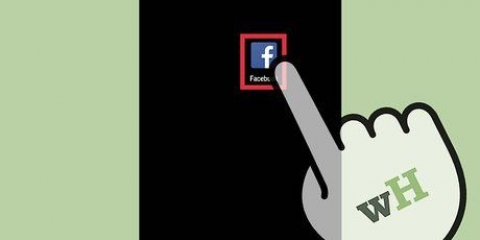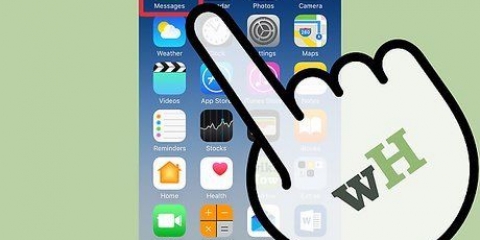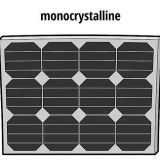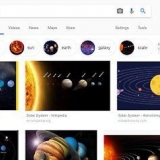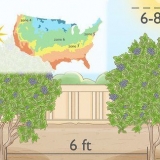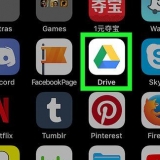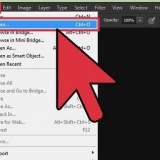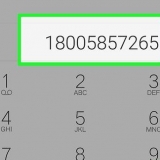Utiliser siri pour envoyer un message
Dans cet article, nous allons vous apprendre à envoyer un message avec votre iPhone en mains libres en le dictant à Siri.
Pas
Méthode1 sur 2:Envoi d`un message texte

1. Appuyez et maintenez votre bouton d`accueil pour activer Siri. Si votre téléphone le prend en charge, vous pouvez lancer Siri en disant "salut Siri".
- Si vous n`entendez pas deux bips (ou "Comment puis-je vous être utile?" sur votre écran), ouvrez le Réglages sur votre iPhone, appuyez sur Siri et faites glisser le bouton à côté de "Siri" en position marche (vert).

2. Dire "Envoyer un SMS". Siri va maintenant demander "A qui dois-je envoyer votre message?".

3. Dire le nom ou le numéro de téléphone de la personne. Siri répond maintenant avec "Qu`est-ce que tu veux dire?".
Si Siri ne reconnaît pas le nom, il dira "je peux 

4. Prononcez le contenu du SMS. Lorsque vous arrêtez de parler, Siri affiche le message et demande : "Peut-il être envoyé?".
Si vous n`êtes pas satisfait du message, vous pouvez dire "Changer" recommencer, ou "ajouter 




5. Dire "Envoyer". Le message est maintenant envoyé au destinataire.
Vous pouvez également combiner ces étapes en une seule affectation. Par exemple, vous pouvez dire "Message Sara, je suis sur mon chemin".
Méthode 2 sur 2 : envoyer un e-mail

1. Appuyez et maintenez votre bouton d`accueil pour activer Siri.
- Si vous n`entendez pas deux bips (ou "Comment puis-je vous être utile?" sur votre écran), puis tapez le Réglages sur votre iPhone, appuyez sur Siri et faites glisser le bouton à côté de "Siri" en position marche (vert).
- Si votre téléphone le prend en charge, vous pouvez lancer Siri en disant "salut Siri".

2. Dire "Envoyer un e-mail". Siri va maintenant demander "A qui dois-je envoyer votre message?".

3. Dire le nom ou l`adresse e-mail du contact. Siri répond maintenant avec "Quel est l`objet de votre email?".
Si Siri ne reconnaît pas le nom, il dira "je peux 


4. Dire l`objet de l`e-mail. C`est le texte qui apparaîtra comme ligne d`objet. Alors dites quelques mots qui résument le contenu de l`email.

5. Dire le contenu de l`e-mail. Lorsque vous arrêtez de parler, Siri affiche le message et demande : "Peut-il être envoyé?".
Si vous n`êtes pas satisfait du message, vous pouvez dire "Change le sujet" ou "changer de message" recommencer. Vous pouvez également ajouter une nouvelle ligne au message en disant "ajouter 

6. Dire "Envoyer". Le message est maintenant envoyé au destinataire.
Vous pouvez également combiner ces étapes en une seule affectation. Par exemple, vous pouvez dire "Envoyez un e-mail à Maria, je ne trouve pas mes clés, vous devez donc rester à la maison". Siri va maintenant vous demander les données manquantes (dans ce cas un sujet).
Des astuces
- Vous pouvez ajouter de la ponctuation en mentionnant le nom du personnage, par exemple "virgule", "point" ou "point d`interrogation"."
- Pour mettre la première lettre d`un mot en majuscule, dites "lettre capitale" pour le mot.
- Dire "uniquement des majuscules" pour qu`un mot mette en majuscule le mot entier.
- Ajoutez des emojis à votre message en disant "smiley", "renfrogné" ou "clin d`oeil".
- Pour écrire un nombre comme nombre (3) au lieu d`un mot (trois), dites "Numéro 3"
Articles sur le sujet "Utiliser siri pour envoyer un message"
Оцените, пожалуйста статью
Similaire
Populaire