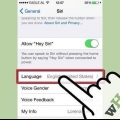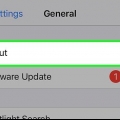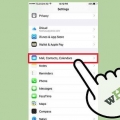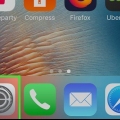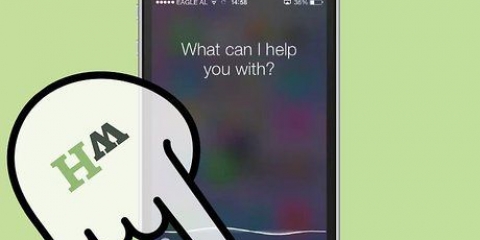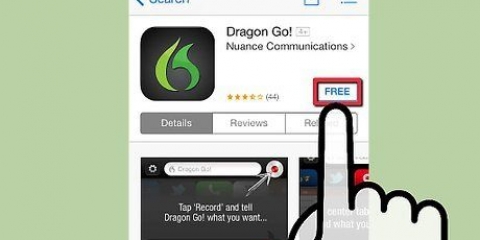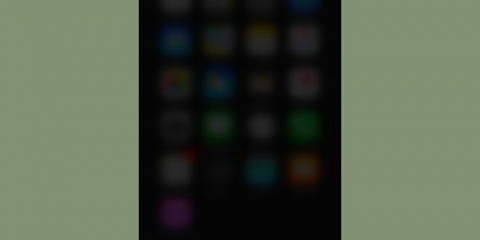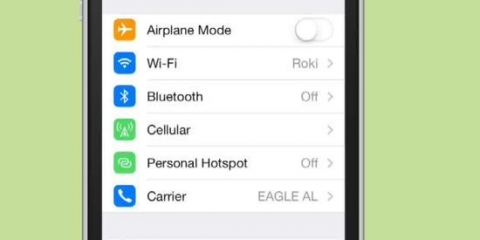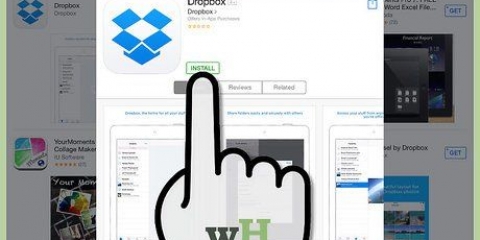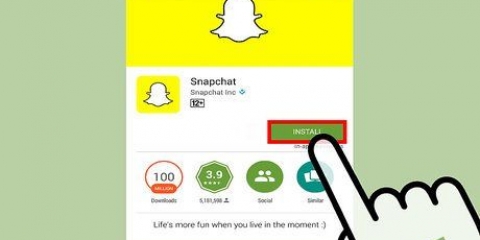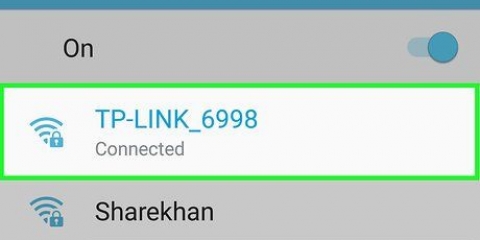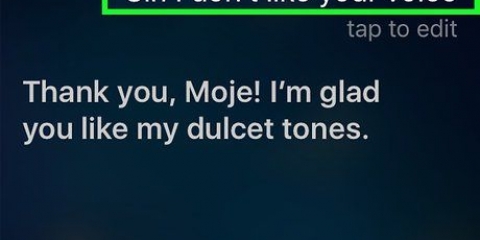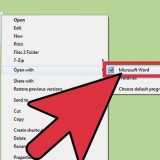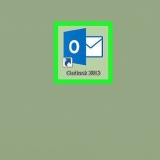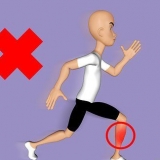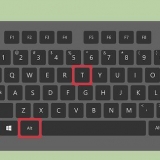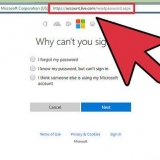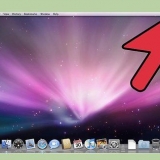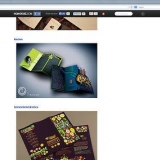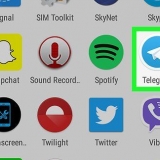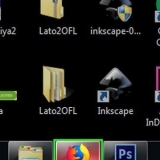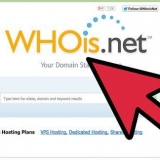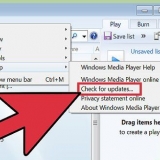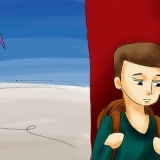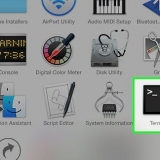Vous pouvez également activer Siri lorsque votre téléphone est verrouillé en faisant glisser l`avant Autoriser Siri à verrouiller glisser jusqu`à la position « On ». Vous devriez voir une fenêtre contextuelle en bas de l`écran lorsque vous activez Siri.

Autoriser Siri à verrouiller ou Autoriser Siri sur l`écran de verrouillage – Faites glisser ce curseur sur la position « On » pour permettre à Siri de répondre pendant que votre téléphone est verrouillé. Autoriser "Hey Siri" – En déplaçant ce curseur sur la position « On », vous pouvez Salut Siri vous pouvez donc dire « Hey Siri » à voix haute pour activer Siri. Langue – Choisissez une langue à utiliser par Siri. Voix de Siri – Choisissez un dialecte ou un genre pour la voix de Siri. Commentaires parlés – Définir quand Siri répond à voix haute. Si tu choisis Toujours, Siri répondra à voix haute même lorsque vous avez le mode silencieux sur votre iPhone. Si tu choisis Commande avec interrupteur à sonnerie, pouvez-vous faire taire Siri avec le bouton Muet. Mon information – Choisissez un contact auquel Siri se réfère quand elle vous parle. Dans la plupart des cas, ce sera vous, alors appuyez sur votre propre nom dans la liste. Prise en charge des applications – Définissez les applications que Siri peut utiliser qui ne proviennent pas d`Apple. Vous pouvez voir une liste de ces applications en ouvrant Siri et en appuyant sur ? dans le coin inférieur gauche de l`écran. 










Quel est l`objet de votre email? - Dites à Siri quel doit être l`objet de l`e-mail. Que voulez-vous mettre dans votre e-mail ?? - Dites à Siri quel devrait être le contenu de l`e-mail. Êtes-vous prêt à envoyer l`e-mail? - Siri dit ceci après avoir lu votre e-mail à haute voix. DireOui pour envoyer l`e-mail et non mettre en pause Siri. 








Par exemple, dire quelque chose comme « Tessa est ma mère » vous permettra d`appeler votre mère en disant « Appelez ma mère » à Siri la prochaine fois que vous voudrez le faire. Vous pouvez faire de même avec les entreprises ("[nom] est mon restaurant préféré") et les organisations, à condition que le numéro de téléphone et d`autres détails soient stockés avec vos contacts. Vous pouvez même demander à Siri de vous appeler par un surnom. Dites simplement « Appelez-moi [nom] » pour apprendre à Siri comment vous appeler. 


Ouvrez les paramètres de votre iPhone. Appuyez sur Général. Appuyez sur Clavier. Faites glisser le curseur vers l`avant Activer la dictée à la position « On ». 



. - `point` , - `virgule` "[...]" – « ouvrir les guillemets doubles » et « fermer les guillemets doubles » ` - `apostrophe` ? - `point d`interrogation` ! - `point d`exclamation` ( et ) - `ouvrir la parenthèse` et `fermer la parenthèse`

Dites « majuscule » pour mettre en majuscule le mot suivant. Par exemple, « j`aime ma mère majuscule » devient « j`aime ma mère ». Dites "Caps On" et "Caps Off" pour mettre tous les mots en majuscule dans un morceau de texte. Les articles ne sont pas en majuscule. Par exemple, « Puis-je obtenir le capital de la recette ? » devient « Puis-je obtenir la recette ». Dites « Majuscules » pour mettre en majuscule le mot suivant, par exemple « Je mets en majuscule les bogues haineux » devient « JE DÉTESTE les bogues ».
Utiliser siri
Teneur
Ce tutoriel vous montre comment utiliser Siri, l`assistant personnel sur iPhone.
Pas
Partie 1 sur 6 : Activer Siri

1. Assurez-vous que votre iPhone prend en charge Siri. Chaque iPhone, de l`iPhone 4S au dernier modèle, prend en charge Siri.
- En mars 2017, l`iPhone 4S est le seul téléphone sans iOS 10 qui prend en charge Siri.

2. Ouvrir les paramètres. Ceci est une application grise avec des engrenages probablement sur l`écran d`accueil.

3. Faites défiler vers le bas et appuyez sur Siri et recherche. C`est juste en dessous de l`onglet Général.

4. Faites glisser le curseur « Hey Siri » ou « Appuyez sur le bouton d`accueil pour Siri » vers la droite pour activer l`option. Selon la façon dont vous souhaitez utiliser Siri, faites glisser l`un de ces curseurs ou les deux vers la position verte « On ».

5. Appuyez sur Activer Siri. C`est dans la fenêtre pop-up.

6. Définissez vos préférences Siri. Vous pouvez définir les options suivantes sur cette page :
Partie 2 sur 6: Activer Siri

1. Appuyez et maintenez le bouton Accueil sur votre iPhone. C`est le bouton rond en bas de l`écran de votre téléphone. En faisant cela, le menu de Siri apparaîtra après environ une seconde. Siri s`ouvrira en mode écoute et attendra vos instructions.
- Si votre iPhone utilise AssistiveTouch lorsque le bouton principal de votre téléphone est cassé, appuyez sur le carré AssistiveTouch sur votre écran, puis appuyez sur Siri (ou appuyez sur le Accueil-icône et maintenez-la enfoncée).
- Vous pouvez également dire « Hey Siri » à voix haute lorsque vous Salut Siri allumé.

2. Attendez qu`une ligne de couleur arc-en-ciel apparaisse en bas de l`écran. Lorsque vous voyez une ligne multicolore, vous pouvez dire quelque chose à Siri.

3. Demander ou dire quelque chose à Siri. Siri peut gérer la plupart des commandes internes liées à iOS (telles que ), mais effectuera des recherches sur le Web pour répondre à des questions plus complexes.

4. Appuyez sur ?. C`est dans le coin inférieur gauche de l`écran de Siri . Appuyez dessus pour afficher une liste d`applications que Siri peut prendre en charge, ainsi qu`une brève description de la façon de les utiliser.

5. Appuyez à nouveau sur le bouton Accueil. Siri va maintenant s`arrêter.
Vous pouvez également dire "Au revoir" lorsque Siri est en mode d`écoute.
Partie 3 sur 6 : Appeler, envoyer des messages et envoyer des e-mails aux contacts

1. Activer Siri. Siri s`ouvrira en mode écoute.

2. Dites « Appeler [nom] » pour appeler quelqu`un. Si le nom que vous prononcez est un contact dans votre iPhone, Siri appellera la personne directement.
Si vous avez plusieurs contacts avec le même nom, Siri vous demandera de choisir quelqu`un. Vous pouvez dire le nom à Siri ou vous pouvez appuyer sur le contact approprié pour les appeler.

3. Dites « FaceTime [nom] » pour contacter quelqu`un via FaceTime. Cela fonctionne de la même manière que d`appeler un contact. Si vous dites le nom du contact et que Siri ne sait pas de qui vous parlez, il vous sera demandé de choisir le contact que vous souhaitez appeler.
Si le contact que vous essayez de joindre n`a pas d`iPhone, l`appel FaceTime ne durera que peu de temps et se fermera tout seul.

4. Dites « Dites à [nom] » suivi d`un message texte. Si vous faites cela, assurez-vous de dire exactement ce que vous voulez envoyer comme message après avoir mentionné le nom du contact.
Par exemple, si vous souhaitez souhaiter bonne chance à un ami malade, vous pouvez dire quelque chose comme « Dites à John que j`espère que vous vous sentez mieux ». Siri composera ensuite un message qui se lit comme suit : « J`espère que vous vous sentez mieux ».

5. Dites « Oui » lorsque Siri a fini de lire votre message à haute voix. Faire cela enverra le message.
Vous avez également la possibilité de revoir le message et de vérifier les fautes d`orthographe avant de dire "Oui". Vous pouvez également choisir vous-même expédier taper.

6. Dites « Envoyer un e-mail à [nom] ». Siri mettra le nom du contact dans le champ "À" du nouvel e-mail, puis vous demandera de répondre aux questions suivantes :
Partie 4 sur 6 : Effectuer d`autres tâches

1. Demander à Siri de rechercher quelque chose sur le Web. Dites simplement « Rechercher sur le Web » suivi de votre requête de recherche. Siri le recherchera et une liste de sites Web pertinents s`affichera.

2. Demander à Siri d`organiser une réunion. Dites simplement " Tenez une réunion demain à midi ". Siri dit alors `D`accord, je vais organiser une réunion pour vous demain. Dois-je programmer la réunion?Votre calendrier apparaîtra maintenant avec la date et l`heure correctes. Si quelque chose est déjà prévu à ce moment-là, Siri vous le fera savoir.
Confirmez en disant quelque chose comme « Oui » ou appuyez sur Confirmer.

3. Demandez à Siri de vous rappeler quelque chose. Dites simplement quelque chose comme "Rappelle-moi d`appeler Anne". Siri vous demandera alors quand vous devez être rappelé. Indiquez l`heure, par exemple « dix heures du matin » et répondez par l`affirmative ou appuyez sur Confirmer lorsqu`on lui a demandé si vous voulez capturer la mémoire.

4. Demandez à Siri de vous montrer la météo. Il suffit de demander quelque chose comme « Quel temps fait-il aujourd`hui ??` et Siri vous montrera les prévisions météorologiques locales.

5. Demander à Siri de régler une alarme. Dites simplement "Réveille-moi à 6 heures du matin". Siri confirmera votre demande en vous indiquant que l`alarme est réglée à l`heure demandée.

6. Demandez à Siri d`écrire une note. Dites simplement `Notez que j`ai travaillé dix heures aujourd`hui`. La note avec le texte apparaîtra sur votre écran.

sept. Demander des informations à Siri. Demandez quelque chose comme « Combien de mètres font un kilomètre »?Siri trouvera la réponse et vous dira.

8. Demander à Siri de jouer une chanson. Dites simplement « Play [nom de la chanson] » et Siri jouera la chanson.
La chanson doit être sur votre iPhone pour que Siri puisse la jouer.
9. Demandez à Siri de rechercher une note, un message ou un contact. Dites simplement « Trouvez [ce message] » pour que Siri trouve le bon contact ou le bon document sur votre téléphone.
Partie 5 sur 6 : Tirer le meilleur parti de Siri

1. Indiquer les relations personnelles. Si vous dites quelque chose comme "[Nom du contact] est ma [connexion avec vous]", Siri se souviendra de la personne avec cette connexion.

2. Corrigez les erreurs commises par Siri. Si vous dites quelque chose à Siri et que Siri l`interprète mal, appuyez sous la recherche mal orthographiéeAppuyez pour changer et corrigez le texte avec votre clavier. Cela vous coûtera quelques frappes supplémentaires, mais Siri apprend de ses erreurs et pourra mieux vous comprendre la prochaine fois.

3. Demandez à Siri de vous raconter une blague. Pour rire, demandez à Siri de chanter une chanson ou dites "toc, toc". Vous pouvez également demander à Siri de vous appeler quelque chose comme "Votre Altesse". Vous pouvez également demander à Siri de vous en dire plus sur lui-même.
Les utilisateurs d`iPhone ont trouvé toutes sortes de choses amusantes à demander à Siri.
4. Demandez à Siri de lancer une pièce. Si vous n`avez pas de monnaie, demandez simplement à Siri de lancer une pièce pour vous et vous obtiendrez une réponse aléatoire "face" ou "pile". 5. Demandez à Siri d`ajuster un paramètre pour vous. Pour allumer ou éteindre votre lampe de poche ou Bluetooth, ou ajuster vos autres paramètres, demandez simplement à Siri de le faire pour vous. 6. Dis `Que puis-je dire?` pour voir une liste d`autres commandes que vous pouvez donner à Siri.
Partie 6 sur 6 : Utilisation de la fonction de dictée

1. Activer la fonction de dictée. Vous devrez activer la dictée pour l`utiliser. La dictée, comme Siri, reconnaît ce que vous dites, vous pouvez donc taper en prononçant le texte. La fonction de dictée envoie votre narration aux serveurs d`Apple pour être reconnue et traitée.

2. Ouvrez une application où vous pouvez taper. Vous pouvez utiliser la fonction de dictée pour toutes les choses où vous avez besoin de votre clavier. Ouvrez une application pour taper du texte afin que votre clavier apparaisse.

3. Appuyez sur le bouton Dictée à côté de la barre d`espace. Le bouton ressemble à un microphone. Le processus de dictée va maintenant commencer.

4. Dites calmement et clairement le texte qui doit être tapé. Parlez clairement et ne précipitez pas les mots. Il n`est pas nécessaire de s`arrêter après chaque mot, mais assurez-vous de ne pas parler de manière confuse et trop rapide.

5. Entrer des signes de ponctuation. La fonction Dictée tapera tout ce que vous dites de manière séquentielle sous forme de phrase à moins que vous n`ajoutiez des signes de ponctuation. Pour ajouter un signe de ponctuation, vous devrez le dire à voix haute. Par exemple pour dire `Bonjour là-bas!` vous dites `Bonjour, point d`exclamation`. Voici quelques-uns des signes de ponctuation les plus couramment utilisés :

6. Commencer une nouvelle ligne ou un nouveau paragraphe. La fonction de dictée mettra automatiquement un espace et une majuscule au début d`une nouvelle phrase après avoir utilisé un signe de ponctuation. Cependant, vous devrez indiquer quand vous souhaitez commencer une nouvelle ligne ou un nouveau paragraphe. Dites « nouvelle ligne » pour commencer une nouvelle ligne dans votre document et « nouveau paragraphe » pour commencer un nouveau paragraphe.

sept. Activer et désactiver le verrouillage des majuscules. Vous pouvez utiliser des commandes de dictée pour saisir des lettres majuscules et minuscules :
Articles sur le sujet "Utiliser siri"
Оцените, пожалуйста статью
Populaire