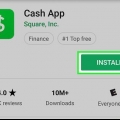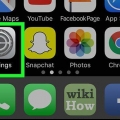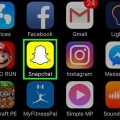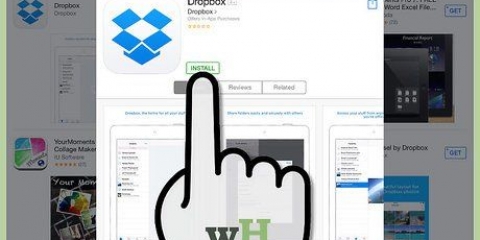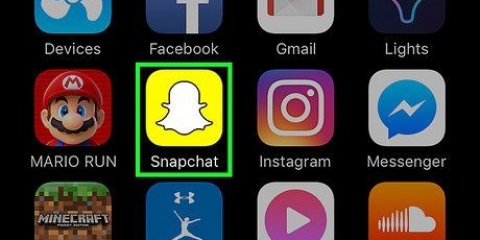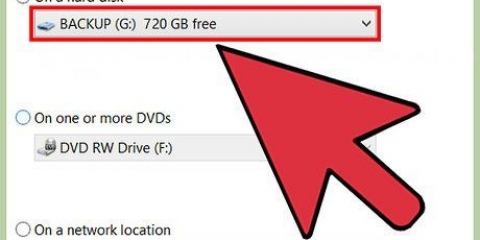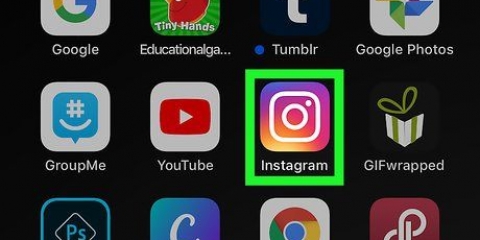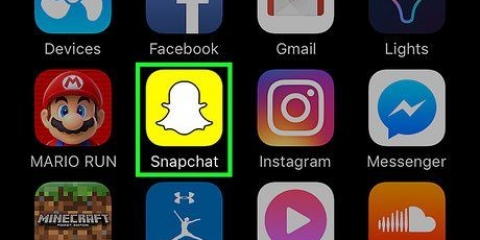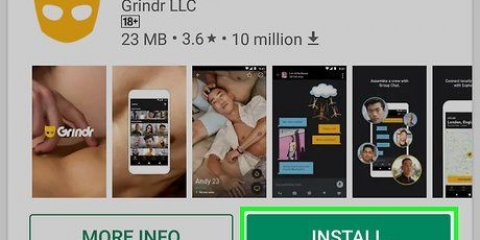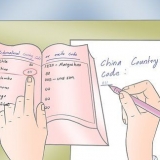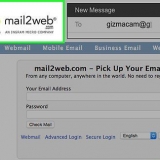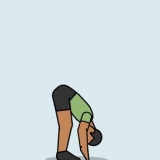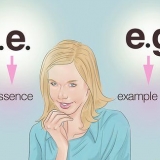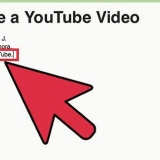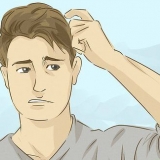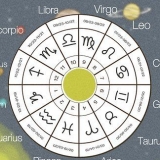Pour utiliser des objectifs, vous avez besoin d`Android 5.0 (Lollipop) ou supérieur, ou un iPhone 5 ou supérieur. Cette fonctionnalité ne fonctionne pas sur tous les appareils Android, même si vous avez Android 5.0 ou supérieur. La collection de lentilles tourne régulièrement, de sorte que la lentille que vous recherchez peut ne pas être disponible. Vérifiez à nouveau après un jour ou deux si vous pouvez le trouver maintenant.
4. Retirez le Snap et réessayez si vous n`êtes pas satisfait du résultat. Après avoir pris le Snap, appuyez sur le "X" dans le coin supérieur gauche si vous n`êtes pas satisfait du résultat. Le Snap sera supprimé et non envoyé. 





Vous ne pouvez pas enregistrer l`image après avoir envoyé le Snap, alors assurez-vous de l`enregistrer maintenant si vous souhaitez le conserver. Une fois que vous avez téléchargé l`image, vous pouvez la partager avec d`autres, comme vous le feriez pour n`importe quelle autre photo que vous avez enregistrée sur votre téléphone. 


Les triangles représentent les Snaps envoyés et les carrés représentent les Snaps reçus. Les icônes rouges représentent les Snaps sans son et les icônes violettes pour les Snaps avec son. Une icône colorée signifie que votre Snap n`a pas encore été visualisé, et si vous ne voyez que le contour d`une icône, cela signifie que le destinataire a visualisé le Snap. Si vous voyez deux triangles croisés, cela signifie qu`une capture d`écran de votre Snap a été prise. Une icône circulaire avec une flèche indique que votre Snap a été rejoué. 

Si vous visualisez plusieurs Snaps à la suite (plusieurs nouveaux messages Snap du même utilisateur), appuyez sur le Snap avec un autre doigt pour ouvrir le Snap suivant. Lorsque le chronomètre atteint zéro, le Snap sera définitivement supprimé à moins que vous n`utilisiez la fonction de relecture (voir l`étape suivante).






Utiliser snapchat
Teneur
Snapchat est une application de chat basée sur des photos qui est devenue très populaire en peu de temps. Si vous souhaitez également vous inscrire, vous pouvez installer l`application et créer un compte en quelques minutes. Lorsque vous avez créé un compte, vous pouvez immédiatement commencer à envoyer des photos et des vidéos. Vous pourrez également discuter en vidéo avec vos amis Snapchat. N`oubliez pas que vous ne pouvez afficher un Snap qu`une seule fois.
Pas
Partie 1 sur 5: Inscription

1. Téléchargez et installez l`application. Vous avez besoin de l`application Snapchat pour créer un compte et utiliser Snapchat. Vous ne pouvez pas créer un compte Snapchat sur un ordinateur. Vous pouvez télécharger gratuitement l`application Snapchat sur le Google Play Store et l`Apple App Store. La création d`un compte Snapchat est gratuite.

2. Appuyez sur "S`inscrire" après avoir ouvert l`application. Vous allez maintenant être guidé à travers le processus de création d`un compte.

3. entrez vos informations. Il vous sera demandé de saisir votre adresse e-mail, votre date de naissance et de créer un mot de passe. Assurez-vous d`entrer une adresse e-mail fonctionnelle car vous en aurez besoin si vous souhaitez réinitialiser votre mot de passe. Vous devez également avoir au moins 13 ans pour créer un compte.

4. Pensez à un nom d`utilisateur. Vous devrez trouver un nom d`utilisateur unique que les autres utilisateurs de Snapchat pourront voir. Assurez-vous que votre nom d`utilisateur ne contient aucune information personnelle. Vous ne pourrez plus changer votre nom d`utilisateur plus tard, alors choisissez un nom que vous aimez.
Si vous souhaitez modifier votre nom d`utilisateur plus tard, vous devrez créer un nouveau compte.

5. Vérifiez votre numéro de téléphone (facultatif). Snapchat vous demandera si vous souhaitez vérifier votre numéro de téléphone par SMS. Si vous vérifiez votre numéro de téléphone, vous pourrez récupérer votre mot de passe par SMS. Cependant, ce n`est pas obligatoire pour créer un compte.

6. Prouve que tu es humain. Snapchat vous montrera quelques images avant de créer votre compte et vous demandera de choisir les bonnes images. Par exemple, les bots ne peuvent pas créer automatiquement un compte. Appuyez sur "Monter" après avoir sélectionné toutes les images avec le fantôme Snapchat dessus.

sept. Ajouter des amis à partir du carnet d`adresses de votre téléphone (facultatif). Snapchat recherchera dans le carnet d`adresses de votre téléphone pour voir ce que d`autres personnes utilisent également Snapchat. Vous pouvez sauter cette étape si vous le souhaitez en appuyant sur "Monter" et puis sur "Interdit".
Partie 2 sur 5: Prendre une photo

1. Pointez votre appareil photo. L`écran principal de Snapchat active automatiquement l`appareil photo de votre téléphone afin que vous puissiez rapidement prendre des photos. Appuyez n`importe où sur l`écran pour régler la mise au point de l`appareil photo, et appuyez sur l`icône de l`appareil photo dans le coin supérieur droit pour basculer entre l`appareil photo avant et arrière de votre téléphone.

2. Essayez quelques objectifs (pour les téléphones plus récents uniquement). Si vous avez un appareil plus récent, vous pouvez essayer la fonction d`objectif en activant le mode selfie et en maintenant votre doigt sur votre visage sur l`écran. Au bout d`un moment, une grille apparaîtra sur votre visage et les différentes lentilles seront visibles en bas de l`écran. Vous pouvez faire défiler les options pour voir les différents effets parmi lesquels vous pouvez choisir. Certains objectifs ont des instructions supplémentaires, telles que "Ouvrez la bouche".

3. Prendre une photo ou enregistrer une courte vidéo. Une fois que vous avez pointé votre appareil photo sur quelque chose et choisi un objectif (si vous le souhaitez), vous pouvez prendre un Snap. Appuyez sur le cercle en bas de l`écran pour prendre une photo. Appuyez longuement sur le cercle pour enregistrer un film. Cette vidéo peut durer jusqu`à 10 secondes.

5. Appuyez sur le chronomètre pour définir une limite de temps. L`une des caractéristiques uniques de Snapchat est que chaque Snap a une certaine limite de temps. Le destinataire ne peut voir le Snap que pendant une durée limitée, avec un maximum de dix secondes. Le temps par défaut est de trois secondes. Appuyez sur l`icône du chronomètre dans le coin inférieur gauche pour définir la limite de temps.

6. Appuyez sur le Snap pour ajouter une légende. Appuyez sur le Snap pour ajouter une légende personnalisée à l`image. Les destinataires pourront voir la légende avec la photo ou la vidéo lorsqu`ils ouvriront le Snap.

sept. Appuyez sur l`icône Crayon pour dessiner sur le Snap. Appuyez sur l`icône Crayon dans le coin supérieur droit pour ouvrir l`outil de dessin. Vous pouvez utiliser votre doigt pour dessiner sur le Snap, et le curseur sur le côté droit de l`écran vous permet de choisir d`autres couleurs. Vous pouvez dessiner sur des photos et des vidéos.

8. Appuyez sur le bouton Autocollant pour ajouter des autocollants. Un menu apparaîtra où vous pourrez choisir des autocollants à ajouter à votre Snap. En glissant à gauche et à droite sur le menu, vous pourrez voir plus d`autocollants. Appuyez sur un autocollant pour l`ajouter à votre Snap. Après avoir ajouté un autocollant, vous pouvez le toucher à nouveau et faire glisser l`autocollant là où vous le souhaitez.

9. Faites glisser la photo ou la vidéo vers la droite ou la gauche pour ajouter des filtres. Vous pouvez faire défiler les filtres disponibles en balayant vers la droite ou la gauche. Certains filtres nécessitent que vous activiez les services de localisation pour qu`ils fonctionnent. Vous pouvez ajouter des filtres aux photos et vidéos.
Partie 3 sur 5: Envoi d`un Snap

1. Télécharger l`image (facultatif). Si vous souhaitez enregistrer la photo avant de l`envoyer, après avoir pris une photo, appuyez sur le bouton Télécharger en bas de l`écran. Ce bouton a une flèche pointant vers le bas et est situé à côté du bouton Chronomètre.

2. Envoyer le Snap à quelqu`un. Lorsque vous êtes satisfait de votre Snap, il est temps de l`envoyer à vos amis. Appuyez sur l`icône en forme de flèche dans le coin inférieur droit pour choisir à qui envoyer votre Snap. Votre liste de contacts s`ouvrira et vous pourrez envoyer le Snap à autant de personnes de la liste que vous le souhaitez. Sélectionnez les personnes auxquelles vous souhaitez envoyer votre Snap, puis appuyez sur le bouton "expédier" dans le coin en bas à droite.

3. Ajoutez un Snap à votre histoire. Une histoire Snapchat est un aperçu de 24 heures sur votre vie Snapchat. Les clichés que vous ajoutez à votre story peuvent être visionnés par vos amis pendant 24 heures. Chaque Snap que vous ajoutez a une limite de temps de 24 heures, vous pouvez donc continuer à ajouter des Snaps pour garder votre histoire à jour.
Pour ajouter un Snap "Mon histoire" pour ajouter, appuyez sur le bouton carré avec un "+"dessus dans le coin de ton écran. Si c`est la première fois que vous ajoutez un Snap à votre story, il vous sera demandé de confirmer. Votre histoire peut être vue par toute personne que vous avez ajoutée en tant qu`ami.

4. Afficher l`état des Snaps que vous avez envoyés. Snapchat vous informera lorsque vos Snaps ont été visualisés, rejoués ou capturés. Balayez vers la droite sur l`écran principal de Snapchat pour accéder à l`historique de vos messages. Vous pouvez voir le statut de votre dernier Snap par les différentes icônes à côté des noms des destinataires.
Partie 4 sur 5: Affichage d`un instantané

1. Ouvrez votre liste de Snaps reçus. Sur l`écran principal de Snapchat, vous verrez un bouton carré dans le coin inférieur gauche. Lorsque vous avez reçu de nouveaux Snaps, un nombre apparaîtra dans l`icône pour indiquer combien de Snaps vous avez que vous n`avez pas encore visionnés. Appuyez sur le carré pour ouvrir la liste des messages Snapchat.
- Les Snaps non ouverts sont indiqués dans la liste par une icône carrée solide et colorée à côté du Snap en question.

2. Maintenez votre doigt sur le Snap que vous souhaitez ouvrir. Vous devez garder votre doigt sur l`écran pour voir le Snap. La minuterie dans le coin supérieur droit vous indique combien de temps vous pouvez afficher le Snap.

3. Rejouer un Snap. Vous ne pouvez le faire qu`une fois toutes les 24 heures par nom d`utilisateur, et vous ne pouvez rejouer que le Snap le plus récemment consulté. Appuyez sur le Snap que vous souhaitez rejouer, puis confirmez votre choix. L`expéditeur du Snap verra que vous avez rejoué son Snap.
Tous les autres utilisateurs sont automatiquement autorisés à rejouer vos Snaps. Tu ne peux pas changer ça.
Partie 5 sur 5: Discuter avec les autres

1. Accédez à votre boîte de réception. Vous pouvez utiliser Snapchat pour échanger des messages texte ou vidéo avec vos amis. Vous pouvez le faire depuis votre boîte de réception. Vous pouvez y accéder en appuyant sur le bouton carré sur l`écran principal.

2. Choisissez un ami avec qui discuter. Choisissez un nom dans la liste des discussions récentes et balayez vers la droite pour ouvrir la fenêtre de discussion. Vous pouvez également appuyer sur la bulle bleue et choisir un destinataire.

3. Appuyez sur un message à envoyer. Utilisez le clavier de votre appareil pour envoyer rapidement un message. Une fois que le destinataire a lu le message, il sera immédiatement supprimé.

4. Maintenez votre doigt sur le cercle bleu pour envoyer un message vidéo. Si vous et votre ami êtes tous les deux sur le même écran de discussion, le cercle jaune dans le coin inférieur droit deviendra bleu. Maintenez votre doigt sur ce cercle pour envoyer des messages audio et vidéo à votre ami. Si votre ami met son doigt sur le cercle bleu de son appareil, vous pourrez discuter en vidéo entre vous.
Tous les téléphones ne sont pas adaptés au chat vidéo.

5. Maintenez votre doigt sur l`écran et faites-le glisser vers le haut pour changer de caméra. Pendant que vous discutez en vidéo, vous pouvez faire glisser votre doigt vers le haut sur l`écran pour changer de caméra. Faites à nouveau glisser votre doigt vers le bas pour le changer en arrière.

6. Faites glisser votre doigt vers le verrou pour continuer le chat vidéo sans tenir votre doigt sur l`écran. Faire glisser votre doigt vers le verrou verrouillera l`écran et vous permettra de continuer à discuter sans avoir à garder votre doigt sur l`écran.
Articles sur le sujet "Utiliser snapchat"
Оцените, пожалуйста статью
Similaire
Populaire