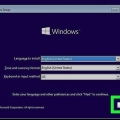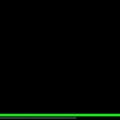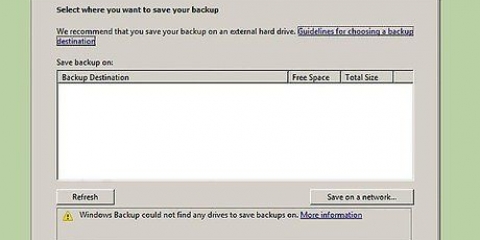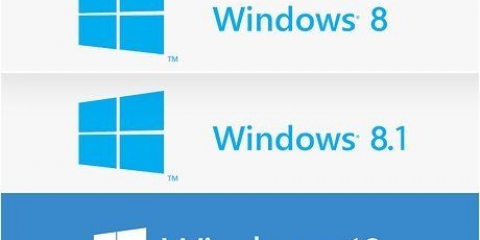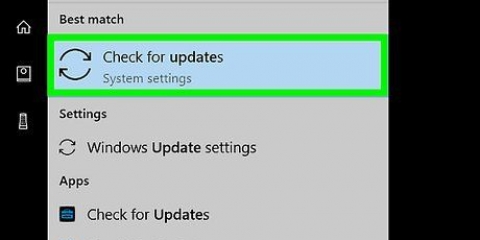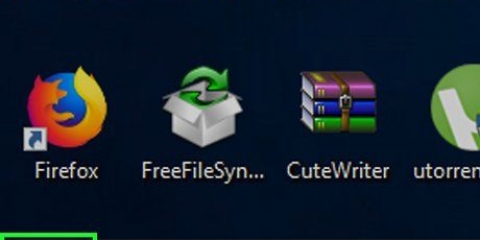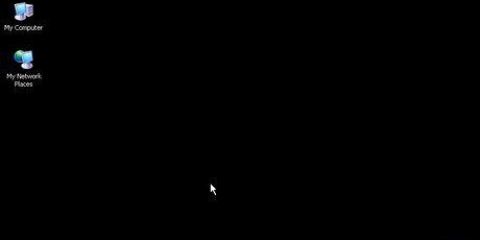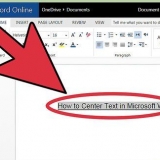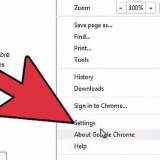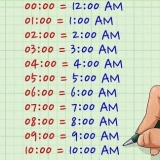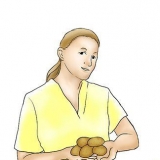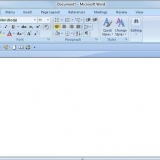taper information système. cliquer sur Information système en haut du menu. Vous pouvez trouver le nom du processeur à droite de la rubrique "Processeur". Faites défiler vers le bas et regardez le numéro à droite de l`en-tête « Mémoire physique installée (RAM) ».



clé USB – Recherchez un lecteur flash pouvant gérer au moins 16 gigaoctets. Disque dur vide – Assurez-vous d`avoir un disque dur externe (usb) avec au moins 100 gigaoctets d`espace disque (c`est là que vous stockez votre logiciel Mac OS, donc plus c`est gros, mieux c`est). Adaptateur USB-C – Si vous utilisez un Mac sans ports USB traditionnels, vous avez un USB-C vers USB-3.0 adaptateur nécessaire. 





Nom — Entrez votre nom pour le compte. le mot de passe — Entrez un mot de passe comme login. Confirmez le mot de passe — Répétez le mot de passe que vous avez entré ci-dessus. Date de naissance — Indiquez le mois, le jour et l`année de votre naissance. lieu — Entrez le nom de votre pays.








Double-cliquez à nouveau sur le Téléchargements-languette. cliquer sur Multibête - High Sierra 10.2.0 cliquer sur Télécharger maintenant en haut à droite de la page. 




























UEFA - Cliquer sur Mode de démarrage UEFI et puis sur Continuez. BIOS - Cliquer sur Mode de démarrage hérité et puis sur Monter.























Format — Cliquez sur le menu déroulant, puis cliquez sur Mac OS X étendu (journalisé) Schème — Cliquez sur le menu déroulant, puis cliquez sur Carte de partition GUID

















Par exemple, pour installer les pilotes d`une carte NVIDIA, cochez à la fois `NVIDIA Web Drivers Boot Flag` et `NVIDIA Graphics Fixup`. Laissez les options « Injecter » vides.




cliquer sur à installer dans le coin en bas à droite. cliquer sur Accepter quand c`est indiqué. Entrez le mot de passe de votre Mac lorsque vous y êtes invité. cliquer sur Installer l`assistant
Installation de mac os high sierra sur un ordinateur windows
Teneur
- Pas
- Partie 1 sur 8 : Préparation de l`installation
- Partie 2 sur 8 : Télécharger Unibeast
- Partie 3 sur 8 : Téléchargement du fichier d`installation de Mac OS High Sierra
- Partie 4 sur 8 : Formater votre clé USB
- Partie 5 sur 8 : Création du fichier d`installation d`Unibeast
- Partie 6 sur 8 : Modification de l`ordre de démarrage de Windows
- Partie 7 sur 8 : Installation de MacOS sur votre PC
- Partie 8 sur 8 : Activation des pilotes avec Multibeast
- Des astuces
- Mises en garde
Ce tutoriel va vous montrer comment exécuter Mac OS High Sierra sur votre ordinateur Windows. Pour ce faire, vous devez télécharger l`application Unibeast. Vous aurez également besoin d`un accès à un Mac, un ordinateur Windows compatible et un disque dur vierge.
Pas
Partie 1 sur 8 : Préparation de l`installation

1. Vérifiez les spécifications de votre ordinateur. Votre ordinateur Windows a besoin d`un processeur Intel i5 ou i7 pour exécuter Mac OS High Sierra, ainsi que d`au moins deux gigaoctets de RAM. Vérifiez ces spécifications :
. - Ouvrir Démarrer

2. Vérifiez le type de BIOS de votre ordinateur. À côté de l`en-tête « Mode BIOS » dans le menu Informations système, recherchez « UEFI » ou « BIOS ». N`oubliez pas ces informations pour plus tard.
Vous pouvez maintenant fermer les informations système.

3. Déterminez quel type d`ordinateur vous avez. Il existe deux types d`ordinateurs : 32 bits et 64 bits. Votre ordinateur doit prendre en charge les opérations 64 bits pour prendre en charge macOS.

4. Assurez-vous d`avoir accès à un Mac récent. Le Mac doit pouvoir télécharger Mac OS High Sierra.
Si vous ne pouvez pas exécuter Mac OS High Sierra, trouvez un Mac qui peut le gérer.

5. Rassemblez le matériel nécessaire. Pour installer Mac OS High Sierra sur votre ordinateur Windows, vous avez besoin du matériel suivant :
Partie 2 sur 8 : Télécharger Unibeast

1. Sur un Mac, rendez-vous sur le site de téléchargement d`Unibeast. Aller à https://www.tonymacx86.com/. Assurez-vous de le faire sur un Mac ou vous téléchargerez la mauvaise application sur votre ordinateur Windows et la déplacerez vers un Mac.

2. cliquer surConnexion ou Inscription. Vous pouvez le trouver en haut à droite de la page. Un menu apparaîtra en haut de la page.

3. Entrez votre adresse email. Faites-le dans le champ `Adresse e-mail`. Assurez-vous qu`il s`agit d`une adresse e-mail facile d`accès — vous devrez vous connecter et confirmer l`adresse e-mail plus tard.

4. Cochez la case `Non, mais maintenant un compte`. Vous pouvez le trouver en bas du menu.

5. cliquer surS`inscrire. La page `Créer un compte` s`ouvrira.

6. Remplissez les détails requis. Remplissez les champs suivants :

sept. Cochez la case « J`accepte les conditions ». Vous pouvez le trouver en bas de la page.

8. cliquer surS`inscrire. Vous pouvez trouver ce bouton en bas de la page. Votre compte va maintenant être créé et vous recevrez une confirmation à l`adresse e-mail que vous avez indiquée.

9. Accédez à votre boîte de réception e-mail. Accédez à l`adresse e-mail que vous avez fournie pour votre compte. Vous devrez peut-être vous connecter avec votre adresse e-mail et votre mot de passe pour accéder à votre boîte aux lettres.

dix. Ouvrez l`e-mail de confirmation. Cliquez sur l`e-mail de `tonymacx86.viens l`ouvrir.

11. Cliquez sur le lien de validation. Cliquez sur le lien sous le texte « Confirmer le compte » au milieu de l`e-mail. Le site de téléchargement d`Unibeast s`ouvrira.

12. Double-cliquez sur leTéléchargements-languette. C`est sur le côté droit de la rangée d`onglets en haut de la page. La page Téléchargements devrait s`ouvrir .
Si vous voyez un menu déroulant, cliquez à nouveau sur le Téléchargements-languette.

13. Faites défiler vers le bas et cliquezUnibeast. Assurez-vous de cliquer sur la version d`Unibeast avec le numéro le plus élevé.
Par exemple, la version actuelle d`Unibeast (mai 2018) est 8.3.2.

14. cliquer surTélécharger maintenant. Vous pouvez trouver cette option en haut à droite de la page. Cela téléchargera Unibeast sur votre Mac.

15. Télécharger Multibeast. Ce programme, trouvé sur le même site qu`Unibeast, vous permet d`installer des pilotes pour des choses comme le son et Internet :
Partie 3 sur 8 : Téléchargement du fichier d`installation de Mac OS High Sierra

1. Ouvrez l`App Store
. Sur votre Mac, cliquez sur l`icône App Store dans votre Dock – elle est bleue avec un « A » blanc dessus.
2. Cliquez sur la barre de recherche. Vous pouvez le trouver dans le coin supérieur droit de l`App Store.

3. Rechercher High Sierra. taper haute sierra dans la barre de recherche et appuyez sur Retour.

4. cliquer surTélécharger. Cette option est située à droite de l`icône High Sierra. Le programme d`installation sera téléchargé sur votre Mac.

5. Attendez que la fenêtre d`installation s`ouvre. Si cela se produit, vous devez le fermer immédiatement.

6. presseCommande+Q quand la fenêtre s`ouvre. Cela ferme la fenêtre d`installation.

sept. Ouvert
chercheur. Cliquez sur l`icône bleue en forme de visage dans le Dock de votre Mac.
8. Cliquez sur la carteProgrammes. Vous le trouverez à gauche de la fenêtre du Finder.

9. Assurez-vous que l`installateur est présent. Le programme d`installation s`appelle "Install macOS High Sierra" ou quelque chose de similaire et est une icône avec une image d`une crête de montagne. Le programme d`installation est-il présent dans le dossier Programmes, alors tu peux continuer.
Si le programme d`installation n`est pas là, essayez à nouveau de télécharger High Sierra.
Partie 4 sur 8 : Formater votre clé USB

1. Branchez votre clé USB sur votre Mac. Il s`agit du lecteur flash minimum de 16 gigaoctets que vous utiliserez pour installer Mac OS High Sierra sur votre ordinateur.
- Si votre Mac n`a pas de ports USB traditionnels, utilisez un USB-C vers USB-3.0 adaptateur.

2. Pleins feux ouverts
. Cliquez sur l`icône en forme de loupe dans le coin supérieur droit de l`écran. Une barre de recherche s`ouvrira.
3. taper aide disque en vedette. Cela recherchera Utilitaire de disque sur votre Mac.

4. cliquer surUtilitaire de disque. Vous pouvez le trouver dans la barre de recherche Spotlight. Cela ouvrira l`utilitaire de disque.

5. Sélectionnez votre clé USB. Cliquez sur le nom de la clé USB dans le coin supérieur gauche de la fenêtre.

6. Clique sur leEffacer-languette. Vous trouverez cette option en haut de la fenêtre. Une fenêtre pop-up apparaîtra.

sept. Cliquez sur le menu déroulant "Format". C`est au milieu de la fenêtre pop-up. En cliquant dessus, un menu déroulant s`affichera.

8. cliquer surOS X étendu (journalisé). Cela créera un système de fichiers sur votre clé USB similaire à celui du Mac.

9. Cliquez sur le menu déroulant « Planifier ». Vous pouvez le trouver dans le menu `Format`.

dix. cliquer surCarte de partition GUID. Cette option est dans le menu `Format`.

11. cliquer surEffacer. Formate le lecteur flash en fonction du système de fichiers du Mac.

12. cliquer surFini quand c`est indiqué. Vous pouvez maintenant procéder à la création d`un disque d`installation.
Partie 5 sur 8 : Création du fichier d`installation d`Unibeast

1. Ouvrez le dossier Unibeast. Double-cliquez sur le dossier Unibeast pour l`extraire et l`ouvrir.

2. Ouvrez Unibeast. Double-cliquez sur le fichier Unibeast PKG pour l`ouvrir.

3. cliquer surOuvert quand c`est indiqué. Cela ouvrira la fenêtre de configuration d`Unibeast.
Si le Mac exécute macOS Sierra ou une version ultérieure, vous devez confirmer l`installation d`Unibeast avant de continuer.

4. Cliquez quatre fois surMonter. Vous trouverez cette option en bas à droite des quatre premières pages de la fenêtre de configuration d`Unibeast.

5. cliquer surAccepter quand c`est indiqué. Vous trouverez cette option en haut de la fenêtre.

6. Sélectionnez votre clé USB puis cliquez surMonter. Cliquez sur le nom de la clé USB pour la sélectionner.

sept. SélectionnerHaute Sierra puis cliquez sur Continuer. tu vois si c`est bon Haute Sierra au milieu de la page.

8. Sélectionnez un type de carte mère. Selon la carte mère de votre ordinateur Windows (type UEFI ou BIOS), votre choix peut varier :

9. Sélectionnez une carte graphique si nécessaire, puis appuyez surMonter. Cochez la case à côté de Injecter [nom de la carte] pour vos paramètres de carte graphique préférés.
Si votre carte graphique prend en charge Mac OS High Sierra par défaut, ignorez cette étape.

dix. cliquer surMonter. Vous trouverez cette option en bas à droite de la page. Vous serez alors invité à saisir le mot de passe de votre Mac.

11. Entrez le mot de passe de votre Mac. Tapez le mot de passe que vous utilisez pour vous connecter à votre Mac.

12. cliquer surd`accord. Maintenant, Unibeast va s`installer sur la clé USB. Une fois l`installation terminée, votre clé USB est prête à installer Mac OS High Sierra sur votre PC. Modifiez l`ordre de démarrage de votre ordinateur Windows à la fin de l`installation d`Unibeast.
Partie 6 sur 8 : Modification de l`ordre de démarrage de Windows

1. Déconnectez les périphériques USB de votre ordinateur Windows. Assurez-vous qu`aucune clé USB n`est branchée.

2. Modifiez les paramètres BIOS ou UEFI de votre ordinateur. Ce processus varie d`un ordinateur à l`autre, mais vous devrez généralement redémarrer votre ordinateur et appuyer plusieurs fois sur une touche (par ex., del), immédiatement après avoir allumé l`ordinateur.

3. Localisez la section « commande de démarrage ». Cette section se trouve normalement dans la page principale du BIOS, mais vous devrez peut-être utiliser les touches fléchées pour accéder à l`onglet "Boot" ou "Avancé".
La section `Boot Order` varie selon le BIOS. Si vous ne trouvez pas la page de commande de démarrage de votre BIOS, consultez le manuel de votre carte mère ou recherchez le modèle de votre ordinateur en ligne pour obtenir les instructions appropriées pour votre BIOS spécifique.

4. SélectionnerPériphériques amovibles. Utilisez les touches fléchées pour Périphériques amovibles pour sélectionner.
Dans certains systèmes BIOS, cette section peut être appelée Périphériques USB ou quelque chose de similaire (par exemple., Périphériques).

5. Déplacez votre emplacement sélectionné en haut de la liste. Habituellement, vous devez +-appuyez sur la touche avec l`emplacement de démarrage dont vous avez besoin sélectionné jusqu`à ce qu`il soit en haut de l`ordre de démarrage.
Vous pouvez vérifier quelle touche utiliser pour la navigation et la sélection dans la légende qui se trouve généralement à droite ou en bas de la page du BIOS.

6. Enregistrez vos paramètres et quittez le BIOS. Découvrez sur quelle touche appuyer pour enregistrer et quitter le BIOS à partir de la légende sur le côté droit de l`écran et appuyez dessus. L`ordre de démarrage de votre ordinateur Windows a maintenant été modifié pour sélectionner l`installation USB comme point de démarrage, à condition que le lecteur flash soit branché.
Vous devrez peut-être appuyer sur une autre touche pour confirmer ce choix.
Partie 7 sur 8 : Installation de MacOS sur votre PC

1. Mettez Multibeast sur la clé USB. Ouvrez le dossier de la clé USB et faites glisser le fichier Multibeast dans le dossier. Vous aurez à nouveau besoin de Multibeast plus tard, alors placez-le sur le lecteur flash pour une utilisation facile.

2. Retirez la clé USB Unibeast du Mac. Ouvrez le Finder puis cliquez dessus Éjecter-icône à droite du nom de la clé USB, en haut à gauche de la fenêtre du Finder. Après cela, vous pouvez retirer la clé USB.
Avant de faire cela, assurez-vous que l`installation d`Unibeast est terminée.

3. Éteignez votre ordinateur Windows. Appuyez sur le bouton d`alimentation de votre ordinateur Windows et maintenez-le enfoncé jusqu`à ce que votre ordinateur soit complètement éteint. Cela se produit généralement une ou deux secondes après avoir éteint l`écran de l`ordinateur.

4. Connectez à la fois le lecteur flash Unibeast et le disque dur vierge à votre ordinateur. Ceux-ci devraient tous deux s`adapter aux ports USB de votre ordinateur.

5. Démarrez votre ordinateur Windows. Appuyez sur le bouton d`alimentation pour démarrer l`ordinateur. Lorsque l`ordinateur démarre, la clé USB doit être sélectionnée comme disque de démarrage.

6. Lorsque vous y êtes invité, sélectionnez votre clé USB et appuyez surEntrez. L`installation de macOS va commencer.

sept. Sélectionnez une langue, puis cliquez sur→. Cela vous amènera à l`écran suivant du programme d`installation.

8. Double-cliquezMonter. Vous trouverez cette option en bas à droite de l`écran.

9. cliquer surAccepter quand c`est indiqué. Vous verrez cette option en haut de l`écran.

dix. Cliquez sur l`élément de menuUtilitaires. Vous pouvez voir cet élément de menu en haut à gauche de l`écran. Un menu déroulant apparaîtra.

11. cliquer surUtilitaire de disque. Vous pouvez voir cette option dans le menu déroulant.

12. Sélectionnez le disque dur vierge. Cliquez sur le nom du disque dur vide sur le côté gauche de l`écran.

13. Clique sur leEffacer-languette. Vous pouvez le voir en haut de l`écran.

14. Formater le disque dur vierge. Modifiez les champs suivants :

15. cliquer surEffacer. Formate le disque dur vierge selon le système de fichiers macOS.

16. cliquer surFini lorsque vous y êtes invité, et fermez l`utilitaire de disque. Vous pouvez maintenant procéder à l`installation de macOS High Sierra sur le disque dur.

17. Cliquez sur le nom du disque dur vide, puisMonter. Cela sélectionnera à la fois le disque dur et le point d`installation, et commencera à installer Mac OS High Sierra.

18. Attendez que Mac OS High Sierra termine l`installation. Ce processus prend environ 15 minutes.

19. Suivez les instructions à l`écran. Il vous sera demandé de saisir des informations spécifiques, telles que votre nom, un mot de passe, votre langue préférée, votre emplacement, etc. Une fois que vous avez terminé le processus d`installation, le logiciel Mac OS est entièrement configuré sur votre ordinateur Windows.
Partie 8 sur 8 : Activation des pilotes avec Multibeast

1. Ouvrez votre clé USB. Ouvert
Finder, puis cliquez sur le nom du lecteur flash avec lequel vous avez installé Mac OS High Sierra. Cela ouvrira la fenêtre du lecteur flash dans le Finder.
2. Double-cliquez sur le Multibeast. La fenêtre Multibeast s`ouvrira.

3. Cliquez sur l`ongletchargeurs de démarrage. Vous pouvez le voir en haut de la fenêtre.

4. Sélectionnez le bon chargeur de démarrage. Cochez la case "Clover UEFI Boot Mode" si vous avez choisi le mode de démarrage UEFI pour votre carte mère lors de la création de l`outil Unibeast, ou bien cochez la case "Clover Legacy Boot Mode" si vous avez choisi le mode de démarrage par défaut.

5. Clique sur leConducteurs-languette. Vous verrez cette option en haut de la fenêtre.

6. cliquer surl`audio. Vous verrez cette option sur le côté gauche de la fenêtre.

sept. Sélectionnez les bons pilotes audio. Cliquez sur l`en-tête du périphérique audio actuel au centre de la fenêtre pour le développer, puis cochez la case à côté du modèle de carte son de votre ordinateur.

8. cliquer surdivers. Vous verrez cette option sur le côté gauche de la fenêtre.

9. Cochez `FakeSMC`. Vous verrez cette option en haut de la fenêtre.

dix. cliquer surRéseau. Vous verrez cette option sur le côté gauche de la fenêtre.

11. Sélectionnez un pilote réseau. Cliquez sur le nom de votre carte réseau et cochez la case à côté du nom du pilote.

12. Clique sur lePersonnaliser-languette. Vous verrez cette option en haut de la fenêtre.

13. Sélectionnez les options graphiques appropriées. Vérifiez le nom de la carte graphique de votre ordinateur, puis la case « Fixup » pour le modèle de carte graphique que vous avez.

14. cliquer surDéfinitions du système. Vous verrez cette option sur le côté gauche de la fenêtre.

15. Sélectionnez un Mac qui correspond le mieux à votre ordinateur. Cliquez sur l`en-tête de type Mac (par ex., iMac) qui correspond à votre ordinateur, puis cochez la case à côté du type de Mac qui utilise les paramètres de la carte graphique de votre ordinateur.
Vous pouvez voir une liste complète de tous les types de cartes graphiques qui correspondent aux modèles Mac ici : https://drive.Google.com/file/d/1FPpFR3j9ibwb3zbnPoBbI3Mncsqp-BUU/view

16. Clique sur leconstruire-languette. Vous verrez cette option en haut de la fenêtre.

17. Sélectionnez un lecteur. Cliquez sur « Sélectionnez le lecteur d`installation » sur le côté droit de la fenêtre, puis cliquez sur le nom de votre lecteur Mac OS dans le menu déroulant résultant.

18. Installer les pilotes. Une fois ce processus terminé, vous devriez pouvoir utiliser votre PC Mac OS sans trop de problèmes :
Des astuces
- Si vous aimez le MacOS sur votre ordinateur Windows, envisagez d`acheter un Mac pour rester compatible avec Apple.
- Les ordinateurs Windows sur lesquels macOS est installé sont appelés « Hackintoshes ».
- MacOS n`a pas les bons pilotes pour exécuter des utilitaires comme le Wi-Fi ou le son sur votre ordinateur Windows, c`est pourquoi vous avez besoin de Multibeast.
Mises en garde
- L`installation de macOS sur un ordinateur Windows est une violation du contrat de licence utilisateur final d`Apple.
- Ne le faites que si vous avez suffisamment de RAM installée sur votre ordinateur.
Articles sur le sujet "Installation de mac os high sierra sur un ordinateur windows"
Оцените, пожалуйста статью
Similaire
Populaire