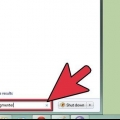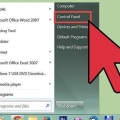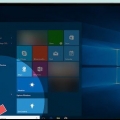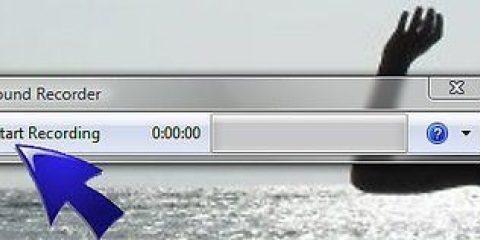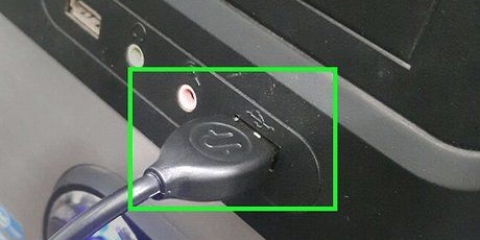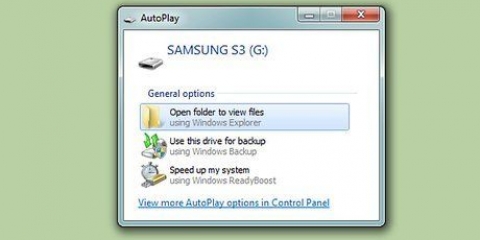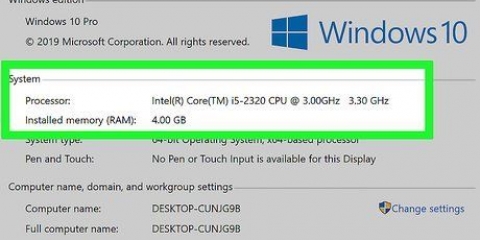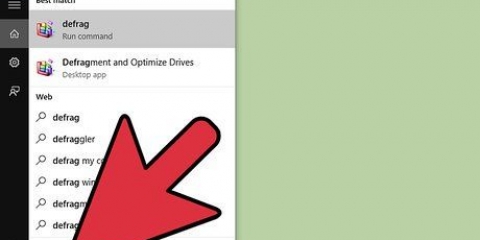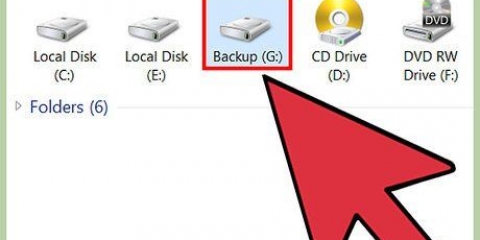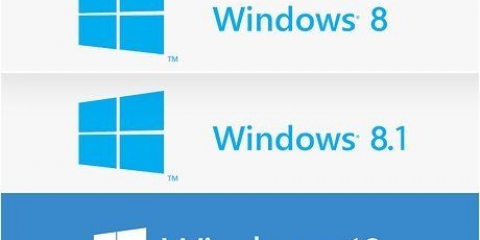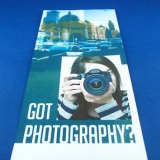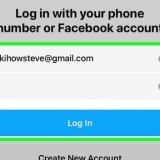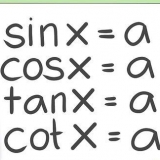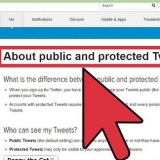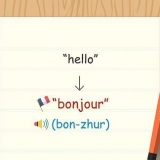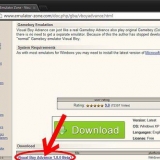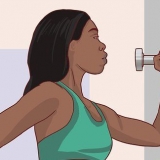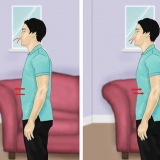Vous n`avez pas besoin de fermer les programmes d`abord.
Vous n`avez pas besoin de supprimer les fichiers temporaires.







6. cliquer sur "Analyser le disque" pour vérifier si le disque est prêt pour la défragmentation. Lorsque Windows a analysé le disque, vous pouvez cliquer dans la colonne "Dernier démarrage" vérifier le pourcentage de fragmentation du disque. Si le pourcentage est supérieur à 10%, il est recommandé de défragmenter le disque. sept. cliquer sur "Défragmenter le disque".Si vous êtes invité à saisir le mot de passe administrateur ou la confirmation, saisissez le mot de passe ou la confirmation. Le temps de défragmentation dépend de la taille du disque et du degré de fragmentation (les zones rouges).
Il est possible de continuer à travailler pendant la défragmentation du disque, mais le système sera très lent. C`est une bonne idée de faire la défragmentation pendant la nuit.
Si vous avez commencé la défragmentation et que vous devez vraiment travailler, vous pouvez choisir de mettre en pause.
cliquer sur "Définir l`horaire".
Ouvrir le menu "Jour".
Sélectionnez un jour (par ex. Dimanche).
cliquer sur "d`accord".
cliquer sur "Bloquer".











"défragmenter"
Tapez la lettre du lecteur que vous souhaitez défragmenter. Par exemple "défragmenter c :".
taper "-v" si vous voulez voir des données supplémentaires.
taper "-une" si vous voulez seulement les données.



Défragmenter un disque sur un ordinateur windows
Teneur
Lors de l`écriture de données, votre ordinateur ne parvient pas toujours à rassembler toutes les données dans un fichier. Par exemple, il se peut qu`une partie d`un fichier se trouve au début du disque et le reste à la fin. Cela peut ralentir les programmes car il faut du temps à votre ordinateur pour trier les fragments d`un fichier ensemble. La défragmentation de votre disque rassemble les bonnes données, ce qui accélère la lecture d`un fichier. Il existe plusieurs façons de défragmenter un disque, voici quelques méthodes différentes.
Pas
1. Pour commencer: il y a des choses que tu ne devrais pas faire. Auparavant, cela fonctionnait différemment, voici une liste de choses dont vous n`avez plus (plus) besoin :
- Avant, vous deviez ouvrir Windows en mode sans échec. ce n`est plus nécessaire.

Il n`est pas nécessaire de supprimer les programmes que vous n`utilisez plus. Mais bien sûr, il est toujours bon d`avoir un ordinateur bien rangé.




2. Lorsque Windows vous invite à défragmenter votre disque, cliquez simplement sur "Défragmentation de disque". Facile!
Méthode 1 sur 7 : Les différentes couleurs
1. Faites attention: différentes versions de Windows ont différentes manières d`indiquer l`espace libre et utilisé. Mais en général, les couleurs suivantes sont utilisées :
| xxx | Les zones BLEUES indiquent quelles sections contiennent des fichiers dont les données sont contiguës. |
| Les zones BLANCHES sont inutilisées. | |
| Les zones ROUGES indiquent où se trouvent les fragments de fichiers. Au moyen de la défragmentation, ces pièces sont ramassées et réunies en une ou le moins de pièces possible. |

Méthode 2 sur 7 : Windows 7

1. Sous Windows 7, la défragmentation se fait automatiquement, mais vous pouvez suivre ces étapes si vous souhaitez le faire manuellement.

2. Ouvrir le panneau de configuration.

3. Ouvert "Système et sécurité".

4. cliquer sur "Défragmenteur de disque".

5. Sélectionnez le lecteur sur lequel vous souhaitez défragmenter "Statut actuel".



8. Si vous souhaitez déterminer quand la défragmentation a lieu, vous pouvez définir cette. Modifiez le calendrier de défragmentation comme suit :





Méthode 3 sur 7 : autres fenêtres

1. cliquer sur "Cet ordinateur". Faites un clic droit sur le disque à défragmenter, par exemple "C :". Cliquez sur propriétés, maintenant une fenêtre s`ouvre.

2. cliquer sur "Outils système".

3. cliquer sur "Défragmenter maintenant".
Méthode 4 sur 7: Défragmentez à nouveau

1. Pensez à défragmenter à nouveau. Parfois, il peut être utile de le faire deux fois. Les morceaux de fichiers qui sont ignorés la première fois sont souvent nettoyés la deuxième fois.

2. Voir l`aperçu. Vérifiez s`il y a des fichiers avec (plus de) 20 clips que vous utilisez. Il ne sert à rien de défragmenter des fichiers que vous n`utilisez jamais de toute façon!

3. Défragmentez éventuellement des fichiers individuels. Avec le programme vous ici vous pouvez rassembler des éléments de données de fichiers individuels. Il s`agit d`un programme en "ligne de commande", vous le démarrez donc à partir de Démarrer > Exécuter.
Méthode 5 sur 7: À partir de la ligne de commande

1. Démarrez le défragmenteur de disque à partir de la ligne de commande.

2. Aller à la maison > Exécutez et tapez (sans les guillemets) "dfrg.msc. Ou aller à la maison > Tous les programmes > accessoires de bureau > Outils système > Défragmenteur de disque.

3. cliquer sur "Analyser le disque" et voir le résultat. Si nécessaire, cliquez sur "Défragmenter le disque".

4. Veuillez attendre la fin du processus.
Méthode6 sur 7 : Méthode par lots
Si vous préférez voir des mots au lieu des couleurs, vous pouvez utiliser la méthode suivante.

1. Créer un nouveau .txt application. Utiliser le Bloc-notes pour modifier le document.
2. Saisissez le code suivant :





3. Enregistrer le document. Donnez au fichier l`extension
.chauve souris. Votre fichier est maintenant un fichier batch. Cliquez sur ce fichier.
4. attends! L`ordinateur va maintenant commencer à défragmenter, cela peut prendre quelques minutes à quelques heures.
Méthode 7 sur 7 : Apple Mac OS X

1. Pas besoin de défragmenter sur un Mac. OSX défragmente automatiquement les fichiers afin que vous n`ayez jamais à le faire manuellement.
Des astuces
- Il peut être utile de placer le cache du navigateur sur un lecteur différent des fichiers système. Un navigateur Web écrit constamment des données et cela peut gêner d`autres données.
- Plus vous défragmentez, plus ça va vite.
- Il existe des défragmenteurs sur le marché qui prétendent tous défragmenter mieux que Windows. Cependant, ces programmes coûtent de l`argent.
- Les systèmes Linux sont conçus de manière à n`avoir presque jamais besoin d`être défragmentés.
Mises en garde
- Ce processus affecte également les autres utilisateurs du lecteur.
Articles sur le sujet "Défragmenter un disque sur un ordinateur windows"
Оцените, пожалуйста статью
Similaire
Populaire