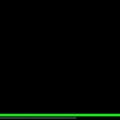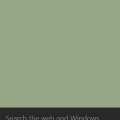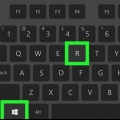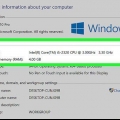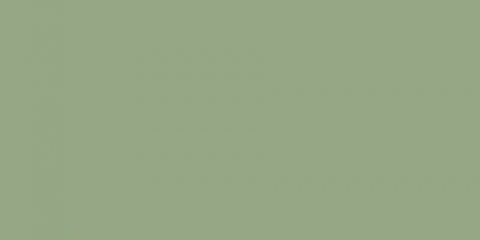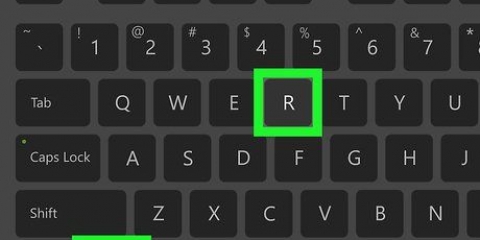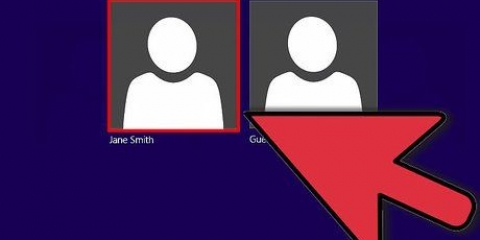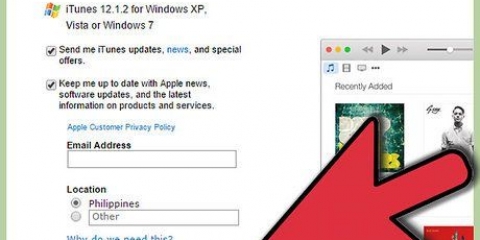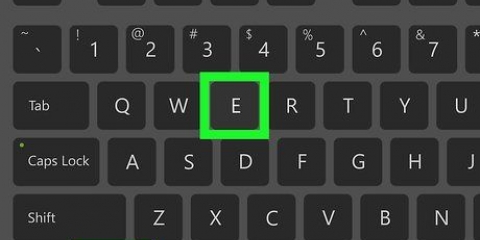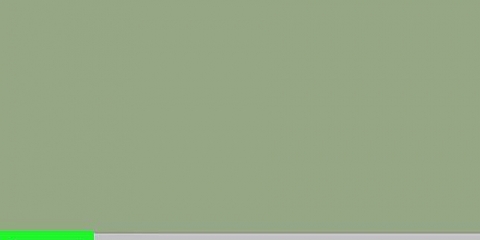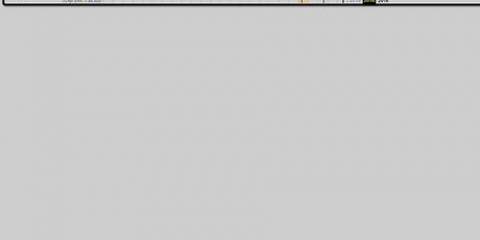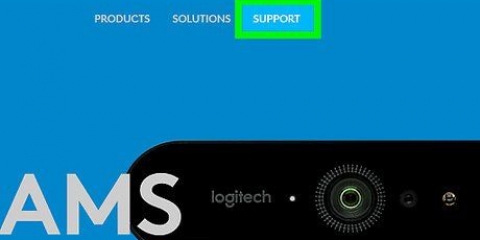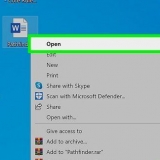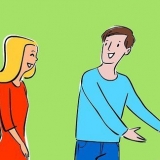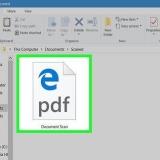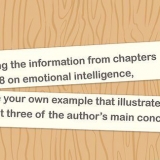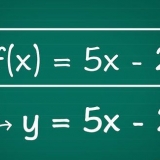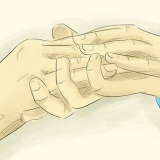L`extension est presque toujours `.EXE`. Par exemple, si vous recherchez l`emplacement du fichier de Bloc-notes, vous constaterez que le nom de l`extension est ``notepad.exe`` est.





Double-cliquez sur le dossier `HKEY_CURRENT_USER` en haut à gauche de la fenêtre. Double-cliquez sur le dossier `Software` sous `HKEY_CURRENT_USER`. Double-cliquez sur le dossier `Microsoft`. Double-cliquez sur le dossier `Windows`. Double-cliquez sur le dossier `CurrentVersion`.






















Si vous avez Windows 10 Pro ou Enterprise, vous pouvez bloquer des programmes à l`aide de l`éditeur de stratégie de groupe. Des instructions détaillées sur la façon de procéder peuvent être trouvées sur le site de Microsoft. Soyez prudent en éditant le registre. Modifier ou supprimer des valeurs non explicitement mentionnées dans cet article pourrait endommager l`ordinateur.
Empêcher un programme de s'exécuter en arrière-plan sur un ordinateur windows
Teneur
Ce tutoriel vous apprendra comment empêcher un programme de s`exécuter en arrière-plan sur un ordinateur Windows. Les programmes peuvent être désactivés individuellement dans l`Éditeur du Registre sur n`importe quel ordinateur Windows.
Pas
Partie 1 sur 4: Trouver le nom du programme

1. Ouvrir Démarrer
. Cliquez sur le logo Windows en bas à gauche de l`écran. Cela ouvrira le menu Démarrer. 
2. cliquer sur??. Vous pouvez le trouver dans le coin supérieur gauche du menu Démarrer. Un menu apparaîtra alors sur la gauche.

3. cliquer surToutes les applications. Vous pouvez trouver cette option dans le coin supérieur gauche du menu Démarrer.

4. Trouvez le programme que vous souhaitez bloquer. Faites défiler jusqu`à ce que vous trouviez le logo du programme que vous souhaitez bloquer.
Vous devrez peut-être ouvrir un dossier pour voir le logo du programme. Par exemple, pour bloquer le Bloc-notes, faites défiler vers le bas et cliquez sur le dossier "Accessoires Windows" pour trouver le logo du Bloc-notes.

5. clic droit sur le programme. Cela fera apparaître un menu déroulant.

6. SélectionnerPlus. Vous trouverez cette option dans le menu déroulant qui vient d`apparaître. Cela ouvrira une nouvelle fenêtre.

sept. cliquer surLieu de fichier ouvert. Vous trouverez cette option dans la fenêtre qui vient d`apparaître. Cela ouvrira l`emplacement du fichier du raccourci du programme dans l`explorateur Windows.

8. Faites un clic droit sur le raccourci clavier du programme. Vous pouvez le trouver dans la fenêtre de l`explorateur Windows. Un nouveau menu déroulant apparaîtra.

9. cliquer surLieu de fichier ouvert. Vous le trouverez dans le menu déroulant qui vient d`apparaître. Cela ouvrira l`emplacement réel du fichier du programme.

dix. Cliquez avec le bouton droit sur le logo du programme, puis cliquez surcaractéristiques. Cela ouvrira la fenêtre Propriétés de l`application.

11. Afficher le nom et l`extension du fichier. Le nom du fichier est dans la zone de texte en haut de la fenêtre Propriétés et l`extension est entre parenthèses, à droite du titre `Type de fichier``. Vous combinez ces deux (par exemple `nom.extension`) pour créer le nom du fichier dans l`Éditeur du Registre.

12. Rappelez-vous le nom et l`extension du fichier pour plus tard. Voici ce qu`il faut entrer dans l`éditeur de registre pour bloquer le programme.
Partie 2 sur 4: Ouverture du dossier "Politiques"

1. Ouvrir Démarrer
. Cliquez sur le logo Windows en bas à gauche de l`écran. Faites-le avec le compte de la personne pour laquelle vous souhaitez bloquer le programme.

2. taper regedit dans la fonction de recherche dans Démarrer. Votre ordinateur va maintenant rechercher l`éditeur de registre.

3. cliquer surregedit. Le logo est une pile bleue de cubes en haut de la fenêtre de démarrage.

4. cliquer surOui lorsqu`on l`interroge à ce sujet. L`éditeur de registre s`ouvrira alors.
Si vous n`êtes pas administrateur, vous ne pouvez pas ouvrir l`éditeur de registre.

5. Allez dans le dossier « Politiques ». Pour ce faire, procédez comme suit :

6. Cliquez sur le dossier « Politiques ». Vous le trouverez dans la liste des dossiers sous le dossier `CurrentVersion`. Cela affichera le contenu du dossier dans la fenêtre sur le côté droit de l`écran.
Partie 3 sur 4: Création de dossiers pour les programmes bloqués
1. Assurez-vous qu`aucun dossier nommé `Explorateur` n`existe déjà. Si dans le dossier « Politiques » il y a déjà un dossier appelé « Explorateur de fichiers » présent dans le panneau de droite, vous pouvez ignorer les étapes suivantes et passer directement à l`étape « Sélectionner le dossier « Explorateur » .
S`il n`y a pas encore de dossier nommé `Explorateur`, il doit être créé.

2. cliquer surModifier. Cet onglet est situé en haut à gauche de la fenêtre de l`éditeur de registre. Cela fera apparaître une nouvelle fenêtre.
Les menus en haut à gauche de la fenêtre s`appliquent au dossier actuellement ouvert.

3. SélectionnerNouvelle. Cette option est en haut du menu `Modifier`. Une nouvelle fenêtre apparaît.

4. cliquer surclé. Cette option se trouve en haut de la fenêtre qui vient d`apparaître. Un nouveau dossier apparaîtra sous le dossier « Politiques » sur le côté gauche de la fenêtre.

5. taper Explorateur et cliquezEntrez. Un nouveau dossier appelé `Explorateur` sera créé dans le dossier `Politiques`.

6. Sélectionnez le dossier `Explorateur`. Cliquez sur ce dossier dans la colonne de gauche.

sept. cliquer surModifier. Vous trouverez cette option dans le coin supérieur gauche de la fenêtre.

8. SélectionnerNouvelle. Un menu apparaît à nouveau.

9. cliquer surValeur DWORD (32 bits). Une nouvelle valeur DWORD est créée dans le dossier `Explorer`.

dix. taper InterdireExécuter et cliquezEntrez. Cela donnera à la valeur DWORD le nom `DisallowRun`.

11. Double-cliquez surInterdireExécuter. Cela ouvrira la valeur `DisallowRun`.

12. Remplacez la valeur `DisallowRun` par `1`. taper 1 dans la case `Données de la valeur` puis cliquez sur `OK`.

13. Sélectionnez le dossier `Explorateur`. Cliquez à nouveau sur ce dossier dans la colonne de gauche.

14. Créer un nouveau dossier. Cliquez sur `Modifier`, sélectionnez `Nouveau` et cliquez sur `Clé`

15. taper InterdireExécuter et cliquezEntrez. Dans le dossier `Explorer` un nouveau dossier appelé `DisallowRun` sera créé.
Partie 4 sur 4: Bloquer un programme

1. Sélectionnez le dossier `DisallowRun`. Cliquez sur ce dossier sous le dossier « Explorateur » sur le côté gauche de la fenêtre.

2. Créer une nouvelle valeur de chaîne. Cliquez sur « Modifier », sélectionnez « Nouveau » et cliquez sur « Valeur de chaîne ».

3. taper 1 et cliquezEntrez. Cela rend la valeur de chaîne `1`.

4. Ouvrir la valeur de chaîne. Double-cliquez sur la valeur de chaîne `1` pour l`ouvrir.

5. Entrez le nom du programme que vous souhaitez bloquer. Cliquez sur la case "Valeur de chaîne" et tapez le nom et l`extension du programme trouvés dans la partie 1 de ce tutoriel.
Par exemple, pour bloquer le Bloc-notes, entrez ici bloc-notes.EXE dans.

6. cliquer surd`accord. Cela enregistre la valeur de la chaîne. Cette valeur de chaîne empêche un programme spécifique de s`ouvrir.
Si vous souhaitez saisir plus de valeurs de chaîne pour d`autres programmes, nommez-les dans l`ordre numérique ("2", "3", "4", etc.).

sept. Fermez l`éditeur de registre. Vous ne devriez plus pouvoir ouvrir le programme, mais vous devrez peut-être redémarrer votre ordinateur pour le faire.
Des astuces
Mises en garde
- Les utilisateurs peuvent toujours utiliser des fichiers EXE bloqués en renommant les fichiers. Cela ne fonctionne pas toujours, mais c`est quelque chose à garder à l`esprit.
Articles sur le sujet "Empêcher un programme de s'exécuter en arrière-plan sur un ordinateur windows"
Оцените, пожалуйста статью
Similaire
Populaire