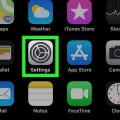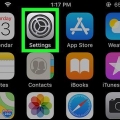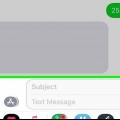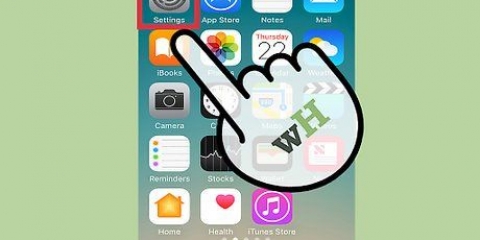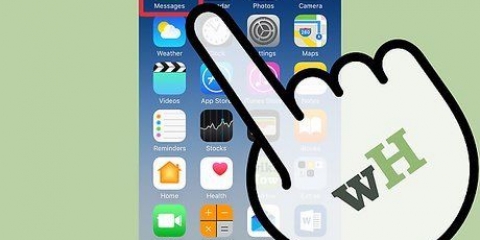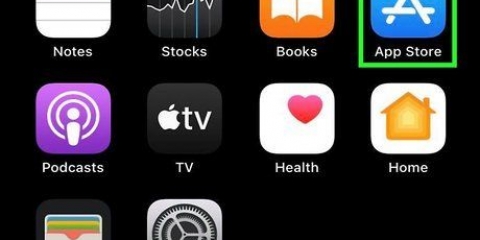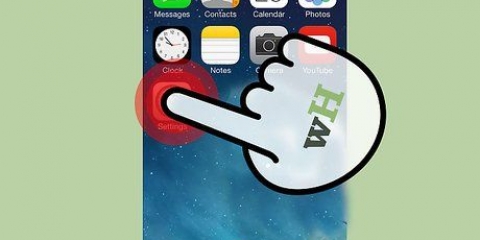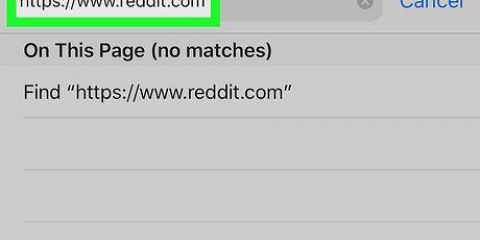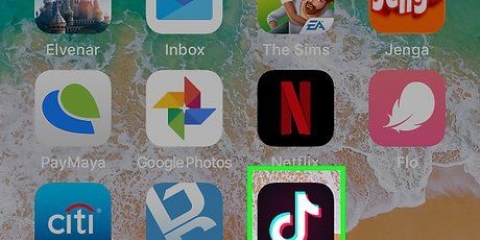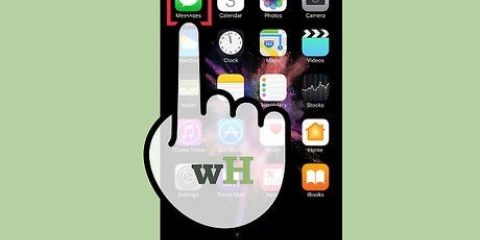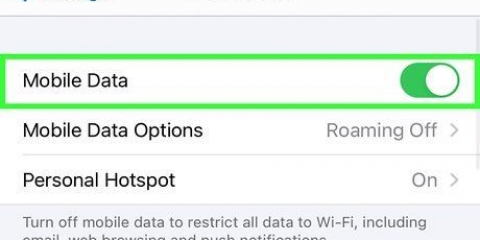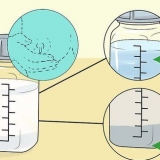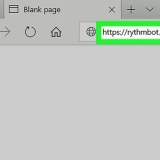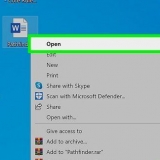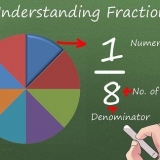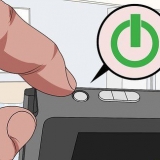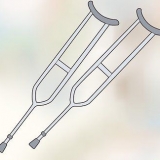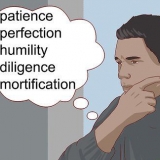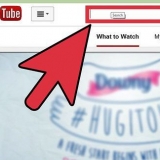Si le message n`est pas envoyé, essayez de redémarrer votre iPhone. Lorsque vous avez terminé, c`est une bonne idée de réactiver les SMS afin de pouvoir envoyer des messages aux personnes qui n`ont pas d`iPhone. Pour cela, vous devez procéder comme suit : Ouvrir `Paramètres` . Appuyez sur « Messages ». Faites glisser « Envoyer en tant que SMS » sur Activé.
Comment changer un message texte en imessage sur iphone ou ipad
Cet article vous apprendra comment envoyer un message texte en tant qu`iMessage sur iPhone ou iPad. Les iMessages ne peuvent être envoyés qu`à d`autres utilisateurs d`iPhone.
Pas

1. Assurez-vous que l`expéditeur et le destinataire sont connectés à Internet. Les iMessages sont envoyés via Internet, les deux utilisateurs doivent donc être connectés via WiFi ou des données mobiles.
- Les utilisateurs d`Android ne peuvent ni envoyer ni recevoir d`iMessages.
- Les messages qui apparaissent en vert sont des messages SMS/MMS et les messages bleus sont des iMessages.

2. Ouvrez les paramètres
depuis votre iPhone. Cette application est généralement sur votre écran d`accueil.
3. pressemessages. C`est l`icône verte avec une bulle blanche à l`intérieur.

4. Faites glisser le commutateur « iMessage » sur Activé
. Si le commutateur est déjà vert, vous n`avez pas besoin de changer ce commutateur.
5. Faites glisser le commutateur « Envoyer en tant que SMS » sur Désactivé
. Gardez à l`esprit que lorsque ce commutateur est désactivé, vous ne pourrez pas envoyer de messages aux personnes disposant d`un Android ou d`un téléphone qui n`est pas un iPhone.
6. Faites défiler vers le bas et appuyez surexpédier & recevoir. Certaines informations de contact seront affichées.

sept. Sélectionnez votre adresse e-mail et votre numéro de téléphone. Ceux-ci apparaîtront sous la rubrique « VOUS POUVEZ ÊTRE JOINT PAR IMESSAGE ». Si vous ne voyez pas de case à cocher à gauche des deux éléments, vous devez appuyer sur l`élément pour qu`il apparaisse.

8. Appuyez sur le bouton Accueil pour revenir à l`écran d`accueil.

9. Messages ouverts. Il s`agit de l`icône verte avec une bulle de dialogue blanche à l`intérieur et elle se trouve généralement sur votre écran d`accueil.

dix. Envoyer un message. Chaque message que vous envoyez maintenant sera envoyé sous forme d`iMessage au lieu de SMS ou MMS.
Articles sur le sujet "Comment changer un message texte en imessage sur iphone ou ipad"
Оцените, пожалуйста статью
Similaire
Populaire