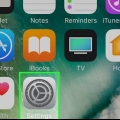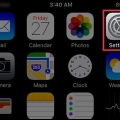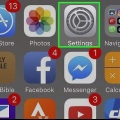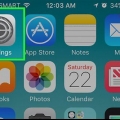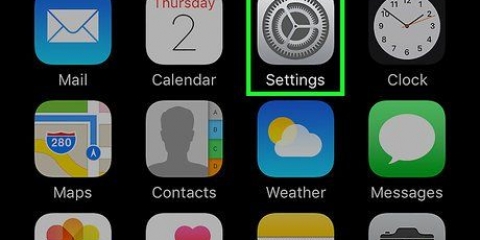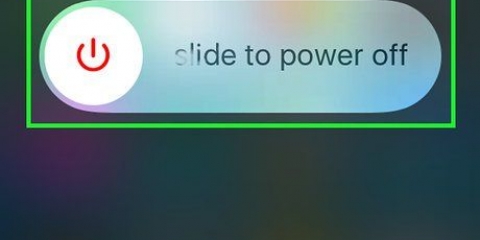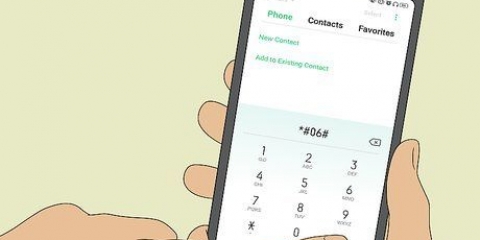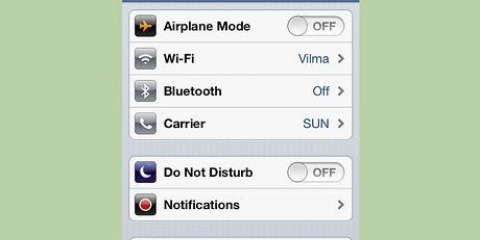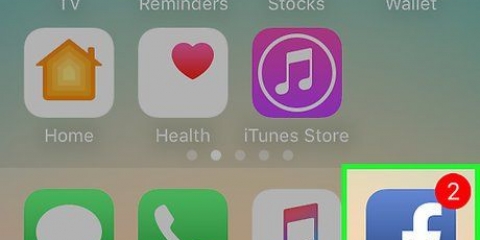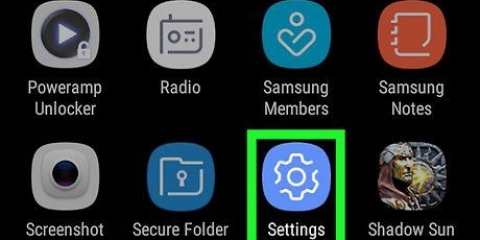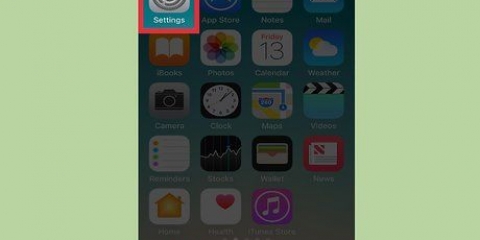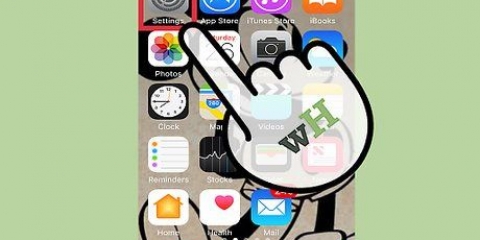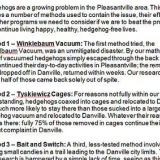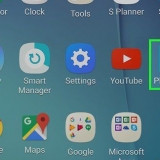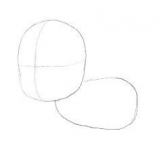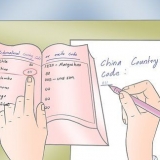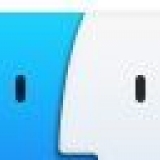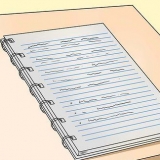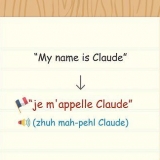Utilisez le même identifiant Apple que sur votre ancien téléphone. Assurez-vous qu`il y a des coches à côté de votre nouveau numéro de téléphone et de votre identifiant Apple sous "Vous pouvez être contacté par iMessage à".




Assurez-vous qu`il s`agit du même compte Apple ID avec lequel vous vous êtes inscrit à iMessage. Assurez-vous que votre nouveau numéro de téléphone et votre identifiant Apple sont tous deux cochés sous « Vous pouvez être contacté par FaceTime à ».
Changer votre numéro de téléphone apple id principal sur un iphone
Teneur
Ce tutoriel vous apprendra comment changer le numéro de téléphone auquel vous êtes connecté à votre compte Apple ID. Pour changer votre numéro de téléphone, vous devez d`abord vous déconnecter de FaceTime et iMessage sur votre ancien iPhone. Connectez-vous ensuite avec votre compte Apple ID sur votre nouvel iPhone.
Pas
Partie 1 sur 2: Supprimer votre ancien numéro de téléphone

1. Ouvrez les paramètres de votre ancien iPhone. Il s`agit de l`icône grise en forme d`engrenage que vous pouvez trouver sur l`un de vos écrans d`accueil.
- Il peut également se trouver dans un dossier appelé « Utilitaires ».
- Déconnectez-vous d`iMessage et de FaceTime pour dissocier votre numéro de téléphone de votre identifiant Apple.

2. Faites défiler vers le bas et appuyez sur Messages.

3. Faites défiler vers le bas et appuyez sur Envoyer & recevoir.

4. Appuyez sur votre adresse e-mail Apple ID. Vous le trouverez en haut de votre écran.

5. Appuyez sur Déconnexion.

6. Appuyez sur Messages pour revenir en arrière.

sept. Appuyez sur Paramètres pour revenir en arrière.

8. Appuyez sur FaceTime. C`est directement sous Messages.

9. Appuyez sur votre adresse e-mail Apple ID. Vous pouvez le trouver en haut de l`écran de votre téléphone.

dix. Appuyez sur Déconnexion. Vous avez maintenant dissocié votre ancien numéro de téléphone de votre compte Apple ID.
Les appels ou les messages vers votre ancien téléphone n`apparaîtront plus sur les autres appareils Apple connectés avec votre identifiant Apple.
Partie 2 sur 2: Configurer un nouveau numéro de téléphone

1. Ouvrez le menu Paramètres sur votre nouvel iPhone.

2. Faites défiler vers le bas et appuyez sur Messages.

3. Vérifiez si la fonction iMessages est activée pour votre téléphone. Le cercle blanc à côté de « iMessage » devrait être en position allumée.

4. Faites défiler vers le bas et appuyez sur Envoyer & recevoir.

5. Appuyez sur Utiliser votre identifiant Apple pour iMessage. C`est en haut de votre écran.

6. Connectez-vous avec votre compte Apple ID.

sept. Appuyez sur Paramètres. C`est dans le coin en haut à gauche.

8. Appuyez sur FaceTime. Cela devrait être juste sous Messages.

9. Assurez-vous que la fonction FaceTime est activée pour votre téléphone. Le cercle blanc à côté de « FaceTime » doit être en position allumée.

dix. Appuyez sur Utiliser votre identifiant Apple pour FaceTime. C`est en haut de l`écran.

11. Connectez-vous avec votre compte Apple ID. Votre nouveau numéro de téléphone peut désormais être utilisé pour envoyer et recevoir des appels iMessages et FaceTime.
Articles sur le sujet "Changer votre numéro de téléphone apple id principal sur un iphone"
Оцените, пожалуйста статью
Similaire
Populaire