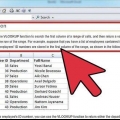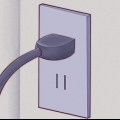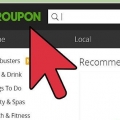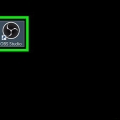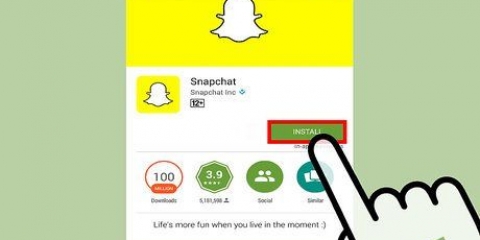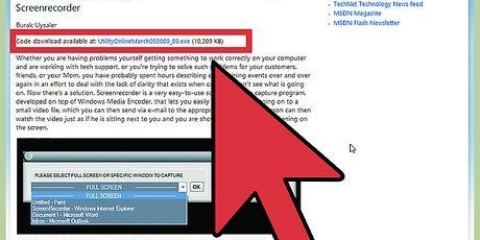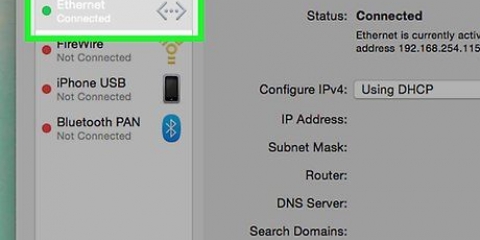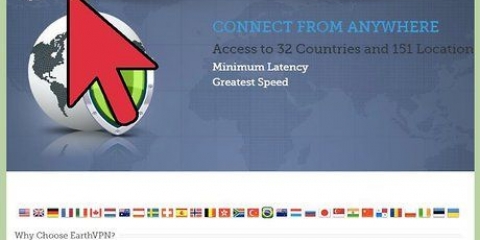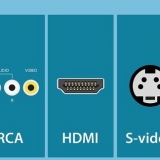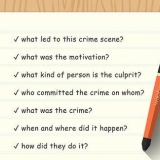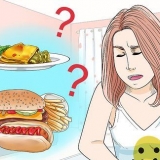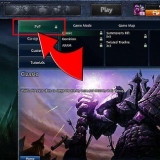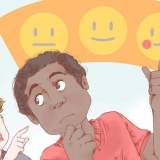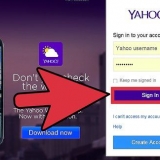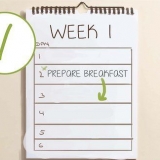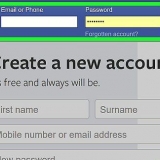Dans l`éditeur, vous pouvez supprimer ou réorganiser les scènes comme vous le souhaitez. Vous pouvez également ajouter un fond sonore ainsi que des titres et des crédits. Un logiciel est également disponible pour créer des effets spéciaux, tels que des éclairs, des explosions et d`autres effets spéciaux.
(bien sûr) ne portez pas de vêtements verts Utilisez un éclairage uniforme pour l`arrière-plan Utilisez un éclairage uniforme pour éviter les ombres Ajustez le contraste et la luminosité pour correspondre à l`arrière-plan
Utiliser un écran vert
Teneur
La clé chroma est la technologie utilisée pour créer un arrière-plan différent pour une vidéo. Un exemple bien connu de Chromakey est celui du météorologue à la télévision. L`émission météo est enregistrée avec le météorologue devant un écran bleu ou vert. Une carte météo est alors remplacée par un fond bleu ou vert. Pour ce faire, vous avez besoin d`un fond bleu ou vert, d`un caméscope et d`un ordinateur avec beaucoup de mémoire et d`espace disque dur. Vous avez également besoin d`un logiciel « chromakey » tel qu`Adobe Ultra CS3 ou Adobe Premiere Pro. Une fois que vous les avez, vous pouvez suivre les étapes suivantes.
Pas

1. Configurez votre salle de cinéma avec un éclairage suffisant pour votre caméscope. Si vous n`avez pas un grand espace, vous pouvez également utiliser un garage.

2. Créer une configuration d`éclairage avec trois lampes. Le fond bleu ou vert doit être éclairé uniformément, avec votre éclairage réglé à un angle de 45° par rapport à l`écran. Les lumières doivent être suffisamment reculées pour ne pas provoquer de points lumineux.

3. Assurez-vous que votre sujet ou talent, comme la personne est appelée, se trouve à au moins trois pieds de l`écran. Le talent doit être illuminé par la troisième lumière de telle manière qu`il y ait pas d`ombre est jeté à l`arrière-plan.

4. Positionnez votre caméscope suffisamment loin du talent pour obtenir la vue souhaitée : un plan du corps entier, un plan du demi-corps ou un plan assis du talent.

5. Filmez dix secondes ou plus de votre arrière-plan bleu/vert, sans personne dans le cadre. Vous l`utiliserez pour fournir au logiciel un écran vide (une touche « propre »).

6. Placez le talent dans la position souhaitée et commencez à enregistrer. Si vous envisagez d`utiliser l`audio en direct, installez un bon micro-cravate attaché aux vêtements du talent, suffisamment loin de sa bouche pour que la respiration ne soit pas capturée.

sept. Commencez à enregistrer la vidéo, en vous assurant de filmer quelques secondes après le point où vous arrêterez le montage.

8. Après avoir capturé la vidéo avec la caméra vidéo, connectez la caméra vidéo à votre PC via une connexion FireWire. Remarque : un caméscope DVD doit transférer la vidéo sur le disque dur d`une manière différente.

9. Mettez votre caméra vidéo en mode VTR ou VCR.

dix. Démarrez votre logiciel.

11. Rembobiner le clip vidéo au moment où vous avez filmé l`écran bleu/vert sans le talent. Ultra offre la possibilité d`utiliser la « clé automatique » ou de la définir manuellement. En général, avec un éclairage adéquat, la clé automatique fonctionnera très bien.

12. Sélectionnez la scène d`arrière-plan statique ou le décor virtuel dans lequel vous souhaitez placer le talent. À la télévision, ils utilisent les cartes météorologiques comme arrière-plan du PC.

13. Sélectionnez la compression ou le codec que vous souhaitez utiliser. Ceci est fait parce que la vidéo d`une caméra vidéo créera un gros fichier. En règle générale, dix minutes de vidéo équivalent à 2 Go d`espace disque. Le codec (compress-decompress) utilisé réduira la taille du fichier (selon le codec utilisé). Notez que cela se fait au détriment de quelque chose. Lorsque vous compressez, vous perdez de la qualité, bien qu`il existe des codecs sans perte disponibles.

14. Sélectionnez le format de sortie que vous souhaitez utiliser, tel que `.avi` car il convient à la plupart des logiciels de lecture.

15. Rendre la vidéo avec le logiciel. Cela peut prendre un certain temps selon la durée de la vidéo, la vitesse de votre ordinateur et la résolution que vous avez sélectionnée.

16. Enregistrez la sortie et vous avez terminé.

17. Vous pouvez ensuite ouvrir la vidéo dans un éditeur comme Pinnacle Studio, Adobe Premiere ou Premiere Elements. Vous pouvez également utiliser Microsoft Movie Maker qui fait partie de Windows mais assez limité dans ses capacités.

18. Sachez qu`avec `Chromakey` vous pouvez laisser libre cours à votre imagination. En une après-midi vous pouvez vous filmer devant le Sphinx, le Taj Mahal et sur une plage du sud de la France, le tout sans sortir de votre salle informatique.
Des astuces
Nécessités
- Fond bleu ou vert. Vous pouvez trouver du tissu dans un magasin de tissus ou un grand magasin.
- Caméra vidéo
- Ordinateur avec beaucoup de mémoire et d`espace disque dur
- Logiciel Chromakey tel qu`Adobe Ultra CS3 ou Adobe Premiere Pro. Il y en a d`autres disponibles mais Ultra est facile à utiliser.
Articles sur le sujet "Utiliser un écran vert"
Оцените, пожалуйста статью
Populaire