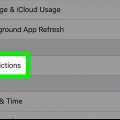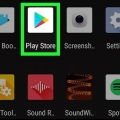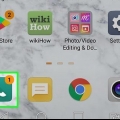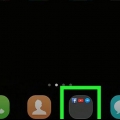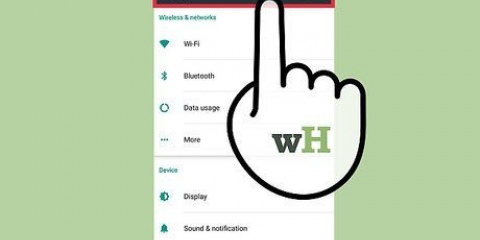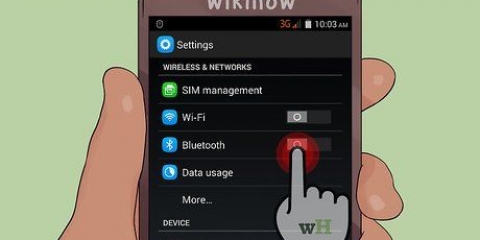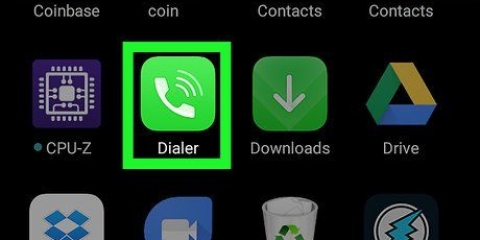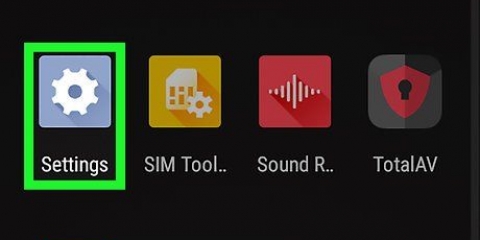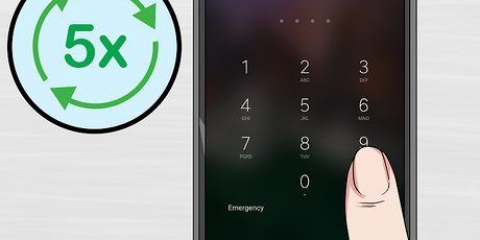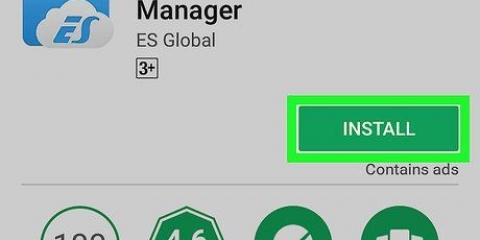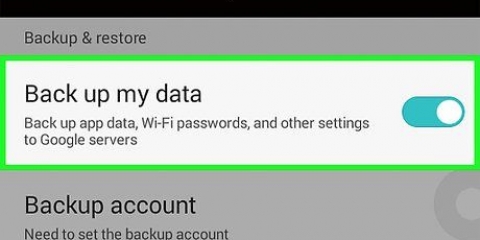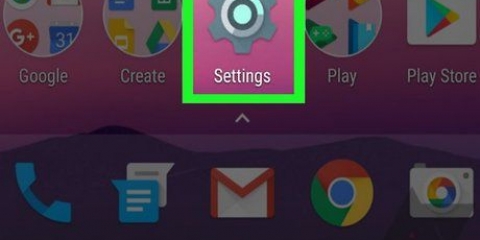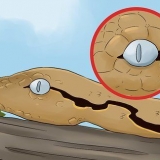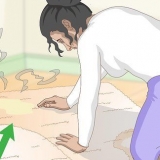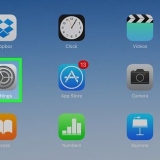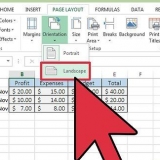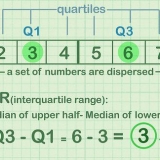« TOUT LE MONDE » pour un contenu adapté à tous les âges. « TOUT LE MONDE 10+ » pour le contenu adapté aux plus de 10 ans. "TEEN" pour un contenu adapté aux plus de 13 ans. « ADULTE » pour un contenu adapté aux 17 ans et plus. « ADULTES UNIQUEMENT » pour le contenu adapté aux personnes de 18 ans et plus. Vous pouvez trouver tous les avis pour votre pays ou votre région sur https://support.Google.fr/googleplay/answer/6209544.

« G » pour le grand public, y compris tous les âges. `PG` pour le contrôle parental suggéré. « PG-13 » pour le contrôle parental est définitivement suggéré et peut être inapproprié pour les enfants de moins de 13 ans. « R » pour contenu restreint, nécessitant un parent ou un tuteur accompagnateur pour les moins de 17 ans. « NC-17 » est réservé aux adultes ; personne de 17 ans ou moins n`est autorisé. Appuyez sur « SAVE » après avoir sélectionné un niveau de restriction. Vous pouvez en savoir plus sur les classements MPAA standard sur https://www.mpaa.org/classements-de-films. Vous pouvez vérifier les détails de l`évaluation de votre pays ou région sur https://support.Google.fr/googleplay/answer/2733842.
« TV-G » pour le grand public, y compris tous les âges. « TV-PG » lorsque la surveillance parentale est recommandée. « TV-14 » pour le contenu adapté aux 14 ans et plus. « TV-MA » si le contenu est adapté aux 18 ans et plus. Appuyez sur « ENREGISTRER » après avoir sélectionné un avis. Dans certaines régions et certains pays, les films et la télévision peuvent appartenir au même système de classification. Vous pouvez vérifier les classifications TV spécifiques à votre région ou votre pays sur https://support.Google.fr/googleplay/answer/2733842.







Vous pouvez utiliser des profils restreints pour empêcher les enfants d`utiliser certaines applications déjà installées sur cet appareil sans avoir à définir de restrictions sur votre compte Google Play. Une alternative consiste à télécharger une application tierce telle que Mobile Fence Parental Control, Kids Place ou Screen Time depuis le Play Store. 








Configurer le contrôle parental sur android
Teneur
Cet article vous apprendra comment activer la fonction de contrôle parental de Google pour Android et comment sélectionner les niveaux de restriction pour le contenu tel que les applications, les jeux, les films, la télévision, les magazines et la musique. Le contrôle parental vous permet de limiter ce qui peut être installé et utilisé sur votre Android en fonction des évaluations et des niveaux officiels. Vous pouvez également créer des profils avec des restrictions sur les mêmes téléphones et tablettes Android dans le menu Paramètres.
Pas
Méthode 1 sur 2: Activer le contrôle parental

1. Ouvrez le Google Play Store
sur votre Android. Trouvez l`icône Play Store sur votre écran d`accueil ou parmi vos autres applications et appuyez dessus. 
2. Appuyez sur le bouton de menu à 3 lignes?? dans le coin supérieur gauche de l`écran. Cela ouvrira le menu de navigation.

3. presseRéglages dans le menu. Cela ouvrira le menu Paramètres sur une nouvelle page.

4. Faites défiler vers le bas et appuyez surSurveillance parentale. Cette option se trouve sous la rubrique « Contrôle de l`utilisateur » dans le menu Paramètres.

5. Faites glisser le commutateur de contrôle parental sur
. Cette bascule se trouve dans le coin supérieur droit de la page Contrôle parental. Cela vous permettra de définir un nouveau code PIN de contrôle parental.

6. Entrez le code PIN que vous souhaitez utiliser. Saisissez un code PIN à quatre chiffres pour définir le contrôle parental sur ce compte Android.
Le code PIN du contrôle parental est différent du code PIN de la carte SIM de votre téléphone que vous devez saisir pour déverrouiller votre écran ou démarrer l`appareil.

sept. Appuyez sur le boutond`accord. Cela vous demandera de confirmer votre nouveau code PIN dans la prochaine fenêtre contextuelle.

8. Entrez à nouveau le même code PIN. Assurez-vous d`entrer exactement le même code PIN ici.

9. pressed`accord dans la fenêtre de confirmation. Cela confirmera votre nouveau code PIN et activera la fonction de contrôle parental sur ce compte Android.

dix. presseapplications & Jeux pour sélectionner un niveau de restriction pour le téléchargement d`applications. Cela vous permettra de sélectionner une évaluation par défaut pour les applications afin que vous puissiez limiter les applications et les jeux qui peuvent être téléchargés et utilisés.

11. Sélectionnez la note que vous souhaitez utiliser pour les applications et les jeux. Vous pouvez sélectionner la note la plus restrictive en haut, « Tout autoriser » en bas, ou n`importe quoi entre les deux. Les cotes standard comprennent :

12. Appuyez sur le boutonSAUVER. C`est un bouton vert en bas. Cela enregistrera votre niveau de restriction pour les applications et les jeux et vous ramènera à la page de contrôle parental.

13. presseFilms pour définir des restrictions sur le téléchargement de films. Cela affichera une liste des classements par défaut pour les films où vous vivez. Les cotes MPAA standard aux États-Unis comprennent :

14. pressela télé pour définir des restrictions sur les programmes de télévision sur ce compte. Cela ouvrira les classements TV standard pour votre pays ou région. Les cotes standard de télévision aux États-Unis incluent :

15. presseLivres ou Magazines pour définir des restrictions sur le contenu écrit. Il est possible de restreindre le contenu réservé aux adultes dans les livres et magazines téléchargés.

16. Cochez la case vide
fixer des restrictions sur les livres explicites. Lorsque cette option est activée, ce compte ne pourra pas acheter de livres ou de magazines contenant du matériel sexuel. Appuyez sur « ENREGISTRER » pour enregistrer les restrictions de votre livre.

17. presseMusique pour définir des restrictions sur les téléchargements et les achats de musique. Vous pouvez choisir ici de restreindre la musique avec un contenu explicite.

18. Cochez la case vide
imposer des restrictions à la musique considérée comme explicite. Cela rend impossible l`écoute ou l`achat de chansons et d`albums lorsqu`ils sont étiquetés comme explicites par les fournisseurs de contenu. Appuyez sur « SAVE » pour enregistrer les restrictions pour votre musique.

19. Appuyer sur le bouton précédent
. Ce bouton est dans le coin supérieur gauche de l`écran. Cela vous ramènera au menu Paramètres.
20. presseAuthentification requise pour les achats sous « Contrôle de l`utilisateur ». Cette option se trouve sous « Contrôle parental » dans le menu Paramètres.

21. SélectionnerPour tous les achats sur cet appareil dans la pop-up. Lorsque cette option est sélectionnée, tout achat payant sur le Google Play Store nécessitera une confirmation avec un mot de passe.
Méthode 2 sur 2: Créer des profils restreints

1. Ouvrir le menu Paramètres
sur votre Android. Recherchez l`icône Paramètres et appuyez dessus ou balayez vers le bas depuis la barre de notification et appuyez sur l`engrenage.
2. Faites défiler vers le bas et appuyez surUtilisateurs. Cette option se trouve généralement sous la rubrique « APPAREIL » dans le menu Paramètres. Cela ouvrira un menu où vous pourrez ajouter de nouveaux profils d`utilisateurs.

3. presse+ Ajouter un nouvel utilisateur ou un nouveau profil sur la page Utilisateurs. Cela affichera les types d`utilisateurs disponibles dans une nouvelle fenêtre contextuelle.

4. SélectionnerProfil avec restrictions dans la pop-up. Cela créera un nouveau profil d`utilisateur avec des restrictions.

5. Appuyez sur le nom du en hautNouveau profile. Cela vous permettra de définir un nom pour ce profil restreint.

6. Saisissez un nom pour le profil restreint. Tapez un nom d`utilisateur pour ce nouveau profil restreint, puis appuyez sur « OK » pour confirmer.

sept. Réglez toutes les applications que vous souhaitez autoriser sur la position « On ». Appuyez sur le commutateur « OFF » à côté des applications que vous souhaitez autoriser dans le profil restreint et activez-les.
Si vous voyez une icône à trois lignes à côté d`une application, vous pouvez appuyer dessus et ajuster les paramètres de l`application sélectionnée.

8. Appuyez sur le bouton Retour en haut à gauche
. Lorsque vous avez terminé de configurer les applications pour le profil restreint, vous devez appuyer sur le bouton Retour pour revenir au menu « Utilisateurs ». Le nouveau profil restreint sera désormais affiché dans la liste « Utilisateurs » sous le nouveau nom.

9. Dans la liste « Utilisateurs », appuyez sur le profil avec des restrictions. Cela demandera une fenêtre contextuelle pour confirmer la configuration de ce profil.

dix. pressed`accord dans la fenêtre de confirmation. Cela définira le nouveau profil restreint sur votre Android et vous ramènera à l`écran de verrouillage.
Vous pouvez appuyer sur l`icône Profil restreint en bas de l`écran de verrouillage pour l`utiliser, ou vous pouvez appuyer sur l`icône Admin ici pour entrer votre code de verrouillage et utiliser votre propre compte.
Des astuces
- Les tablettes Android vous permettent de créer des profils restreints pour contrôler l`accès à certaines applications. Cette fonctionnalité devrait être disponible sur les versions Android 4.2 ou plus tard.
- Il existe une variété d`applications de contrôle parental tierces disponibles sur le Play Store, à la fois gratuites et payantes. Chaque application peut avoir des fonctions différentes, mais la plupart des applications créeront simplement un profil restreint ou un code PIN via l`application elle-même plutôt que dans le menu Paramètres.
Articles sur le sujet "Configurer le contrôle parental sur android"
Оцените, пожалуйста статью
Similaire
Populaire