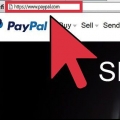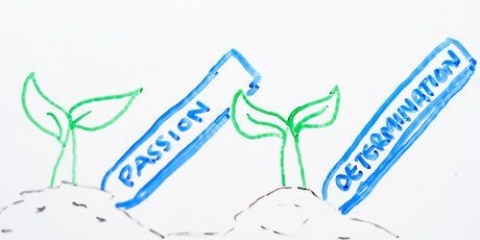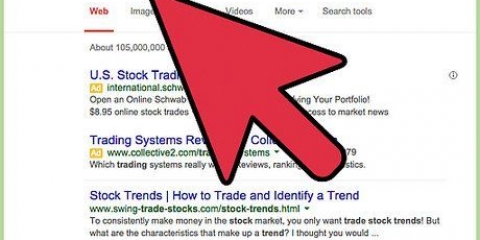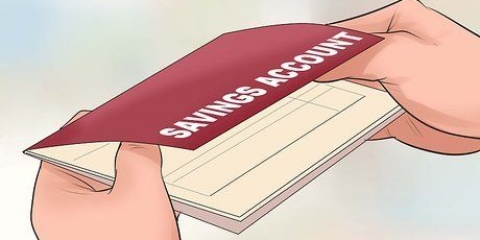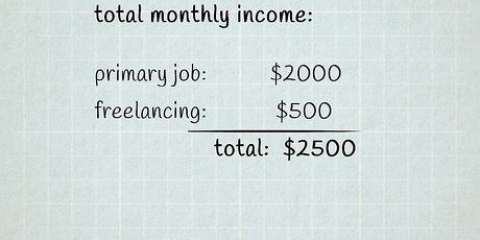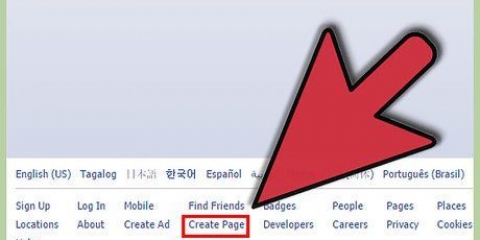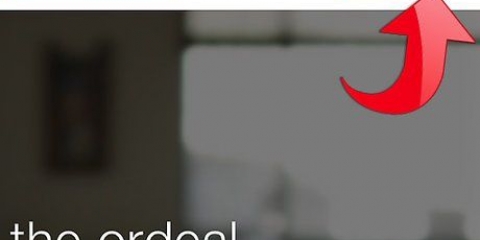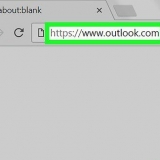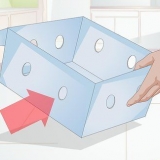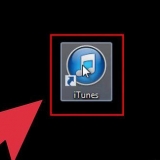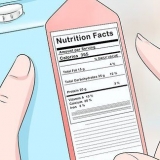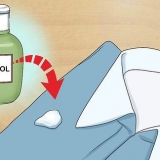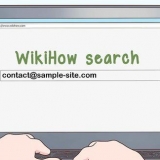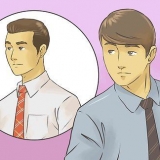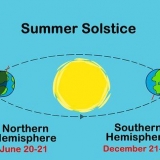Sur un PC avec un système d`exploitation antérieur à Windows 7, cliquez sur le menu démarrer en bas à gauche de votre bureau. Dans le menu contextuel, cliquez sur Programmes. Dans le menu contextuel suivant, cliquez sur Microsoft Office. Cliquez ensuite sur Microsoft Office Excel. À ce stade, vous avez une feuille de calcul Excel vierge sur votre bureau. Sur un PC avec Windows 7 ou plus récent, cliquez sur l`icône Windows en bas à gauche de votre écran. Cliquez ensuite sur la vignette Microsoft Excel pour ouvrir Excel. Vous verrez une page avec vos fichiers récents sur la gauche et les options de modèle pour les nouveaux documents sur la droite. Cliquez sur la première option de modèle, classeur vierge, pour ouvrir une nouvelle feuille de calcul Excel. Pour ouvrir Excel sur un Mac, cliquez sur Excel dans le dock. Cliquez sur `Fichier` dans la barre de menu. Cliquez sur `Ouvrir` puis sur `Nouveau`. Cela vous amènera à une nouvelle feuille de calcul vierge. 
Entrez le mot "DATE" dans la cellule B1 (colonne B, ligne 1). Ici vous entrez la date de la transaction. Déplacez une cellule vers la droite vers la cellule C1 (colonne C, ligne 1). Tapez `ARTICLE #`. Ici, vous entrez le numéro de chèque ou le type de transaction, tel que « ATM » ou « dépôt ». Déplacez une cellule vers la droite vers la cellule D1 (colonne D, ligne 1). Tapez « RÉCEPTEUR ». C`est la personne à qui un chèque a été payé ou de l`argent a été payé. Déplacez une cellule vers la droite vers la cellule E1 (colonne E, ligne 1). Tapez `DESCRIPTION`. Enregistrez tous les détails que vous souhaitez mémoriser sur la transaction. Déplacez une cellule vers la droite vers la cellule F1 (colonne F, ligne 1). Tapez `DÉBIT.` Ici, vous enregistrez l`argent qui quitte votre compte, également appelé sortie. Déplacez une cellule vers la droite vers la cellule G1 (colonne G, ligne 1). Tapez « CATEGORIE DE DÉPENSES ». Vous laissez ce champ vide pour l`instant. Les options pour cette colonne seront créées dans une étape ultérieure. Déplacez une cellule vers la droite vers la cellule H1 (colonne H, ligne 1). Tapez « CRÉDIT ». Ici, vous enregistrez l`argent qui arrive sur votre compte, également appelé afflux. Déplacez une cellule vers la droite jusqu`à la cellule J1 (colonne J, ligne 1). Tapez `CATEGORIE DE REVENU`. Comme pour la colonne `Catégorie de dépenses`, les options de cette colonne seront créées dans une étape ultérieure. Déplacez une cellule vers la droite vers la cellule K1 (colonne K, ligne 1). Tapez « SOLDE ». Il s`agit du montant actuel de votre compte après l`enregistrement de toutes les transactions. 
Trouvez les options de mise en forme dans l`onglet `START` du ruban de la barre d`outils. Lorsque vous ouvrez un nouveau classeur, l`onglet `START` est ouvert par défaut. Sélectionnez la cellule B1 (DATE) et faites glisser le curseur sur toutes les étiquettes jusqu`à la cellule K1 (BALANCE). Dans le coin supérieur gauche de la barre d`outils, cliquez sur le « B » pour l`option de mise en forme en gras. Pour changer la couleur d`arrière-plan, cliquez sur l`icône du pot de peinture pour afficher la palette à partir de laquelle vous pouvez choisir votre couleur d`arrière-plan. 
Cliquez sur l`en-tête de la colonne A pour sélectionner la colonne entière. Dans le coin supérieur droit de la barre d`outils dans le ruban `START`, cliquez sur le bouton `FORMATER`. Cliquez sur `Largeur de colonne` dans le menu déroulant. Entrez le numéro 2 et cliquez sur `OK`. La colonne A est maintenant très étroite. Développez la colonne D, « RÉCEPTEUR ». Sélectionnez la colonne D en cliquant sur l`en-tête. Déplacez le curseur sur la bordure entre les colonnes D et E. Le curseur passe de la flèche au curseur de redimensionnement. Le curseur de taille ressemble à une croix avec des flèches. Lorsque vous voyez le curseur de redimensionnement, faites un clic gauche et faites glisser vers la droite pour rendre la colonne aussi large que vous le souhaitez. Répétez la même procédure pour développer la colonne E, `DESCRIPTION`. 


Cliquez sur l`en-tête de la colonne B, « DATE ». Ceci sélectionne la colonne entière. Faites un clic droit sur la colonne et sélectionnez `Formater les cellules`. La fenêtre `Formater les cellules` apparaît. Sélectionnez l`onglet `Numéro`. Choisissez `Date` sous `Catégorie`. Sélectionnez le format souhaité pour la date et cliquez sur `OK` dans le coin inférieur droit de la fenêtre. Pendant que cette colonne est toujours en surbrillance, centrez les données dans ces cellules en cliquant sur l`icône « centrer » dans le coin supérieur gauche de la barre d`outils dans le ruban « DÉMARRER ». 
Vérifiez la mise en forme des colonnes D et E, `RECEIVER` et `DESCRIPTION`. Excel formate les cellules par défaut, donc les données sont alignées à gauche. Cela devrait fonctionner correctement pour ces colonnes. Vérifiez la taille des colonnes. Maintenant que vous avez des données dans ces cellules, ajustez la largeur des colonnes pour élargir ou rétrécir les colonnes si nécessaire. 
Sélectionnez la colonne F. Faites un clic droit sur la colonne et sélectionnez `Formater les cellules`. La fenêtre `Formater les cellules` apparaît. Sélectionnez `Comptabilité` dans l`onglet `Numéro`. `Choisissez `2` dans l`option `Décimal`. Sélectionnez le signe dollar dans l`option `Symbole`. Répétez pour les colonnes H et K. Pour rendre vos débits rouges, cliquez sur l`en-tête de la colonne F pour sélectionner toute la colonne. Faites un clic droit sur la colonne et sélectionnez `Formater les cellules`. Lorsque la fenêtre `Formater les cellules` apparaît, sélectionnez l`onglet `Police`. Sur cet onglet, cliquez sur la flèche vers le bas à côté de l`option "Couleur". Cliquez sur rouge dans la palette. 


Dans la cellule K6, entrez la formule =IF(ISBLANK(B6),``,SUM(K5-F6+H6)). Cela indique à Excel que si la cellule B6 de la colonne « DATE » est vide, la cellule H6 doit être vide. Mais si la cellule B6 n`est pas vide, alors le solde doit être calculé. 
Trouvez l`option de remplissage automatique dans la cellule active. Il s`agit du petit carré sombre dans le coin inférieur droit de la cellule active. Passez la souris dessus et le curseur se transforme en curseur de saisie automatique, qui ressemble à un signe plus fin. Cliquez sur la cellule K6. Passez la souris sur l`option Remplissage automatique et le curseur se transforme en signe plus fin. Faites un clic gauche et maintenez l`option de remplissage automatique. Faites glisser le curseur vers la cellule K100 (colonne K, ligne 100). La formule a maintenant été copiée dans toutes les cellules de la colonne K à la ligne 100. Les numéros de ligne et de colonne dans chaque cellule sont automatiquement ajustés afin que la formule calcule correctement. 

Dans la cellule B4, tapez le mot "Catégories". Formatez la cellule pour qu`elle soit en gras et modifiez l`alignement au centre. 
La catégorie de revenu la plus courante est le « salaire ». Vous pouvez avoir besoin de plusieurs niveaux de rémunération si vous avez plus d`un emploi. Les autres catégories de revenu que vous pourriez vouloir inclure dépendent de votre situation financière. Si vous possédez des actions, créez une catégorie pour « Dividendes ». Si vous percevez des allocations familiales, créez une catégorie pour cela. Les autres catégories à ajouter sont « Intérêts Revenus », « Cadeaux » et « Divers ». 
Soyez aussi large ou étroit que vous le souhaitez avec vos catégories de dépenses. Les catégories de coûts peuvent être « hypothèque », « loyer », « assurance », « paiement de voiture », « essence », « électricité », « téléphone » et « divertissement ». 

Sélectionnez la cellule G2 dans l`onglet Registre de contrôle. Il s`agit de la première cellule de la colonne "CATEGORIE DEPENSES". Dans la barre d`outils, sélectionnez le ruban `DONNÉES`. Cliquez sur le bouton `Validation des données`. Sélectionnez « Validation des données » dans le menu déroulant. Cela ouvrira la fenêtre `Validation des données`. Dans l`onglet « Paramètres » de la fenêtre « Validation des données », recherchez la case à cocher « Autoriser ». Cliquez sur la flèche vers le bas et sélectionnez « Liste ». Sous « Source », entrez « = Catégories ». Cliquez sur OK. Vous verrez maintenant une petite flèche à côté de la cellule G2. Cliquez sur la flèche pour afficher la liste des catégories. Cliquez sur la catégorie appropriée pour la transaction dans cette ligne. Utilisez le remplissage automatique et copiez la formule de la cellule G2 jusqu`à la cellule G100. Accédez à la cellule J2 pour répéter le processus dans la colonne « CATÉGORIE DE REVENU ». 

Sélectionnez les cellules B2 à J100. Ce sont toutes les cellules dans toutes les colonnes du livre de caisse sauf la dernière colonne, K, la colonne `BALANCE`. Vous devriez pouvoir saisir des données dans ces cellules même une fois la feuille de calcul protégée. Faites un clic droit dans la plage de cellules sélectionnée. Sélectionnez `Format des cellules`. Sélectionnez l`onglet `Protection` dans la fenêtre `Format des cellules`. Décochez la case "Verrouillé" et cliquez sur OK. 
Accédez au ruban « VÉRIFIER » sur la barre d`outils. Cliquez sur `Protéger la feuille`. La fenêtre « Protéger la feuille » apparaît. Si vous souhaitez protéger votre feuille de calcul par mot de passe, ajoutez-la ici. Sinon, laissez ce champ vide. Cliquez sur OK. Votre livre de caisse est désormais protégé. 
Créer un livre de caisse simple avec microsoft excel
Teneur
Il est utile de suivre votre activité de paiement dans un livre de caisse électronique que vous pouvez créer à l`aide de Microsoft Excel. Vous pouvez personnaliser votre grand livre pour catégoriser les dépenses afin que vous puissiez suivre où va votre argent et créer une formule qui conserve un solde courant de combien d`argent se trouve sur votre compte. Non seulement c`est un projet utile, mais il est assez simple pour que les débutants puissent l`utiliser pour apprendre certaines des bases de l`utilisation d`Excel.
Pas
Partie 1 sur 5: Création de colonnes

1. Familiarisez-vous avec Excel. Excel est un logiciel de tableur qui permet aux utilisateurs de gérer des données et d`effectuer des calculs avec des formules. Les feuilles de calcul Excel sont organisées par lignes et colonnes.
- Vous pouvez installer une version de bureau d`Excel sur votre Mac ou PC. Ou vous pouvez utiliser une application en ligne gratuite pour votre smartphone, tablette ou ordinateur. Chacune de ces versions fonctionne un peu différemment.
- Excel existe depuis de nombreuses années et chaque année, Microsoft publie une nouvelle version mise à jour. Chacune de ces versions fonctionne aussi un peu différemment.
- Dans Excel, les lignes sont affichées horizontalement et triées par numéro. Les colonnes s`exécutent verticalement et sont indiquées par des lettres. Toute case où une ligne et une colonne se croisent est appelée une cellule. La cellule a le nom de la ligne et de la colonne. Par exemple, une cellule de la cinquième ligne de la colonne D s`appelle D5 (colonne D, ligne 5).
- Comprendre la différence entre une feuille de calcul et un classeur dans Excel. Une feuille de calcul est une feuille de calcul unique. Un classeur est un fichier Excel qui contient une ou plusieurs feuilles de calcul. Chaque feuille de calcul dans un classeur Excel se trouve dans un onglet séparé. Par défaut, les nouveaux classeurs Excel ont trois onglets. Vous pouvez en rajouter si besoin.
- Pour créer un livre de caisse simple, vous n`avez besoin que d`un seul onglet.
- Pour créer une fonction de catégorisation des dépenses dans un registre de tiques, utilisez deux onglets.

2. Ouvrir une feuille de calcul Excel vierge. La façon dont vous ouvrez la feuille de calcul dépend du type d`ordinateur et de système d`exploitation que vous utilisez.

3. Créer des étiquettes de colonne. Utilisez des étiquettes que vous trouverez dans un registre de chéquier papier ordinaire. Créez des colonnes pour la date, le numéro de chèque, le bénéficiaire et la description ou le mémo. Créez ensuite des colonnes pour les débits (qui sont des paiements ou des retraits), les crédits (qui sont des dépôts) et le nouveau solde.

4. Formater les étiquettes de colonne. Si vous voulez rendre les étiquettes de colonnes faciles à lire, formatez-les pour qu`elles soient en gras et donnez à la rangée d`étiquettes de registre une couleur d`arrière-plan différente. Pour ce faire, sélectionnez d`abord la plage de cellules que vous souhaitez formater. Sélectionnez ensuite les options de formatage.

5. Redimensionner certaines colonnes. La taille par défaut de certaines colonnes est probablement trop petite pour contenir les données que vous souhaitez y mettre. Par exemple, les colonnes `RECEIVER` et `DESCRIPTION` peuvent contenir des noms longs ou des mémos longs. La colonne A, qui ne contient aucune donnée et n`est qu`un espace vide, doit également être très étroite.

6. Centrer les étiquettes d`inscription. Sélectionnez toute la première ligne en cliquant avec le bouton gauche sur le numéro 1 sur le bord gauche de la page. Dans le coin supérieur gauche de la barre d`outils du ruban « START », cliquez sur le bouton de format « milieu ». Cette action centrera toutes les données dans les cellules sélectionnées. Vous remarquerez que les étiquettes des colonnes sont maintenant centrées dans leurs cellules.
Partie 2 sur 5: Formater les cellules

1. Entrez des données de test. Pour afficher les modifications de mise en forme que vous apportez, entrez quatre lignes de données dans les cellules. Commencez par le solde d`ouverture, puis saisissez trois autres transactions.
- Dans la cellule B2, ajoutez une date pour le solde d`ouverture, par exemple 27/9/15. Tapez « Solde d`ouverture » dans la cellule D2, qui est la colonne « RÉCEPTEUR ». Dans la cellule K2, tapez le « SOLDE », le montant que vous avez sur votre compte à la date que vous avez saisie dans la cellule B2.
- Ajouter trois autres transactions. Essayez une combinaison de débits (comme des chèques émis ou des retraits d`espèces) et de crédits (comme des dépôts).
- Notez le formatage incohérent des nombres dans les cellules. La colonne de date peut être au format `29/9/2015` ou `27 septembre`. Les colonnes dans lesquelles vous avez entré des montants en dollars peuvent avoir un mauvais nombre de décimales. Le formatage va nettoyer tout cela.

2. Formater les dates. Demandez à cette colonne d`afficher les dates de manière cohérente. Excel propose plusieurs options pour formater la date. Sélectionnez l`option que vous préférez.

3. Formatez la colonne `ITEM #`. Les données de cette colonne doivent être centrées. Sélectionnez toutes les colonnes C en cliquant sur l`en-tête de colonne. Cliquez sur l`icône "au milieu". Notez les données de test que vous avez saisies dans cette colonne. Il doit être centré dans les cellules.

4. Formatez la devise dans les colonnes F, H et K, `DEBIT`, `CREDIT` et `BALANCE`. La devise doit avoir 2 décimales. Vous pouvez choisir d`afficher le signe dollar si vous le souhaitez. Vous pouvez également faire afficher vos frais en rouge si vous le souhaitez.
Partie3 sur 5: Création de formules

1. Créer une formule pour calculer un solde actuel. Insérer une formule dans la colonne K qui effectue le calcul du solde actuel. Notez que vous n`aviez pas besoin d`une formule dans la cellule K2. C`est ici que vous avez entré votre solde d`ouverture.
- Cliquez sur la cellule K3. Cliquez maintenant sur la barre de formule en haut de la feuille de calcul. Ici, vous tapez la formule qui indique aux cellules d`effectuer un calcul. Tapez la formule =SOMME(K2-F3+H3). Cela indique à la feuille de calcul de prendre notre solde d`ouverture (cellule K2) et de soustraire un débit s`il existe (cellule F3) et d`ajouter un crédit s`il existe (cellule H3).
- Supposons que votre solde d`ouverture soit de 200 $ et que votre première entrée soit un chèque de 35 $ que vous avez émis. Les 35,00 € sont enregistrés au débit dans la cellule F3. La formule que vous avez entrée dans la cellule H3 prend le solde d`ouverture et soustrait l`amortissement, vous laissant avec un solde de 165,00 $.

2. copier la formule. Sélectionnez la cellule K3. Faites un clic droit et sélectionnez `Copier`. Sélectionnez les cellules K4 et K5. Faites un clic droit et sélectionnez `Coller`. La formule a maintenant été copiée dans ces cellules. Vous pouvez voir que le solde courant a été calculé dans la colonne K pour toutes les lignes de données de test que vous avez saisies.

3. Créer une formule conditionnelle pour nettoyer la colonne du solde actuel. Vous pouvez copier la formule ci-dessus dans la cellule K6. Mais puisque vous n`avez entré aucune donnée dans cette ligne, le solde courant de la cellule K5 sera également affiché dans la cellule K6. Pour nettoyer cela, créez une formule conditionnelle qui laisse la cellule vide si aucune transaction n`est saisie, mais affiche un solde lorsqu`elles sont saisies.

4. Étendre la formule avec AutoFill. La fonction AutoFill remplit automatiquement les formules dans les cellules adjacentes, vous n`avez donc pas à ressaisir la formule "BALANCE" à chaque fois.
Partie 4 sur 5 : Ajout de catégories

1. Catégoriser les transactions. Créez des catégories de transactions pour suivre comment vous dépensez votre argent et les types de revenus. Les catégories peuvent être liées aux impôts sur le revenu, comme les impôts fonciers ou à des fins caritatives. Vous pouvez également utiliser les catégories pour créer des graphiques afin de visualiser facilement l`activité financière de votre compte.

2. Créer un onglet `Catégories`. C`est ici que vous stockez toutes les catégories de revenus et de dépenses potentielles pour votre livre de caisse. Renommez l`un des onglets de votre classeur « Catégories ». Double-cliquez sur le titre de l`onglet actuel pour mettre le nom en surbrillance. Le nom actuel est quelque chose comme `sheet2` ou `sheet3`. Lorsque le nom de la feuille est mis en surbrillance, vous pouvez saisir le nouveau nom de l`onglet. Tapez `Catégories`.

3. Créer des catégories de revenus. Dans la cellule B5, tapez `*** Revenu ***`. Pensez à toutes les catégories de revenus que vous avez ou pouvez utiliser à l`avenir. Entrez toutes vos catégories de revenus dans la cellule B6 et continuez vers le bas.

4. Créer des catégories de dépenses. Laissez une cellule vide sous votre dernière catégorie de revenu. Descendez d`une cellule et tapez `*** Dépenses ***`. Entrez toutes les catégories de dépenses sous ce titre de section.

5. Nommez la plage de cellules qui contient vos catégories. Sélectionnez la cellule B5. Mettez en surbrillance à partir de la cellule B5 jusqu`à toutes vos catégories de revenus et de dépenses. Trouvez la zone de nom de cellule dans le coin supérieur gauche de la fenêtre. C`est à gauche de la boîte de formule. Il dit « B5 » qui est le nom de la première cellule de la plage en surbrillance. Cliquez sur la case du nom de la cellule et tapez « Catégories ». Nomme la plage de cellules afin que vous puissiez l`utiliser dans votre livre de caisse.

6. Utiliser les catégories de dépenses et de revenus dans le livre de caisse. Revenez à l`onglet où vous avez créé le livre de caisse. Vous allez maintenant ajouter des menus déroulants aux colonnes "CATEGORIE DEPENSES" et "CATEGORIE DE REVENUS" que vous avez créées.
Partie 5 sur 5: Protéger votre livre de caisse

1. Verrouillez les cellules avec des formules et protégez la feuille de calcul. Protéger la feuille de calcul signifie que les données dans les cellules verrouillées ne peuvent pas être écrasées. De cette façon, comment ne pas s`inquiéter que la progression du solde soit calculée de manière incorrecte car la formule a été modifiée par erreur. Vous pouvez également créer un mot de passe pour protéger davantage votre registre des autres utilisateurs. Assurez-vous simplement que c`est quelque chose dont vous vous souviendrez facilement ou notez-le dans un endroit sûr ; si vous oubliez le mot de passe, vous ne pourrez pas accéder à la feuille de calcul.

2. Déverrouiller des cellules. Une fois qu`une feuille de calcul est protégée, toutes les cellules sont verrouillées par défaut. Donc, pour commencer, vous devez déverrouiller les cellules où les données sont saisies même après que la feuille de calcul est protégée.

3. Activer `Protection` pour la feuille de calcul. Une fois la « Protection » activée, cela signifie que toutes les cellules verrouillées, y compris les cellules de la colonne K, « BALANCE » ne peuvent pas être écrasées.

4. Déprotégez votre feuille de calcul pour modifier les cellules verrouillées. Si vous décidez de modifier les formules dans les cellules verrouillées, vous pouvez inverser ce processus. Accédez au ruban « VÉRIFIER » sur la barre d`outils. Cliquez sur `Déprotéger`. La fenêtre `Déprotéger` apparaît. Cliquez sur OK.
Articles sur le sujet "Créer un livre de caisse simple avec microsoft excel"
Оцените, пожалуйста статью
Populaire