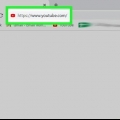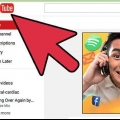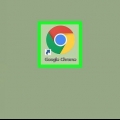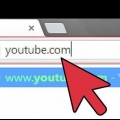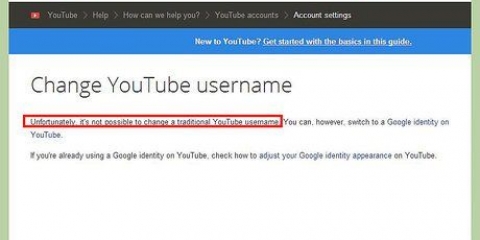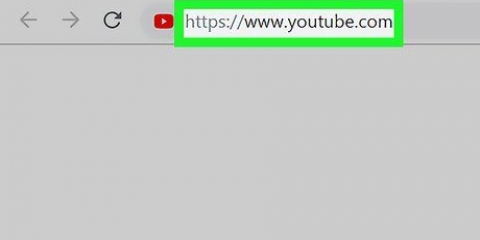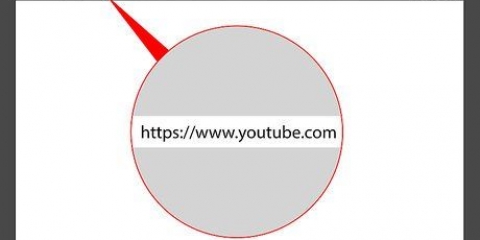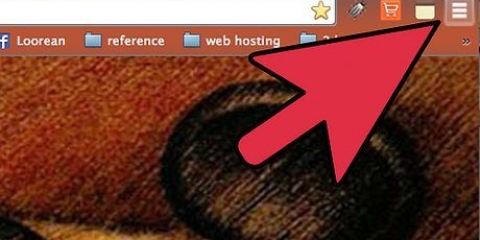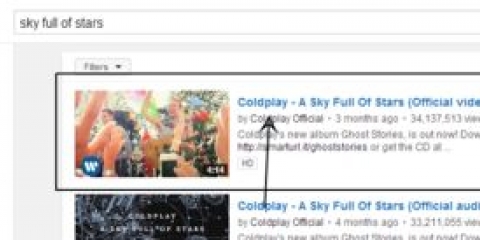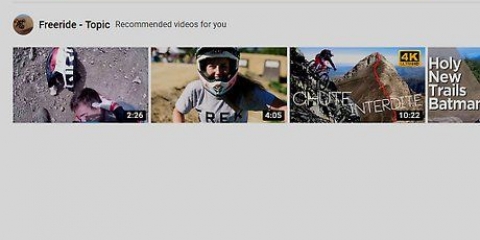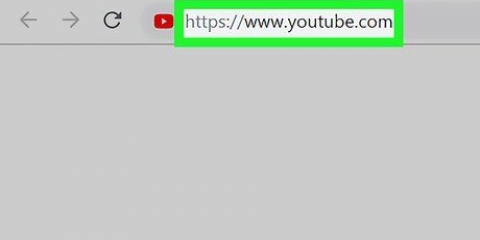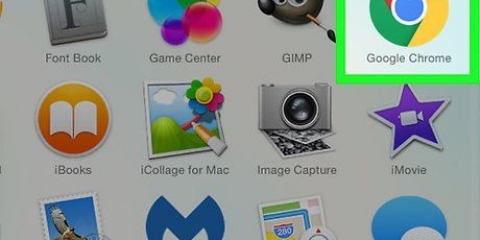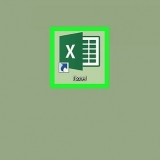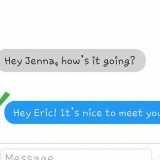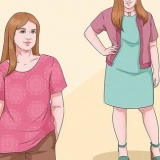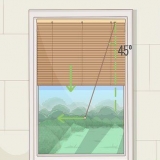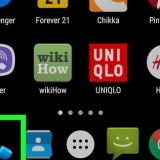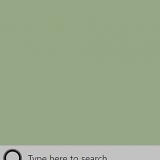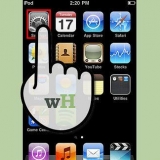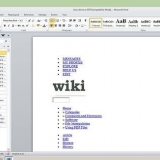cliquer sur Safari en haut à droite de l`écran. cliquer sur Quitter Safari dans le menu déroulant.









































Si vous êtes déjà connecté à votre compte dans Google et que vous avez déjà utilisé un mois gratuit de YouTube Premium ou YouTube Red, il est indiqué à la place PRENDRE YOUTUBE PREMIUM sur ce bouton. Si vous ne vous êtes pas encore connecté à votre compte Google, saisissez votre adresse e-mail et votre mot de passe lorsque vous y êtes invité, puis cliquez à nouveau avant de continuer ESSAYER GRATUITEMENT.
Si vous préférez payer sans carte de crédit, cliquez sur Ajouter une carte de crédit ou de débit en haut de la fenêtre, puis cliquez sur Ajouter un nouveau compte PayPal et exécutez les commandes qui apparaissent à l`écran. Si vous avez déjà enregistré une carte de crédit dans Google, il vous suffit de saisir le code de sécurité de votre carte de crédit.


Si vous n`êtes pas encore connecté, cliquez sur CONNEXION en haut à droite de la page et entrez votre adresse e-mail et votre mot de passe pour continuer. La procédure ci-dessus ne peut être effectuée qu`à partir d`un ordinateur.






Désactiver les publicités sur youtube
Teneur
- Pas
- Méthode 1 sur 8 : dans Google Chrome
- Méthode 2 sur 8 : dans Safari
- Méthode 3 sur 8 : Sur un iPhone
- Méthode 4 sur 8 : Sur un smartphone avec Android
- Méthode 5 sur 8 : dans Firefox
- Méthode 6 sur 8 : dans Microsoft Edge
- Méthode 7 sur 8 : Prenez YouTube Premium
- Méthode 8 sur 8 : Désactivez les publicités dans vos vidéos
- Des astuces
- Mises en garde
Dans cet article, vous apprendrez à regarder des vidéos YouTube sans publicité tout le temps. Si cela ne vous dérange pas de payer pour cela tous les mois, vous pouvez obtenir YouTube Premium pour vous assurer que les chaînes auxquelles vous vous êtes inscrit ne diffusent plus de publicités. Vous pouvez également utiliser une extension gratuite appelée Adblock Plus qui vous permet de bloquer les publicités sur YouTube sur tous les navigateurs Web. Vous pouvez également utiliser l`application mobile Adblock Plus pour ne plus voir de publicités sur un iPhone ou un smartphone Android. Et vous pouvez également désactiver les publicités dans vos propres vidéos si vous préférez que votre public les voie.
Pas
Méthode 1 sur 8 : dans Google Chrome

1. Ouvert
Google Chrome. Cliquez une ou deux fois sur l`icône Google Chrome. C`est ce rond dans les couleurs rouge, bleu, vert et jaune. 
2. Ouvrez lePage d`extension Adblock Plus. Ceci est la page officielle où vous pouvez télécharger Adblock Plus.

3. cliquer surAjouter à Chrome. C`est le bouton bleu en haut à droite de la page.

4. Lorsque vous y êtes invité, cliquez surAjouter une extension. Comment ajouter Adblock Plus à votre navigateur Web (Google Chrome).

5. Fermez l`onglet Adblock Plus dès son ouverture. Si l`onglet s`ouvre, cela signifie que vous avez installé Adblock Plus.

6. Regardez vos vidéos sur YouTube sans publicité. Maintenant que vous avez installé Adblock Plus, vous ne verrez plus de publicités lorsque vous regardez des vidéos sur YouTube.
Méthode 2 sur 8 : dans Safari

1. Ouvrez Safari. Cliquez sur l`icône Safari, qui a la forme d`une boussole bleue. Vous le trouverez dans le Dock de votre Mac.

2. Ouvrez la page de téléchargement d`Adblock Plus. Visitez la page de téléchargement d`Adblock Plus sur https://adblockplus.org/fr/télécharger dans Safari.

3. cliquer surSafari. C`est le lien sous l`en-tête " BLOQUER LES ANNONCES DANS TOUS LES NAVIGATEURS " sur le côté gauche de la page.

4. Ouvrez le fichier d`extension que vous avez téléchargé. Cliquez sur la flèche "Téléchargements" en haut à droite de la fenêtre Safari, et ouvrez l`extension Adblock Plus en cliquant sur son nom.

5. Suivez les instructions à l`écran. Puisque vous avez téléchargé le fichier d`extension sur Internet, votre Mac peut d`abord vous demander de confirmer que vous souhaitez installer Adblock Plus.
Vous serez probablement sur Confiance ou Installer depuis le développeur doit cliquer lorsque vous êtes invité à installer cette extension.

6. Fermez l`onglet Adblock Plus s`il est ouvert. Si cet onglet s`ouvre, vous avez correctement installé Adblock Plus.

sept. Redémarrer Safari. Pour activer Adblock Plus, vous devez fermer et rouvrir Safari. Ce n`est qu`alors qu`Adblock Plus commencera à bloquer efficacement la publicité. Pour fermer Safari, procédez comme suit :

8. Regardez des vidéos sur YouTube maintenant sans publicité. Maintenant que vous avez installé Adblock Plus, vos vidéos sur YouTube ne seront plus interrompues par des publicités.
Alors que les vidéos sur YouTube ne devraient plus être interrompues par des publicités, les publicités sur certaines autres pages de YouTube peuvent ne pas être complètement bloquées.
Méthode 3 sur 8 : Sur un iPhone

1. Ouvrez l`App Store
sur votre iPhone. Appuyez sur l`icône App Store. Il ressemble à un `A` blanc sur un fond bleu clair.
2. Appuyez surChercher. Vous trouverez ce bouton en bas à droite de l`écran de l`App Store.

3. Appuyez sur la barre de recherche. Vous trouverez cette option en haut de l`écran.

4. Essayez de trouver Adblock Plus maintenant. taper Adblock Plus puis appuyez sur Chercher sur le clavier.

5. Appuyez surÀ INSTALLER. Ce bouton est situé à droite de l`icône Adblock Plus et a la forme d`un panneau d`arrêt avec les lettres « ABP » dessus.

6. Ouvrir les paramètres
sur votre iPhone. Appuyez sur le bouton Accueil, puis sur l`icône Paramètres. Cette icône ressemble à une boîte grise avec des engrenages dessus. Sur un iPhone X, il faut glisser de bas en haut sur l`écran pour réduire l`App Store.

sept. Faites défiler vers le bas et appuyez surSafari. Ce bouton est près du centre de la page Paramètres.

8. Faites défiler vers le bas et appuyez sur le boutonBlocs de matériaux. Vous pouvez trouver ce bouton presque en bas de la page Safari.

9. Appuyez sur le curseur blanc « Adblock Plus »
. Le curseur deviendra alors vert .
dix. Maintenant, regardez vos vidéos sur YouTube sans publicité. Ouvrez Safari sur votre iPhone et accédez à https://www.Youtube.com/ pour ouvrir YouTube sur votre mobile. Grâce à l`extension Adblock Plus, vous pouvez désormais regarder des vidéos sur YouTube à partir d`ici sans publicité.
Méthode 4 sur 8 : Sur un smartphone avec Android

1. Ouvrez le Play Store sur votre téléphone Android
. Appuyez sur l`icône Play Store. Il a la forme d`un triangle coloré sur un fond blanc.
2. Appuyez sur la barre de recherche. Vous pouvez le trouver en haut de la page.

3. Essayez de trouver Adblock Plus maintenant. taper Adblock Plus , puis appuyez sur le bouton Rechercher ou Entrer.

4. Appuyez surNavigateur Adblock pour Android. Ce bouton se trouve en haut de la page des résultats de recherche.
l`application Adblock Plus que vous trouvez ici ne fonctionne que pour Samsung Internet, mais le navigateur Adblock pour Android est conçu par la même société.

5. Appuyez surÀ INSTALLER. Ce bouton vert est dans le coin supérieur droit de l`écran.

6. Appuyez dès que vous le pouvezOUVRIR. Ce bouton apparaîtra une fois l`installation du navigateur terminée. En appuyant dessus, vous ouvrez le navigateur Web Adblock pour Android.

sept. Appuyez surUN PAS. Cette option est en bas de l`écran.

8. Appuyez sur le boutonFINIR. Ce bouton est en bas de l`écran. Appuyez dessus pour ouvrir le navigateur.

9.Ouvrez YouTube dans votre navigateur Web. Appuyez sur la barre d`adresse en haut de l`écran, puis accédez à://www.Youtube.com/. Voici comment vous ouvrez YouTube sur votre mobile.

dix. Regardez des vidéos sur YouTube maintenant sans publicité. Grâce au navigateur Adblock pour Android, les vidéos que vous regardez sur YouTube ne seront plus interrompues par des publicités.
Méthode 5 sur 8 : dans Firefox

1. Ouvrez Firefox. Cliquez une ou deux fois sur l`icône Firefox. On dirait un renard orange sur une boule bleue.

2. Ouvrir le sitePage d`extension Adblock Plus. Ceci est la page officielle dans Firefox pour Adblock Plus.

3. appuie sur le boutonAjouter à Firefox. Ce bouton est sur le côté droit de la page.

4. Lorsque vous y êtes invité, cliquez surAjouter. Adblock Plus sera ensuite ajouté à Firefox.

5. Fermez l`onglet Adblock Plus dès son ouverture. Si cet onglet apparaît, vous avez correctement installé Adblock Plus.

6. Maintenant, regardez vos vidéos sur YouTube sans publicité. Une fois que vous avez installé Adblock Plus, vos vidéos sur YouTube ne seront plus interrompues par des publicités.
Méthode 6 sur 8 : dans Microsoft Edge

1. Ouvrir Démarrer
. Cliquez sur le logo Windows dans le coin inférieur gauche de l`écran. - Vous devrez installer Adblock Plus depuis le Microsoft Store, au lieu de le télécharger depuis Internet.

2. Ouvrez le
Microsoft Store. Cliquer sur Microsoft Store. Si vous avez la possibilité Microsoft Store ne le voyez pas dans le menu Démarrer, puis tapez le magasin dans, dans le champ Démarrer la recherche pour s`assurer qu`il apparaît en haut des résultats de la recherche.

3. cliquer surChercher. C`est un onglet en haut à droite de l`écran Store.

4. Commencez à chercher Adblock Plus. taper Adblock Plus et appuyez sur Entrez.

5. cliquer surAdblock Plus. C`est un panneau d`arrêt avec les lettres `ADB` dessus.

6. cliquer surà installer. Ce bouton bleu est sur le côté gauche de la page. Le processus d`installation d`Adblock Plus va maintenant commencer.
Si vous avez déjà installé Adblock Plus depuis votre compte actuel, ici à installer voir debout.

sept. Attendez qu`Adblock Plus soit installé. Si vous obtenez le message suivant : « Adblock Plus est maintenant installé », vous pouvez continuer.

8. Ouvrez Microsoft Edge. Cliquez une ou deux fois sur l`icône Edge. Cette icône a la forme d`une lettre bleu foncé « e » ou d`une lettre blanche « e » sur un fond bleu foncé.

9. appuie sur le bouton??. Vous trouverez ce bouton dans le coin supérieur droit de la fenêtre Edge. Un menu déroulant apparaît alors.

dix. cliquer surRallonges. Vous pouvez trouver cette option dans le menu déroulant. Vous devriez voir une liste de toutes vos extensions ici, y compris Adblock Plus.

11. Lorsque vous y êtes invité, cliquez surPour allumer. Voici comment activer Adblock Plus dans votre navigateur.
Si cette commande n`apparaît pas, cliquez sur le curseur gris qui indique « Off » sous le titre « Adblock Plus ».

12. Fermez l`onglet Adblock Plus dès son ouverture. L`ouverture de cet onglet signifie que vous avez installé avec succès Adblock Plus dans Microsoft Edge.

13. Maintenant, regardez des vidéos sur YouTube sans publicité. Maintenant que vous avez installé Adblock Plus, vos vidéos sur YouTube ne seront plus interrompues par des publicités.
Méthode 7 sur 8 : Prenez YouTube Premium

1. Ouvrir la page d`inscription YouTube Premium. Aller à https://www.Youtube.com/premium dans le navigateur Web de votre ordinateur.
- Si vous avez un abonnement YouTube Premium, vous ne verrez plus aucune publicité lorsque vous regardez des vidéos YouTube sur n`importe quel appareil (un ordinateur avec Windows, un Mac, un iPhone, un smartphone avec Android, une Xbox, etc.), à condition que vous soyez connecté à votre compte dans Google.

2. cliquer surESSAYER GRATUITEMENT. C`est un bouton bleu au milieu de la page.

3. Entrez vos informations de paiement. Entrez votre numéro de carte de crédit, la date d`expiration et le code de sécurité dans les champs de texte fournis, puis entrez l`adresse à partir de laquelle vous souhaitez recevoir la facture, comme indiqué sur vos relevés bancaires, dans le champ de texte « Adresse de facturation ».

4. appuie sur le boutonACHETER. Cette option est en bas de la fenêtre. Voici comment vous abonner à YouTube Premium ; vous obtenez un mois gratuit, puis vous devrez payer un montant chaque mois.
si vous êtes sur PRENDRE YOUTUBE PREMIUM cliquez, au lieu de ESSAI GRATUIT, vous recevrez immédiatement une facture lorsque vous ACHETER Cliquez sur.
Méthode 8 sur 8 : Désactivez les publicités dans vos vidéos

1. Assurez-vous d`abord de savoir quand faire cela. N`utilisez cette méthode que si vous souhaitez désactiver les publicités pour les vidéos que vous avez mises sur YouTube afin que les visiteurs de votre chaîne ne puissent pas les voir. Si ce n`est pas votre objectif, ignorez cette méthode et essayez-en une autre.
- Si vous supprimez les publicités d`une ou plusieurs de vos vidéos, cette vidéo ne vous rapportera plus d`argent.

2. Ouvrir YouTube. Aller à https://www.Youtube.com/ dans le navigateur Web de votre ordinateur. Si vous êtes déjà connecté à Google, vous serez automatiquement redirigé vers la page d`accueil YouTube.

3. Cliquez sur l`icône de votre profil. C`est l`icône circulaire dans le coin supérieur droit de la page. Un menu déroulant apparaît alors.

4. cliquer surYouTube Studio (version bêta). Vous pouvez trouver cette option dans le menu déroulant. Voici comment vous vous retrouvez sur la page YouTube Studio.

5. Cliquez sur l`ongletVidéos. Vous pouvez trouver cet onglet sur le côté gauche de la page. Vous devriez alors voir une liste des vidéos que vous avez précédemment publiées sur YouTube.

6. Trouvez la vidéo que vous souhaitez utiliser. Faites défiler jusqu`à ce que vous trouviez la vidéo sur laquelle vous souhaitez désactiver la publicité.

sept. Cliquez sur la liste déroulante « Monétisation ». Cette option est à côté du titre de la vidéo. Un menu déroulant apparaît alors.
Si vous ne voyez pas cette option, cela signifie que votre chaîne n`est pas éligible à la monétisation. Dans ce cas, les spectateurs de vos vidéos ne devraient voir aucune publicité.

8. cliquer surEn dehors. Cette option est dans le menu déroulant.

9. cliquer surSAUVER. Cette option se trouve dans le coin inférieur droit du menu. De cette façon, vous pouvez désactiver la publicité pour la vidéo que vous avez sélectionnée, mais la vidéo ne vous rapportera pas plus d`argent non plus.
Des astuces
Si vous vous abonnez à YouTube Premium, vous ne verrez aucune publicité dans aucune vidéo.
Mises en garde
- Certains sites Web ne se chargeront pas correctement si vous utilisez Adblock Plus. Par conséquent, pour accéder à certains sites Web, vous devrez peut-être désactiver temporairement Adblock Plus.
Articles sur le sujet "Désactiver les publicités sur youtube"
Оцените, пожалуйста статью
Populaire