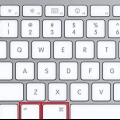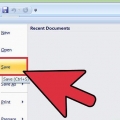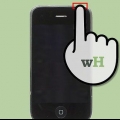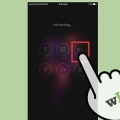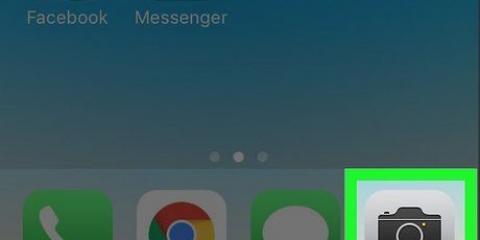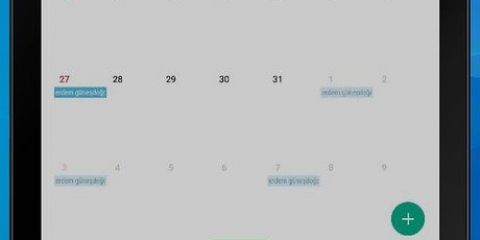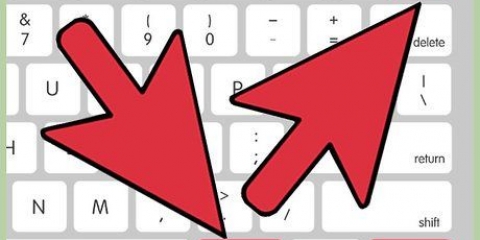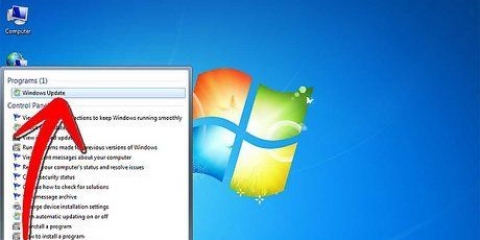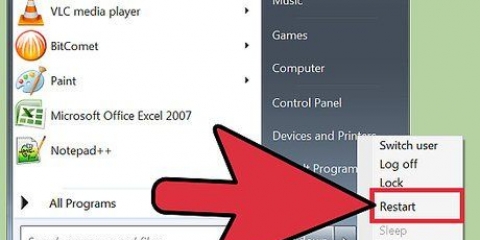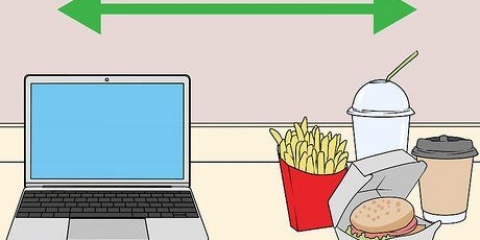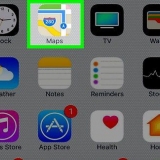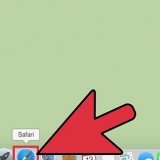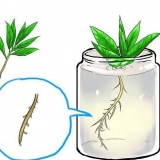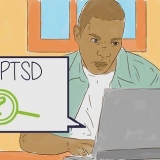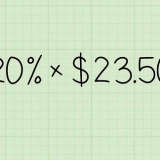MacBook sans barre tactile - La touche marche/arrêt est située en haut à droite du clavier. MacBook avec barre tactile - La touche d`alimentation est la zone Touch ID, à l`extrême droite de la barre tactile. iMac - Le bouton d`alimentation est situé en bas à gauche de l`écran de l`iMac.




presse Commande+Option+Esc pour ouvrir la fenêtre Forcer à quitter. Cliquez sur le programme que vous souhaitez fermer. cliquer sur Forcer à quitter en bas de la fenêtre. cliquer sur Forcer à quitter si demandé.
Étant donné que forcer votre Mac à s`arrêter fermera également tous les programmes ouverts, vous risquez de perdre le travail non enregistré. De nombreux programmes, tels que ceux de la suite Microsoft Office, conservent une sauvegarde de votre travail que vous pouvez restaurer lorsque vous redémarrez votre Mac.
MacBook sans barre tactile - La touche marche/arrêt est située en haut à droite du clavier. MacBook avec barre tactile - Le bouton « Power » est la zone Touch ID à l`extrême droite de la Touch Bar. iMac - Le bouton d`alimentation est situé en bas à gauche de l`écran de l`iMac.




ouvrez-le menu pomme. cliquer sur Utilisateurs et groupes. Sélectionnez votre compte utilisateur dans le volet de gauche. Cliquez sur l`onglet Éléments de connexion. Sélectionnez le programme à l`origine du problème. Cliquez sur le bouton - sous la liste des programmes.
Ouvert chercheur. Cliquez sur la carte Applications (ou cliquez sur le menu aller et puis sur Applications dans le menu déroulant résultant). Trouvez le programme qui ne cesse de planter. Faites glisser le programme vers la corbeille.
Redémarrez votre ordinateur et maintenez Commande + R appuyé au démarrage. cliquer sur Utilitaire de disque sur l`écran de démarrage. cliquer sur Monter. Sélectionnez votre disque de démarrage et cliquez sur Disque de récupération. Attendez que cela se termine (cela peut prendre un certain temps), puis redémarrez votre ordinateur.
Ordinateur portable avec batterie non amovible - Éteignez l`ordinateur et connectez-le à une source d`alimentation. Utilisez le côté gauche du clavier intégré et maintenez Maj + Contrôler + Option tout en appuyant sur le bouton `Power`, puis relâchez toutes les touches et enfin appuyez à nouveau sur le bouton `Power`. Ordinateur portable avec batterie amovible - Éteignez votre ordinateur. Débranchez l`adaptateur secteur et retirez la batterie, puis maintenez enfoncé le bouton d`alimentation pendant cinq secondes. Relâchez le bouton d`alimentation, réinsérez la batterie et connectez l`ordinateur à une source d`alimentation. appuyez sur le bouton d`allumage. bureau - Éteignez et débranchez l`iMac. Attendez quinze secondes et rebranchez-le. Attendez cinq secondes, puis appuyez sur le bouton « Power ».
Forcer un mac à s'éteindre
Teneur
Votre Mac est bloqué, le clavier ne fonctionne pas et la souris est inutile. Si cela vous ressemble, ne vous inquiétez pas, forcer votre Mac à s`éteindre devrait résoudre le problème. Nous allons vous montrer comment forcer n`importe quel Mac à s`éteindre. Et nous avons inclus quelques conseils de dépannage au cas où votre Mac ne fonctionnerait toujours pas lorsque vous le redémarrerez.
Pas
Méthode 1 sur 3: Forcer un Mac à s`éteindre

1. Comprenez que forcer votre Mac à s`éteindre peut causer des problèmes. Si vous avez des programmes ouverts lorsque vous forcez votre Mac, les programmes seront également forcés de se fermer, vous faisant perdre le travail non enregistré. Dans certains cas, forcer l`arrêt peut même endommager les programmes ouverts ou les installateurs.
- Pour le faire de la manière la plus sûre possible, essayez de fermer tous les programmes ouverts avant de forcer votre Mac à s`arrêter.

2. Localisez le bouton d`alimentation de votre Mac. La plupart des Mac ont un bouton physique avec une icône "Power"
sur lequel vous pouvez appuyer pour éteindre votre Mac :
3. Appuyez et maintenez le bouton d`alimentation. Lorsque vous trouvez le bouton « Power », maintenez-le enfoncé pendant cinq secondes.

4. Relâchez le bouton « Power » après cinq secondes. À ce stade, votre Mac devrait être éteint.
Si vous voyez un message vous demandant de confirmer que vous souhaitez éteindre votre Mac, vous n`avez pas appuyé assez longtemps sur la touche.

5. Attendez un moment avant de rallumer votre Mac. Cela donnera à votre Mac le temps de s`éteindre complètement avant de le rallumer.
Méthode 2 sur 3: Forcer un Mac qui s`est écrasé à s`arrêter

1. Déterminer la gravité de l`état de votre Mac. Si votre Mac est tellement gelé que vous ne pouvez pas interagir avec les éléments à l`écran ou même déplacer le curseur, ignorez les deux étapes suivantes.
- Si vous pouvez toujours travailler avec certains éléments à l`écran, vous pouvez essayer de fermer le programme qui provoque le blocage de votre Mac.

2. Essayez de forcer la fermeture d`un programme. Si votre Mac s`est bloqué après l`ouverture d`une application particulière, vous pouvez essayer de forcer la fermeture de l`application en procédant comme suit :

3. Essayez d`enregistrer tout le travail ouvert. Si vous avez déterminé que vous ne pouvez pas forcer à quitter le programme problématique, essayez de sauvegarder tout le travail que vous faites dans tous les programmes qui répondent. Vous pouvez généralement le faire en appuyant sur Commande+s dans la fenêtre du programme.

4. Trouvez le bouton « Power » de votre Mac. La plupart des Mac ont un bouton physique « Power »
sur lequel vous pouvez appuyer pour éteindre votre Mac :
5. Appuyez et maintenez le bouton d`alimentation. Une fois que vous avez trouvé le bouton "Power", maintenez-le enfoncé jusqu`à ce que l`écran s`éteigne.

6. Relâchez le bouton « Power » lorsque l`écran devient noir. Cela signifie que votre Mac est éteint.
Cela peut prendre une minute pour que votre Mac s`éteigne complètement, alors assurez-vous que votre Mac a cessé de faire du bruit avant de continuer.

sept. Rallumez votre Mac après une minute. Une fois que votre Mac est complètement éteint, vous pouvez appuyer une fois sur le bouton « Power » pour rallumer votre Mac. Une fois le redémarrage terminé, votre Mac ne devrait plus être bloqué.
Si votre Mac est toujours gelé après le redémarrage, essayez .
Méthode 3 sur 3: Résoudre les problèmes après le redémarrage

1. Démarrez votre ordinateur en mode sans échec. Si votre ordinateur se bloque à nouveau après l`arrêt forcé, redémarrez-le et appuyez sur Shift dès qu`il se remet en marche, et relâcher le ⇧ Touche Shift lorsque vous voyez le logo Apple. Votre ordinateur démarrera en mode sans échec et tentera de dépanner votre lecteur.
- De nombreux programmes ne fonctionnent pas en mode sans échec. Utilisez-le pour les prochaines étapes, puis redémarrez pour ramener votre ordinateur à son état normal.

2. Désactiver l`ouverture au démarrage. Le mode sans échec empêche les programmes de s`ouvrir automatiquement au démarrage. Pour empêcher un programme de s`ouvrir après un démarrage normal, procédez comme suit :

3. Supprimer les programmes problématiques. Si vous savez qu`un programme spécifique provoque le blocage de votre Mac, vous pouvez le désinstaller (et le réinstaller, si vous le souhaitez) pour résoudre le problème :

4. Réparez votre lecteur. Si votre ordinateur rencontre toujours des problèmes qui ne semblent pas être liés à un programme spécifique, suivez ces étapes pour réparer votre lecteur :

5. Réinitialiser votre SMC. Le SMC (System Management Controller) contrôle une grande partie du matériel sur votre Mac. Un problème avec le SMC peut entraîner un dysfonctionnement du bouton d`alimentation ou des ralentissements généraux. Si aucune des étapes ci-dessus n`a résolu votre problème, réinitialisez le SMC :
Des astuces
- Holding Option+Contrôler+Commande tout en maintenant le bouton "Power" enfoncé, votre Mac tente de fermer tous les programmes ouverts avant de le forcer à se fermer.
- Si votre curseur est un ballon de plage en rotation, cela vaut la peine d`attendre quelques minutes pour voir si votre Mac a terminé la tâche à l`origine du problème. Les bruits de cliquetis irréguliers de votre disque dur sont un autre signe que votre ordinateur fonctionne et peuvent résoudre le problème tout seul. (Les disques SSD de certains ordinateurs portables Apple ne produisent pas ce son).
- Si vous utilisez un clavier Windows connecté à votre Mac, appuyez sur alt à la place de ⌥ Option, et la touche Windows au lieu de Commande.
Mises en garde
- Vous ne perdrez aucune donnée enregistrée lorsque vous forcerez l`arrêt de l`ordinateur.
Articles sur le sujet "Forcer un mac à s'éteindre"
Оцените, пожалуйста статью
Populaire