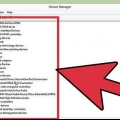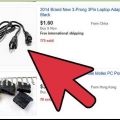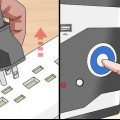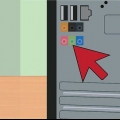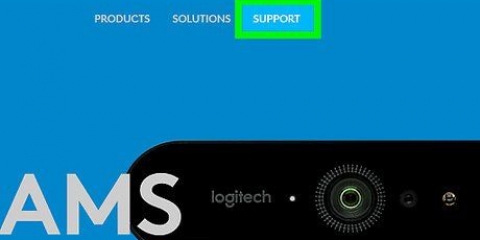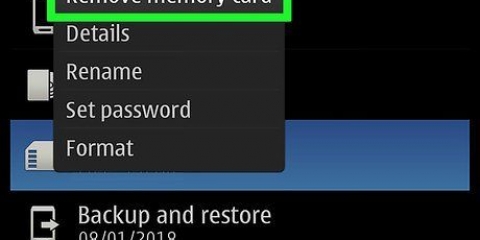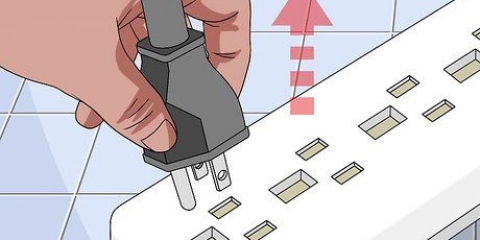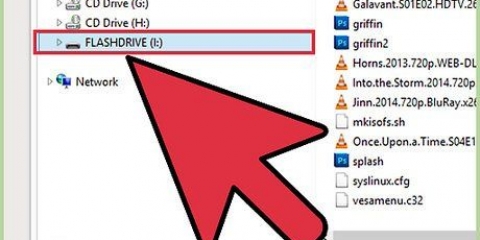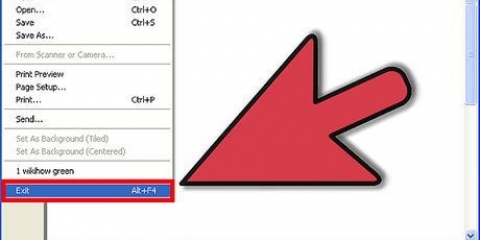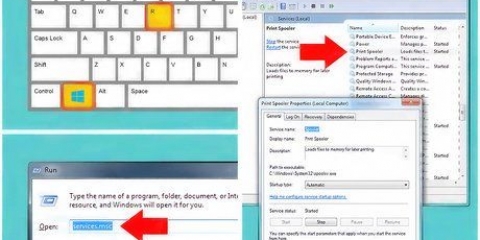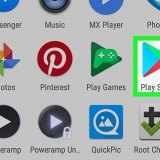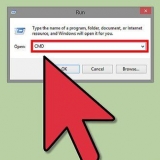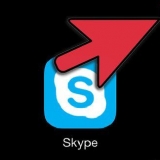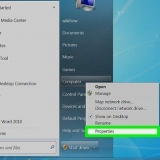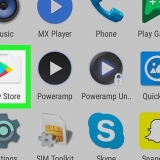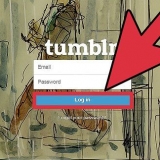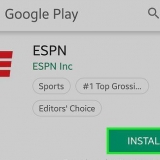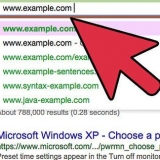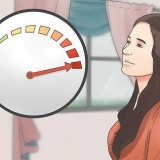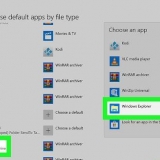presse Commande+Ctrl+Éjecter pour forcer l`ordinateur à redémarrer. Le test L`éjection est située dans le coin supérieur droit du clavier. Les MacBook plus récents peuvent ne pas avoir Clé d`éjection. Si la commande clavier ne fonctionne pas ou si vous n`avez pas ⏏Touche d`éjection, puis maintenez enfoncée la touche d`alimentation pendant environ cinq secondes pour éteindre l`ordinateur. La touche marche/arrêt est située dans le coin supérieur droit des claviers MacBook ou à l`arrière des iMac et autres ordinateurs de bureau. 


Cliquez sur le menu Apple et sélectionnez "Mise à jour logicielle". Téléchargez et installez toutes les mises à jour disponibles. Cet outil trouve et installe les mises à jour pour votre système d`exploitation et tous les programmes installés à partir du Mac App Store. Mettre à jour les programmes en dehors de l`App Store séparément. Si vous avez installé des programmes en dehors de l`App Store, vous devrez exécuter l`outil de mise à jour pour chaque programme ou télécharger la dernière version à partir du site Web et l`installer.
Branchez les appareils un à la fois et testez chaque appareil pour voir s`il colle. Cela peut vous aider à déterminer quel appareil cause des problèmes. Si vous avez trouvé un appareil spécifique qui provoque le plantage de votre ordinateur, vérifiez en ligne si d`autres ont eu le même problème avec l`appareil et si le fabricant a trouvé une solution.
Pour lancer un démarrage sans échec, redémarrez votre Mac et maintenez la touche enfoncée Shift lorsque vous entendez le son de démarrage. Cela chargera le mode de démarrage sans échec. Si votre Mac redémarre automatiquement à partir de Safe Boot, il essaie probablement de résoudre un problème avec le lecteur de démarrage. Si l`ordinateur ne se bloque pas en mode de démarrage sans échec, redémarrez votre ordinateur normalement pour voir si le problème est résolu pendant le démarrage sans échec.
Redémarrez votre ordinateur et maintenez Commande+R appuyé au démarrage. Sélectionnez `Recovery HD` (selon la version) dans le menu qui apparaît. Choisissez l`option `Utilitaire de disque`. Sélectionnez le lecteur dont vous souhaitez rechercher les erreurs, puis cliquez sur l`onglet "Réparer" ou "Premiers secours". Cliquez sur « Réparer le disque » pour commencer à rechercher les problèmes. Si des problèmes sont détectés, Utilitaire de disque tentera de les résoudre automatiquement. Cela peut prendre un peu de temps.
Réparer un mac gelé
la roue à pizza. le ballon de plage. La roue tournante de la mort. Quel que soit le nom que vous lui donniez, la boule de couleur arc-en-ciel qui apparaît sur l`écran de votre Mac et refuse de s`en aller est de mauvais augure que votre ordinateur a gelé. Apple propose plusieurs façons de décongeler un ordinateur Mac gelé.
Pas
Partie 1 sur 2 : Redémarrer votre Mac

1. Forcer la fermeture d`un programme planté. Si un programme a planté, mais que votre ordinateur répond toujours, vous pouvez forcer le programme à se fermer et continuer à utiliser l`ordinateur. Il existe plusieurs manières d`arrêter un programme bloqué :
- Cliquez sur votre bureau ou sur toute autre fenêtre ouverte pour vous concentrer sur l`application gelée. Cliquez sur le menu Pomme et sélectionnez « Forcer à quitter ». Mettez en surbrillance le programme bloqué et cliquez sur « Forcer à quitter » pour le fermer.
- presse Commande+Option+Esc pour ouvrir le menu Forcer à quitter. Sélectionnez le programme bloqué et cliquez sur « Forcer à quitter ».
- Tenir la clé ⌥ Touche Option enfoncée etCtrl-cliquez sur l`icône de l`application dans le Dock. Sélectionnez « Forcer à quitter » dans le menu.

2. Redémarrez votre ordinateur Mac gelé. Si votre système ne répond pas ou si vous ne pouvez accéder à aucun des menus Forcer à quitter, vous pouvez forcer l`ordinateur à redémarrer. Vous pouvez le faire de plusieurs manières, même si vous ne pouvez pas déplacer le curseur de la souris.
Partie 2 sur 2: Trouver la cause

1. Déterminez si le problème vient d`un programme ou de votre système. Si le plantage ne se produit que lorsqu`un programme spécifique est exécuté, il est probable que le programme soit à l`origine du problème. Si le gel se produit de manière aléatoire ou lors de l`exécution de tâches banales sur l`ordinateur, il y a probablement un problème avec le système d`exploitation. Si l`ordinateur se bloque lors de l`utilisation d`un périphérique tel qu`une imprimante ou une clé USB, ce périphérique pourrait être le problème. Avoir une idée générale de la cause peut aider à résoudre le problème.

2. Vérifiez votre espace libre. Si votre disque de démarrage manque d`espace libre, le système peut devenir instable. Votre disque de démarrage (le disque contenant les fichiers de votre système d`exploitation) doit généralement avoir au moins 10 Go d`espace libre. Si vous avez moins que cela, des erreurs peuvent se produire.
Le moyen le plus rapide de vérifier votre espace disponible est de cliquer sur le menu Pomme et de sélectionner "À propos de ce Mac". Cliquez sur l`onglet `Stockage` pour visualiser votre espace utilisé et disponible. Si vous disposez de moins de 10 Go d`espace libre, supprimez certains fichiers ou programmes dont vous n`avez plus besoin.

3. Mettez à jour vos programmes et votre système d`exploitation. Le plantage peut être un bogue connu qui a été corrigé avec une version plus récente du programme ou du système d`exploitation OS X. La mise à jour de votre logiciel peut résoudre le problème que vous rencontrez.

4. Déconnectez tous vos périphériques. Parfois, un problème avec un appareil peut entraîner le blocage de votre ordinateur. Déconnectez tous vos périphériques, y compris les imprimantes, les scanners et les disques durs externes ou la clé USB.

5. Effectuer un démarrage sécurisé. Si aucune des étapes ci-dessus n`a permis de résoudre le problème de plantage, un démarrage sans échec peut aider. Cela ne charge que les fichiers essentiels dont OS X a besoin pour s`exécuter et exécute automatiquement divers scripts de dépannage.

6. Restaurez votre disque de démarrage en mode de récupération. S`il y a un problème avec votre disque de démarrage, vous pourrez peut-être le résoudre à l`aide de l`utilitaire de disque en mode de récupération.
Articles sur le sujet "Réparer un mac gelé"
Оцените, пожалуйста статью
Similaire
Populaire