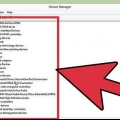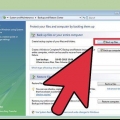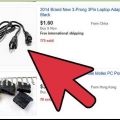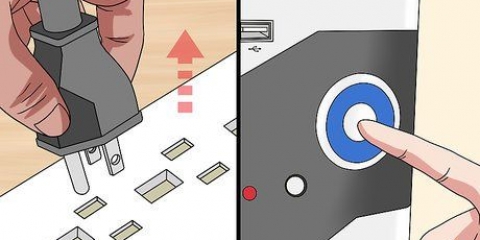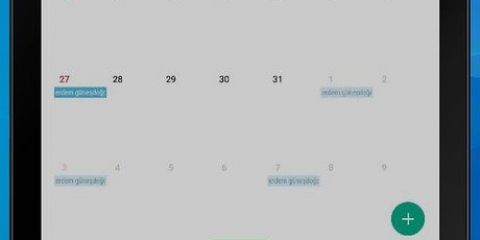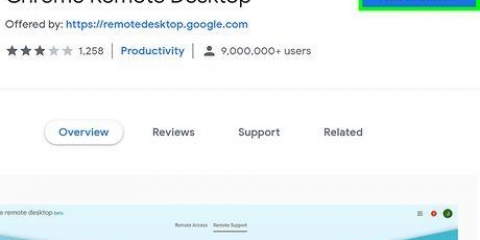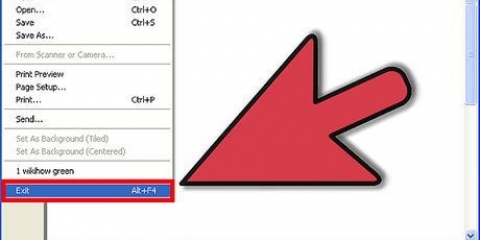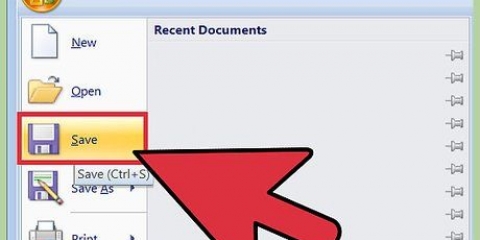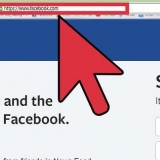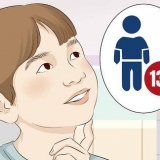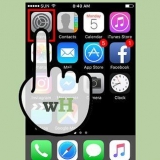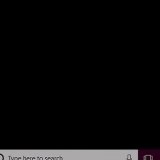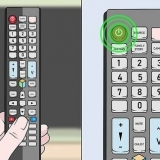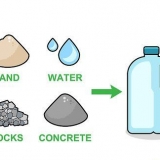Voir les instructions pour plus d`informations sur l`installation d`une carte d`extension USB. Voir les instructions pour savoir comment mettre à jour votre clé USB. Si vous souhaitez ouvrir un lecteur flash au format Mac sur votre ordinateur Windows, consultez les instructions. 


Si la partition est Bien mais non reconnu, consultez les instructions pour plus d`informations. Si la partition est Non attribué, regardez les instructions pour plus d`informations. 














Comment réparer une clé usb qui n'est pas reconnue
Teneur
Il existe un certain nombre de facteurs qui peuvent empêcher votre clé USB d`être reconnue par votre ordinateur. Cela pourrait être un problème matériel ou peut-être une partition endommagée. Heureusement, il est toujours possible d`en extraire des fichiers, et vous pourrez reformater la clé pour qu`elle soit à nouveau utilisable.
Pas
Partie 1 sur 5 : Résoudre les problèmes courants

1. Branchez la clé USB dans un autre port USB. Il peut y avoir un problème matériel avec ce port USB particulier, alors essayez d`abord de brancher la clé sur un autre port USB de votre ordinateur. N`utilisez pas plutôt de hub USB pour connecter votre clé USB, mais connectez la clé directement à votre ordinateur.

2. Essayez le lecteur flash sur un autre ordinateur. Si la clé USB fonctionne sur un autre ordinateur, mais aucun des ports USB de votre ordinateur, alors il y a un problème avec le matériel de votre ordinateur ou votre clé USB.
Partie 2 sur 5: Vérification de la santé de votre clé USB

1. Ouvrir la gestion des disques. Vous pouvez y accéder à partir du Panneau de configuration, mais le moyen le plus simple est d`appuyer sur gagner+R et diskmgmt.msc taper.

2. Trouvez votre clé USB. Le moyen le plus rapide de savoir à quel lecteur correspond votre clé USB est de regarder la taille. Votre clé USB sera généralement beaucoup plus petite que vos disques durs.
Si votre clé USB n`est pas répertoriée dans Gestion des disques, alors vous avez probablement un problème matériel dans votre clé USB ou votre port USB. Voir les instructions pour des instructions détaillées sur la façon de réparer un lecteur flash USB physiquement endommagé.

3. Vérifiez la partition sur votre clé USB. Dans le cadre inférieur de la fenêtre Gestion des disques, vous verrez un aperçu de tous les lecteurs connectés avec les partitions à droite de chaque lecteur. La partition de votre clé USB devrait entendre l`entrée Bien avoir.
Partie 3 sur 5: Attribution d`une lettre de lecteur à la clé USB

1. Faites un clic droit sur la partition de la clé USB dans Gestion des disques. Si votre clé USB est OK mais n`est pas reconnue par Windows, c`est peut-être parce que la clé n`a pas reçu de lettre. Tous les lecteurs/lecteurs connectés nécessitent une lettre pour que le système puisse lire et écrire sur le lecteur.

2. Sélectionnez « Modifier la lettre ou le chemin du lecteur » et cliquez sur .Ajouter... .

3. Sélectionnez « Attribuer cette lettre de lecteur » et sélectionnez une lettre dans le menu déroulant. Vous ne pouvez pas choisir des lettres qui ont déjà été attribuées à d`autres stations. Ne choisissez pas « A » ou « B ».
Vous ne pouvez toujours pas accéder au lecteur après avoir attribué une lettre de lecteur, consultez les instructions pour plus d`informations.
Partie 4 sur 5: Formater le lecteur flash

1. Faites un clic droit sur la partition de la clé USB dans Gestion des disques. Si la partition de votre lecteur flash n`est pas encore mappée ou si elle ne s`affiche toujours pas malgré l`attribution d`une lettre de lecteur, le formatage du lecteur seul peut aider à le faire fonctionner.
- Le formatage du lecteur flash tout effacez les données dessus, il est donc sage d`exécuter d`abord un programme de récupération de fichiers pour le lecteur inaccessible, pour enregistrer les fichiers importants.

2. Sélectionnez `Format` dans le menu qui est apparu.

3. Sélectionnez `FAT32` comme système de fichiers. Bien que FAT32 soit un peu plus ancien, presque tous les appareils auxquels vous pouvez connecter une clé USB peuvent lire ce format.
Si vous souhaitez uniquement utiliser le lecteur flash sur un ordinateur Windows, sélectionnez « NTFS » comme système de fichiers.

4. Décochez la case à côté de `Format rapide`. Cela rendra le formatage plus rapide, mais cela peut aider à corriger les erreurs de lecteur flash.

5. cliquer sur .d`accord et attendez la fin du formatage. Vous devriez pouvoir afficher le lecteur flash sur n`importe quel ordinateur après l`avoir formaté.
Si le formatage échoue, la clé USB peut être cassée.
Partie 5 sur 5: Affichage d`une clé USB formatée pour le Mac sous Windows

1. Télécharger HFSExplorer. Il s`agit d`un utilitaire gratuit qui vous permet de visualiser le système de fichiers HFS+ (Mac OS Extended) de votre clé USB. Il s`agit d`un système de fichiers spécifique à Mac et ne peut normalement être affiché que sur un Mac. HFSExplorer permet de visualiser les fichiers sur la clé USB avec un ordinateur Windows.

2. Exécutez le programme d`installation et suivez les invites. Lancez le programme une fois l`installation terminée.

3. Cliquez sur le menu Fichier et sélectionnez « Charger le système de fichiers à partir de l`appareil ».

4. Sélectionnez la clé USB dans la liste des lecteurs connectés. Vous ne pouvez charger la clé USB que si elle est formatée avec HFS ou HFS+.

5. Sélectionnez les fichiers que vous souhaitez copier. Une fois la clé USB chargée, vous devriez voir les répertoires et les fichiers qu`elle contient. Sélectionnez les fichiers que vous souhaitez copier sur votre ordinateur.

6. Cliquez sur le bouton `Extraire`. Il vous sera demandé de spécifier un emplacement pour enregistrer les fichiers. Une fois que vous avez choisi un emplacement, extrayez les fichiers.

sept. Attendez la fin du déballage. Cela peut prendre un certain temps selon la taille des fichiers. Une fois l`extraction terminée, vous pouvez ouvrir les fichiers à partir de l`emplacement spécifié.
De nombreux fichiers Mac nécessitent des programmes Mac pour les ouvrir.
Articles sur le sujet "Comment réparer une clé usb qui n'est pas reconnue"
Оцените, пожалуйста статью
Similaire
Populaire