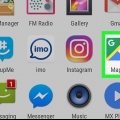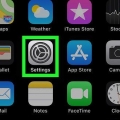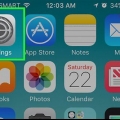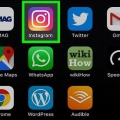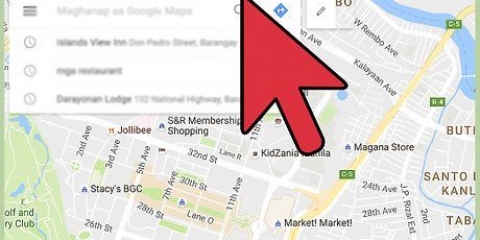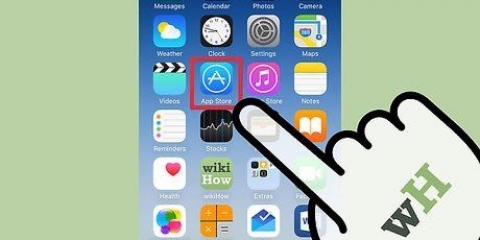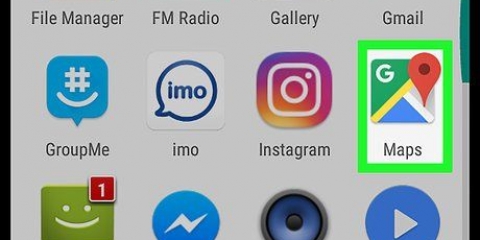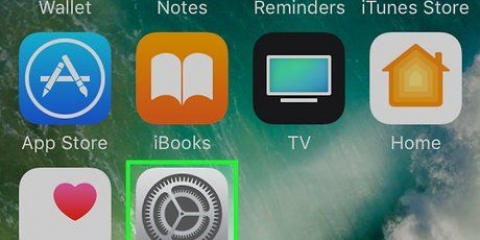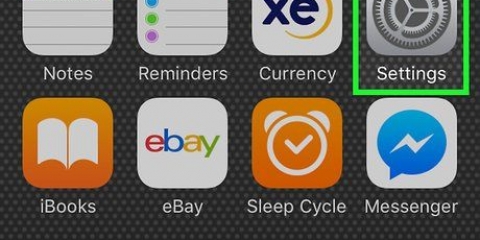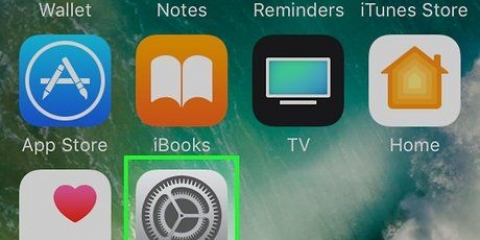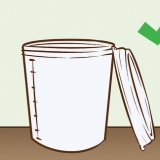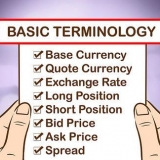Ajoutez des arrêts à votre itinéraire sur l'application maps d'apple
Ce didacticiel vous apprendra comment ajouter des arrêts, tels que des stations-service et des restaurants, à un itinéraire lors de l`utilisation de l`application Maps sur un iPhone.
Pas
Partie 1 sur 2: Création d`un itinéraire

1. Ouvrez l`application Cartes. L`icône ressemble à une carte et se trouve sur l`écran d`accueil.

2. Appuyez sur le champ de recherche. C`est en bas de la carte.

3. Entrez votre destination finale.

4. Appuyez sur la destination dans les résultats. C`est sous le champ de recherche.

5. Appuyez sur Itinéraire.

6. Appuyez sur Démarrer à côté de l`itinéraire souhaité. La carte effectue un zoom avant sur l`emplacement de départ de l`itinéraire et affiche le premier ensemble de directions.
Partie 2 sur 2: Ajouter une escale

1. Appuyez sur en bas de l`écran. Un menu apparaîtra avec des informations de base sur l`itinéraire telles que la distance, le temps de trajet et l`heure d`arrivée estimée.

2. Appuyez sur une catégorie d`escale. En fonction de votre emplacement et de l`heure de la journée, vous verrez différentes icônes telles que les stations-service, les restaurants, les cafés, etc. La carte affiche une liste des emplacements à proximité que vous pouvez choisir qui entrent dans cette catégorie.
Il n`existe actuellement aucune méthode pour ajouter un arrêt personnalisé ou une destination supplémentaire à un itinéraire. Si vous avez plusieurs arrêts, vous devez définir un nouvel itinéraire pour chaque destination.

3. Appuyez sur Démarrer à côté de l`escale souhaitée. La carte montre le nouvel itinéraire jusqu`à l`escale, en commençant par les directions.
Pour reprendre votre itinéraire d`origine, appuyez sur en haut de l`écran Reprendre l`itinéraire vers ....
Articles sur le sujet "Ajoutez des arrêts à votre itinéraire sur l'application maps d'apple"
Оцените, пожалуйста статью
Similaire
Populaire