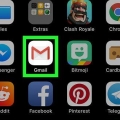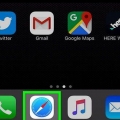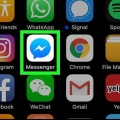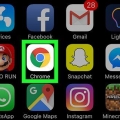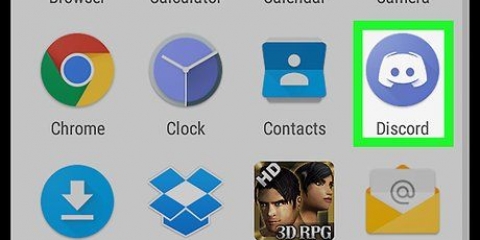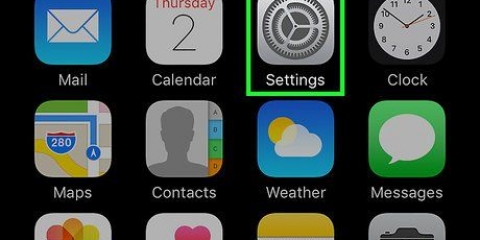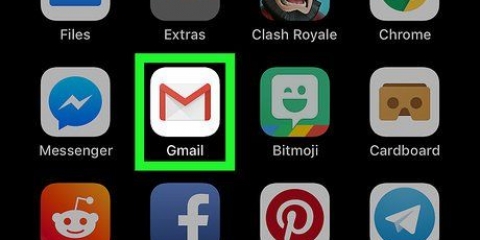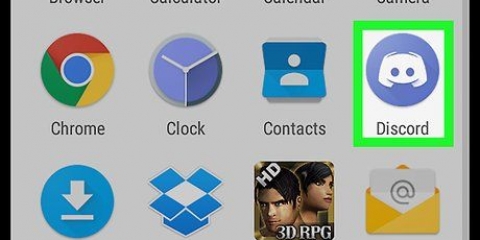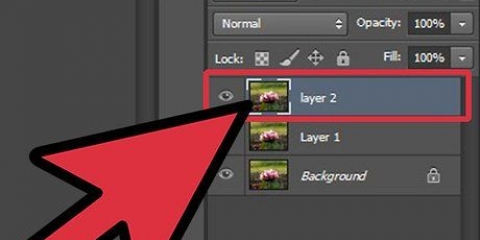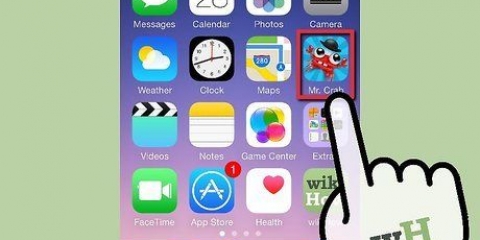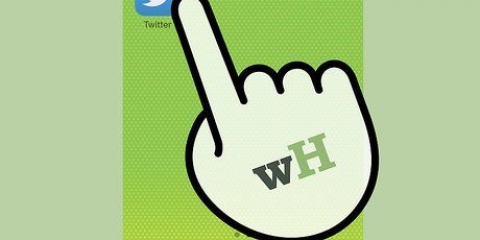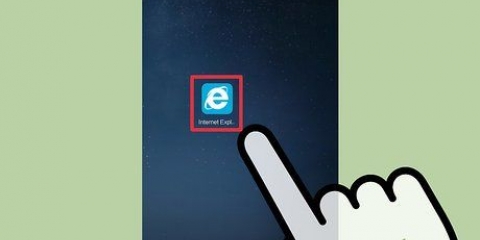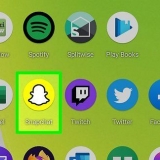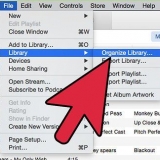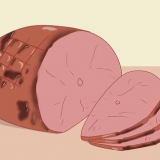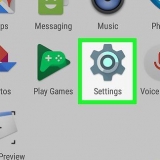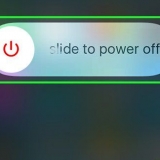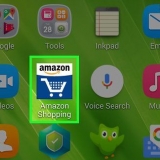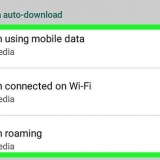Appuyez sur "Historique du navigateur" pour effacer l`historique des sites que vous avez visités. Appuyez sur « Cookies, données de site » pour supprimer les informations de site Web stockées sur votre appareil. Appuyez sur Images et fichiers enregistrés pour supprimer les données stockées sur votre appareil et permettre à Chrome d`ouvrir des sites Web plus rapidement. Appuyez sur « Mots de passe enregistrés » pour supprimer les mots de passe que Chrome a stockés sur votre appareil. Appuyez sur « Remplissage automatique des données » pour supprimer des informations telles que les adresses et les numéros de téléphone que Chrome utilise pour remplir automatiquement les formulaires Web.

Supprimer les données d'application dans ios
Teneur
- Pas
- Partie 1 sur 8 : Désinstaller et réinstaller une application
- Partie 2 sur 8 : Suppression des données du navigateur de Safari
- Partie 3 sur 8 : Suppression des données de message
- Partie 4 sur 8 : Suppression des vidéos et de la musique téléchargées
- Partie 5 sur 8 : Supprimer des photos
- Partie 6 sur 8: Supprimer les anciens courriers et les courriers indésirables
- Partie 7 sur 8 : Supprimer la messagerie vocale
- Partie 8 sur 8 : Effacement des données du navigateur Chrome
Cet article vous apprendra comment effacer les données de l`application sur votre iPhone ou iPad. Pour effacer toutes les données de l`application, vous devrez supprimer l`application de votre téléphone et la réinstaller à partir de l`App Store. Pour libérer de l`espace de stockage sur votre téléphone, vous pouvez également supprimer manuellement les données des messages, des e-mails, des photos, des navigateurs et d`autres applications qui utilisent beaucoup de données.
Pas
Partie 1 sur 8 : Désinstaller et réinstaller une application

1. Ouvrez l`application Paramètres
. Appuyez sur l`icône qui ressemble à deux engrenages argentés pour ouvrir le menu Paramètres. 
2. presseGénéral. C`est à côté d`une icône grise avec un seul engrenage.

3. presseStockage iPhone ou stockage iPad. Cela affichera combien d`espace de stockage est utilisé sur votre iPhone ou iPad et combien chaque application utilise.

4. Faites défiler vers le bas et appuyez sur une application. Toutes les applications installées sur votre iPhone ou iPad sont répertoriées en bas du menu Stockage iPhone/iPad. Appuyez sur l`application dont vous souhaitez supprimer les données.
La quantité de stockage qu`une application utilise est indiquée à droite de l`application. Trouvez les applications qui utilisent le plus de stockage et que vous n`utilisez plus.

5. presseSupprimer l`application. Ceci est le texte rouge en bas de l`écran d`information. Cela confirmera un menu contextuel vous demandant si vous souhaitez supprimer l`application.
Vous pouvez également appuyer sur « Décharger l`application » pour désinstaller l`application et conserver les documents et les données qui lui sont associés au cas où vous souhaiteriez réinstaller l`application avec vos informations enregistrées.

6. presseSupprimer l`application. Ceci est le texte rouge dans le coin inférieur droit de la fenêtre de confirmation. Cela supprimera l`application avec tous les documents et données associés.

sept. Réinstaller l`application depuis l`App Store. Cela réinstallera l`application sans tous les documents et données que l`application peut avoir collectés.
Partie 2 sur 8 : Suppression des données du navigateur de Safari

1. Ouvrir les paramètres. Ceci est une application grise avec une image d`engrenages (⚙️) et elle se trouve généralement sur votre écran d`accueil.

2. Faites défiler vers le bas et appuyez sur Safari. C`est à côté d`une icône de boussole bleue.

3. Faites défiler vers le bas et appuyez sur Effacer l`historique et les données du site Web. C`est en bas du menu.

4. Appuyez sur Effacer l`historique et les données. L`historique de votre site Web et les données de votre page enregistrés seront supprimés de votre appareil.
Partie 3 sur 8 : Suppression des données de message

1. Ouvrez l`application Messages. Ceci est une application verte avec une bulle de dialogue blanche et se trouve généralement sur votre écran d`accueil.
Si l`application s`ouvre avec une conversation, vous devez appuyer sur la flèche « Noire » (<) dans le coin supérieur gauche de l`écran.

2. Appuyez sur Modifier dans le coin supérieur gauche de l`écran.

3. Appuyez sur les boutons à côté des conversations que vous souhaitez supprimer. Les boutons sont sur le côté gauche de l`écran et deviennent bleus lorsque vous avez sélectionné des conversations.
Les conversations peuvent utiliser beaucoup de données, en particulier lorsqu`elles contiennent plusieurs messages avec des médias tels que des photos ou des vidéos.

4. Appuyez sur Supprimer dans le coin inférieur droit. Toutes les conversations sélectionnées seront supprimées de votre appareil.
Partie 4 sur 8 : Suppression des vidéos et de la musique téléchargées

1. Ouvrir les paramètres. Ceci est une application grise avec une image d`engrenages (⚙️) et elle se trouve généralement sur votre écran d`accueil.

2. Faites défiler vers le bas et appuyez sur Général. C`est sur l`un des écrans en haut du menu à côté d`une icône d`engrenage grise (⚙️).

3. Appuyez sur Stockage iCloud & Utilisation en bas de l`écran.

4. Appuyez sur Gérer le stockage. C`est dans la section `STOCKAGE`.
Une liste d`applications sera affichée à l`écran, classée par la quantité d`espace de stockage qu`elles utilisent. L`application en haut de la liste utilise le plus d`espace de stockage.

5. Presse TV. C`est à côté d`une icône de moniteur vidéo.

6. Appuyez sur Modifier dans le coin supérieur droit de l`écran.

sept. Appuyez sur ⛔️ à côté d`une vidéo pour la supprimer.

8. Appuyez sur Supprimer. Ceci est un bouton rouge sur le côté droit de l`écran.
Les vidéos supprimées peuvent être remises sur votre appareil à l`aide d`iTunes sur votre bureau ou, si les vidéos ont été achetées sur l`iTunes Store, elles peuvent être téléchargées à nouveau depuis l`application TV.

9. Appuyez sur Terminé dans le coin supérieur droit de l`écran.

dix. Appuyez sur Stockage dans le coin supérieur gauche de l`écran.

11. Presse Musique. C`est à côté d`une icône avec une note de musique.

12. Appuyez sur Modifier dans le coin supérieur droit de l`écran.

13. Appuyez sur ⛔️ à côté d`une chanson que vous souhaitez supprimer.

14. Appuyez sur Supprimer. Ceci est un bouton rouge sur le côté droit de l`écran.
Les chansons supprimées peuvent être restaurées sur votre appareil à l`aide d`iTunes sur votre bureau ou, si les chansons ont été achetées sur l`iTunes Store, elles peuvent être téléchargées à nouveau depuis l`application Musique.

15. Appuyez sur Terminé dans le coin supérieur droit de l`écran.
Partie 5 sur 8 : Supprimer des photos

1. Ouvrez l`application Photos sur votre appareil. Ceci est une application blanche avec une icône de moulin à vent multicolore et elle se trouve probablement sur votre écran d`accueil.

2. Albums de presse. Ceci est un onglet dans le coin inférieur droit de l`écran.
Si Photos s`ouvre avec une photo, une collection ou un souvenir, vous devez d`abord appuyer sur le bouton "Retour" dans le coin supérieur gauche de l`écran.

3. Appuyez sur l`album `Camera Roll`. Cet album est en haut à gauche de cette page. Toutes vos photos sont stockées dans cet album.
Si la bibliothèque de photos iCloud est activée sur votre téléphone, cet album sera nommé « Toutes les photos » à la place.

4. Appuyez sur Sélectionner dans le coin supérieur droit de l`écran.

5. Appuyez sur chaque photo que vous souhaitez supprimer. Toute photo sur laquelle vous appuyez sera sélectionnée ; vous verrez une coche blanche sur fond bleu apparaître dans le coin supérieur droit de l`aperçu de votre photo.
Si vous souhaitez supprimer toutes les photos de votre iPhone, vous pouvez toutes les sélectionner rapidement au lieu de vérifier chaque photo individuellement.

6. Appuyez sur l`icône de la corbeille dans le coin inférieur droit de l`écran.

sept. Appuyez sur Supprimer [nombre] Photos. Ceci est une option contextuelle en bas de l`écran. Cela supprimera les photos sélectionnées de l`album "Camera Roll" (et des autres albums où elles sont stockées) et les placera dans l`album "Récemment supprimés".
Si vous ne supprimez qu`une photo, ce bouton sera nommé "Supprimer la photo" à la place.

8. Appuyez sur le bouton Retour dans le coin supérieur gauche de l`écran.

9. Faites défiler vers le bas et appuyez sur Supprimés récemment. C`est sur le côté droit de l`écran. Ce dossier contient toutes les photos et vidéos que vous avez supprimées au cours des 30 derniers jours. Après cela, ils seront définitivement supprimés de votre iPhone.

dix. Appuyez sur Sélectionner. Cette option est dans le coin supérieur droit de l`écran.

11. Appuyez sur Supprimer tout dans le coin inférieur gauche de l`écran.

12. Appuyez sur Supprimer [numéro] Photos en bas de l`écran. Cela supprimera définitivement toutes les photos du dossier récemment ajoutés de votre iPhone.
Si vous ne supprimez qu`une photo, ce bouton sera nommé "Supprimer la photo" à la place.
Partie 6 sur 8: Supprimer les anciens courriers et les courriers indésirables

1. Ouvrez l`application Mail. Ceci est une application bleue avec une enveloppe fermée blanche.
- Si cela n`ouvre pas l`écran « Boîtes aux lettres », vous devrez appuyer sur « Boîtes aux lettres » dans le coin supérieur gauche de l`écran.

2. Appuyez sur le bouton Corbeille. C`est à côté d`une icône bleue avec une poubelle.

3. Appuyez sur Modifier dans le coin supérieur droit de l`écran.

4. Appuyez sur Supprimer tout dans le coin inférieur droit de l`écran.

5. Appuyez sur Supprimer tout. Tous les e-mails supprimés de l`application Mail avec toutes les pièces jointes seront désormais supprimés de votre appareil.

6. Appuyez sur Boîtes aux lettres dans le coin supérieur gauche de l`écran.

sept. Corbeille de presse. C`est à côté de l`icône d`un conteneur à déchets bleu et contient un « x ».

8. Appuyez sur Modifier dans le coin supérieur droit de l`écran.

9. Appuyez sur Supprimer tout dans le coin inférieur gauche de l`écran.

dix. Appuyez sur Supprimer tout. Tous les courriers indésirables dans l`application Mail seront supprimés de votre appareil avec toutes les pièces jointes.
Si vous utilisez un programme de messagerie alternatif tel que l`application Gmail, vous devez suivre la procédure spécifique pour cette application pour supprimer le courrier supprimé et le courrier indésirable.
Partie 7 sur 8 : Supprimer la messagerie vocale

1. Ouvrez l`application Téléphone. Ceci est une application verte avec une icône de téléphone blanche et elle se trouve généralement sur votre écran d`accueil.

2. Appuyez sur Messagerie vocale dans le coin inférieur droit de l`écran.

3. Appuyez sur Modifier dans le coin supérieur droit de l`écran.

4. Appuyez sur les boutons à côté des messages vocaux que vous souhaitez supprimer. Les boutons se trouvent sur le côté gauche de l`écran et deviennent bleus lorsque vous sélectionnez les messages vocaux.

5. Appuyez sur Supprimer dans le coin inférieur droit de l`écran. Tous les messages vocaux sélectionnés seront supprimés de votre appareil.
Partie 8 sur 8 : Effacement des données du navigateur Chrome

1. Ouvrez l`application Chrome. Ceci est une application blanche avec une icône d`ouverture multicolore.
Chrome est le navigateur de Google que vous devez avoir téléchargé depuis l`App Store ; cette application n`est pas sur votre iPhone par défaut.

2. Appuyez sur ⋮ dans le coin supérieur droit de l`écran.

3. Appuyez sur Paramètres en bas du menu.

4. Presse Confidentialité. C`est dans la section `Avancé` du menu.

5. Appuyez sur Effacer les données du navigateur en bas du menu.

6. Appuyez sur les types de données que vous souhaitez supprimer.

sept. Appuyez sur Effacer les données du navigateur. C`est un bouton rouge juste en dessous des types de données que vous avez sélectionnés.

8. Appuyez sur Effacer les données du navigateur. Les données Chrome que vous avez sélectionnées vont maintenant être supprimées de votre appareil.
Articles sur le sujet "Supprimer les données d'application dans ios"
Оцените, пожалуйста статью
Similaire
Populaire