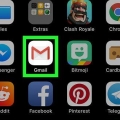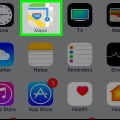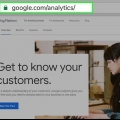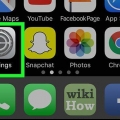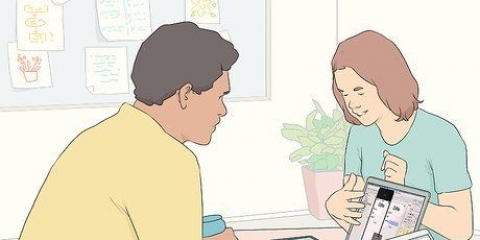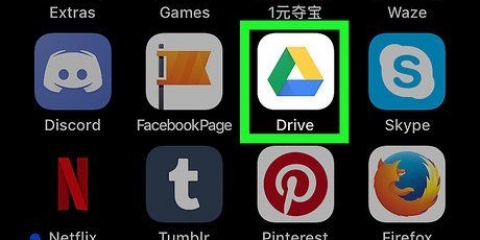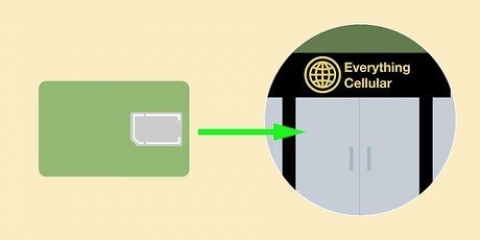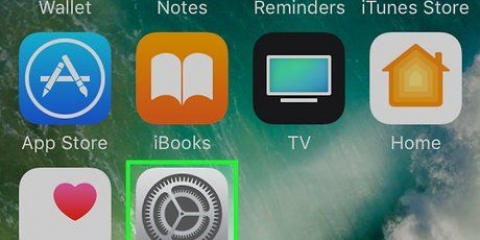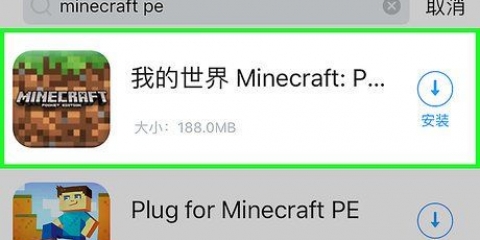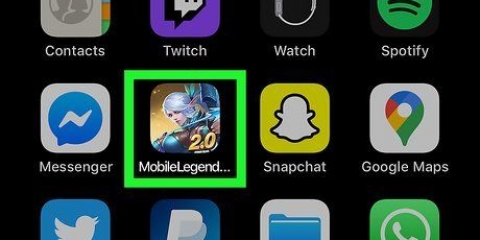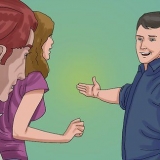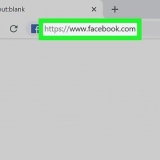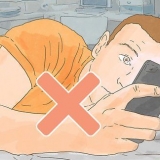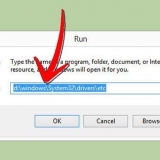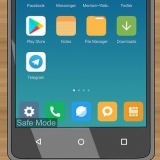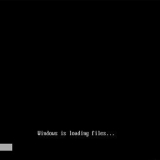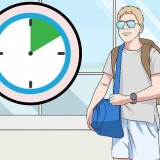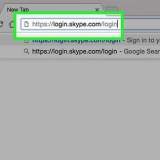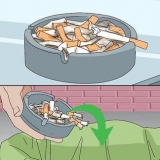25 $ 50 $ 75 $ 100 $ Vous pouvez également appuyer sur « Autre » pour augmenter progressivement le montant de 5 $ entre le montant le plus bas (10 $) et le montant le plus élevé que vous pouvez ajouter (100 $). 4. pressePayer avec (iPhone) ou méthodes de paiement (Android). C`est sous l`option `Recharger`. Ici, vous devrez ajouter un mode de paiement. « Ajouter une carte de crédit » – Vous permet d`ajouter une carte de crédit (par ex. Visa ou MasterCard) sur votre compte Starbucks. `Configurer Chase Pay` - Vous permet de configurer une option de paiement sans carte basée sur Chase. « Ajouter une carte à partir de Visa Checkout » - Vous permet de configurer une option de paiement sans carte basée sur Visa. `Configurer PayPal` - Vous permet de saisir votre adresse e-mail et votre mot de passe PayPal afin que PayPal soit lié à votre compte Starbucks. sept. Saisissez vos informations d`accès au service de paiement. Cette procédure diffère selon le service choisi, mais impliquera généralement la saisie soit de votre numéro de carte de crédit, nom, date d`expiration et code de sécurité, soit de la saisie des coordonnées d`un compte bancaire PayPal ainsi que de votre mot de passe pour le service sélectionné. 9. presseRECHARGER (iPhone) ou CONFIRMER (Android). C`est respectivement en bas de l`écran ou dans le coin supérieur droit de l`écran. En appuyant sur cet argent sera ajouté à votre carte de récompenses numérique via le mode de paiement sélectionné (affiché dans le champ « Payer avec »). Vous pouvez également rester sur l`onglet « En vedette », qui affiche divers éléments de menu saisonniers. Vous remarquerez les onglets `Précédent` (iPhone uniquement) et `Favoris` en haut à droite de l`écran. Ces onglets contiennent respectivement les commandes précédentes et les commandes enregistrées. 4. Appuyez sur un produit que vous souhaitez commander. Cela sera ajouté à votre page de commande. Sur iPhone, si vous souhaitez ajouter un autre produit à votre commande, appuyez sur « Ajouter d`autres articles » sous votre article sur cette page, puis appuyez sur un autre article. Sur Android, vous devez appuyer sur « VOIR LA COMMANDE » pour accéder à votre page de commande. 8. presseCOMMANDER (iPhone) ou la flèche blanche (Android) en bas de l`écran. Votre commande sera passée. 3. Entrez votre numéro de carte-cadeau Starbucks. C`est le code à l`avant de la carte. 4. Entrez votre code de carte cadeau. Il s`agit du code à 8 chiffres au dos de la carte. 4. Demandez à votre barista de scanner le code-barres. Vous devrez peut-être remettre votre téléphone pour que le code puisse être scanné, surtout si vous êtes dans un lieu de service au volant. Une fois le code scanné, votre commande sera payée automatiquement si le solde est suffisant pour votre commande.
Utilisation de l'application mobile starbucks card
Teneur
Cet article vous apprendra comment utiliser l`application mobile Starbucks pour stocker les informations de votre carte Starbucks Rewards, ajouter de l`argent au solde de votre carte, commander à partir du menu ou payer des produits.
Pas
Partie 1 sur 5: Créer un compte
1. Ouvrez l`application Starbucks. L`icône est verte avec le logo Starbucks blanc.2. presseRejoindre les récompenses. C`est un bouton vert dans le coin inférieur droit de l`écran. En appuyant dessus, vous serez redirigé vers la page pour créer un compte.
Si vous avez déjà un compte, appuyez sur « S`inscrire » à gauche de « Rejoindre des récompenses », entrez votre adresse e-mail et votre mot de passe et .
3. Entrez vos informations personnelles. Pour cela, vous devez remplir les champs suivants :`Prénom` "Nom de famille" `Code postal`
4. Pour les détails de votre compte dans. Pour ce faire, vous devez saisir les informations suivantes :`Adresse e-mail` - Dans le champ `[email protected]", vous devez saisir une adresse e-mail actuelle et fonctionnelle. `Mot de passe` - Dans le champ `Créer un mot de passe`, vous devez saisir un mot de passe pour votre compte. Vous pouvez appuyer sur « VOIR » à droite de ce champ pour afficher le mot de passe pendant que vous tapez.
5. Sélectionnez une option dans Starbucks Rewards. Le programme Starbucks Rewards permet de payer avec son téléphone et de cumuler des points contre des boissons gratuites. Certaines de vos options sont :`Donnez-moi une carte numérique prête à l`emploi` - Attribue une carte numérique à votre compte. Vous pourrez utiliser votre appareil mobile pour payer des boissons, vous inscrire pour des recharges gratuites et recevoir d`autres récompenses. « S`inscrire avec une carte Starbucks que j`ai déjà » : cette option vous invitera à saisir le numéro de votre carte Starbucks Rewards et votre code de sécurité.
6. Entrez votre date de naissance. Pour ce faire, vous devez appuyer sur la barre `Mois` et sélectionner un mois, puis appuyer sur la barre `Jour` et sélectionner un numéro pour le jour. sept. Faites glisser le commutateur "Conditions d`utilisation" vers la droite. Il deviendra vert, indiquant que vous avez lu et approuvé les conditions d`utilisation de Starbucks. Pour lire les conditions d`utilisation, veuillez cliquer sur le lien « Conditions d`utilisation » au-dessus du bouton « CRÉER UN COMPTE ». Vous pouvez également faire glisser le commutateur "Oui, je souhaite recevoir des e-mails de Starbucks" vers la gauche pour vous désabonner des e-mails. C`est au-dessus de la rubrique "Conditions d`utilisation".
8. presseCRÉER UN COMPTE (iPhone) ou Join Rewards (Android). C`est en bas de la page. Tant que vous avez correctement rempli les champs requis, cela créera votre compte Starbucks. 9. presseRechargez votre carte lorsque vous y êtes invité. C`est en bas de la page. Maintenant que votre compte a été créé, il est temps d`y mettre de l`argent.
Partie 2 sur 5: Charger votre carte
1. presseRecharger dans le coin inférieur gauche de l`écran. Cette option permet d`ajouter de l`argent sur votre carte numérique.Si vous êtes connecté avec un compte existant, vous devez d`abord appuyer sur `Payer` dans le coin supérieur gauche de l`écran (iPhone) ou dans le menu déroulant `☰` (Android).
2. presseRecharger (iPhone) ou Sélectionnez un montant à recharger (Android). C`est près du haut de la page. Ce champ, qui vous permet de sélectionner le montant que vous souhaitez ajouter à votre compte, vous propose les options suivantes :
3. Appuyez sur combien de dollars vous souhaitez ajouter. Cela ajoutera ce montant à votre carte.
Si vous utilisez un iPhone, le mode de paiement par défaut ici sera « Apple Pay » si vous l`avez configuré.
5. presseAjouter un moyen de paiement. Cette option est près du haut de la page. Vous verrez plusieurs options sur la page suivante :
6. Appuyez sur l`option de paiement que vous préférez. Cela vous invitera à ajouter les détails de la carte ou à vous diriger vers la page d`accueil d`un service (par ex. PayPal) pour vérification.
Lorsque vous avez terminé d`entrer les détails de votre carte, vous devrez appuyer sur « Ajouter » dans le coin supérieur droit de l`écran.
8. Appuyez sur le bouton Retour dans le coin supérieur gauche de l`écran. Cela vous ramènera à la page RELOADED et vous permettra de terminer le chargement des détails de votre carte.
Sur iPhone, le montant que vous ajoutez à la carte sera affiché à côté de ce bouton. Par exemple, si vous ajoutez 25 $ à votre carte, elle indiquera « 25 $ RELOADED ».
Partie 3 sur 5 : Commande
1. presseCOMMANDER. Il s`agit soit d`un onglet à droite des options en haut de l`écran (iPhone) soit d`une option dans le menu déroulant "☰" (Android).2. presseMenu. Cet onglet est près du coin supérieur gauche de l`écran.
3. Appuyez sur une catégorie. Par exemple, vous pouvez appuyer sur « Boissons expresso » si vous souhaitez commander un moka, ou vous pouvez appuyer sur « Boulangerie » si vous souhaitez voir les différentes options de beignets.
5. presseContinuer dans le coin inférieur droit de l`écran.
Vous pouvez également vouloir ajuster votre produit commandé ; si c`est le cas, appuyez dessus et affichez les options (par ex. taille, ajouts de saveur, etc.).
6. Sélectionnez un magasin. Tant que Starbucks a accès à vos données de localisation, vous devriez voir une liste des magasins les plus proches en bas de l`écran. Appuyez sur l`un d`eux pour le sélectionner.
Si vous n`avez pas encore donné à Starbucks l`accès à votre emplacement, vous devez d`abord rechercher manuellement votre emplacement sur la carte en zoomant sur un emplacement, puis en appuyant sur le point vert sur la carte.
sept. Appuyez sur la coche sur le côté droit de l`écran. Cela confirmera le choix de votre magasin et vous serez redirigé vers la page de paiement.
S`il n`y a pas d`argent sur votre carte Rewards, sur iPhone cette option s`appellera `RECHARGER + COMMANDER`. En appuyant dessus, vous transférerez 10 $ via votre méthode de paiement par défaut sur votre carte Rewards.
Partie 4 sur 5: Ajouter une carte-cadeau
1. presseGÉRER en bas à droite de la page PAIEMENT.2. presse+ Ajouter une carte Starbucks. Ceci est la dernière option sur la page.
Vous devrez peut-être gratter une feuille au dos de votre carte avant de voir ce code.
5. presseAjouter dans le coin supérieur droit de l`écran. Cela ajoutera votre carte à la page PAIEMENT. Si vous souhaitez payer avec cette carte au lieu de votre carte numérique Starbucks Rewards, veuillez appuyer sur pour la sélectionner avant de payer.
Partie 5 sur 5: Payer
1. Appuyez sur l`ongletPayer. C`est soit dans le coin supérieur gauche de l`écran (iPhone) ou dans le menu déroulant `☰` (Android).2. Appuyez sur une carte que vous souhaitez utiliser. S`il n`y a qu`une seule carte sur cette page, elle sera sélectionnée par défaut.
Vous pouvez vous assurer qu`une carte a été sélectionnée en recherchant une coche sous son coin inférieur droit.
3. pressePAYER. Ce bouton est près du bas de la page. Cela affichera un code-barres pour votre carte sélectionnée.
Vous pouvez également lire le code à 16 chiffres sous le code-barres à votre barista si vous préférez tenir votre téléphone en main.
Des astuces
- Vous n`avez pas besoin d`une connexion réseau pour utiliser les options de paiement. Cependant, vous en avez besoin pour mettre à jour votre solde.
- Essayez d`augmenter la luminosité de l`écran de votre téléphone si votre code-barres ne peut pas être scanné correctement.
Mises en garde
- Certains magasins peuvent ne pas être en mesure de traiter les paiements depuis l`application. C`est pourquoi vous ne devriez pas vous fier à l`application Starbucks comme seul moyen de payer.
Articles sur le sujet "Utilisation de l'application mobile starbucks card"
Оцените, пожалуйста статью
Similaire
Populaire