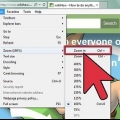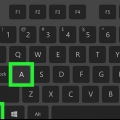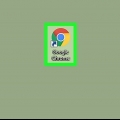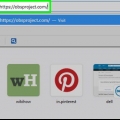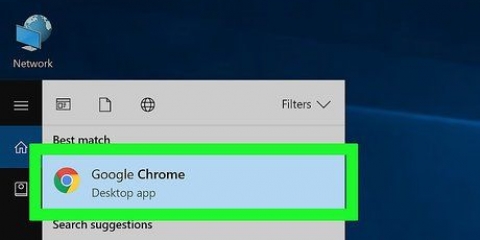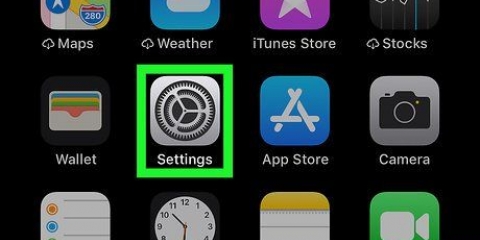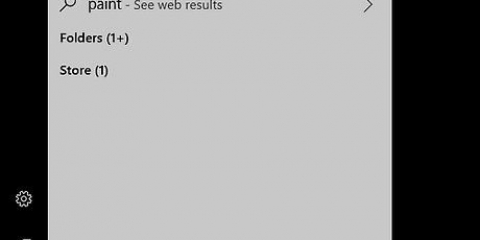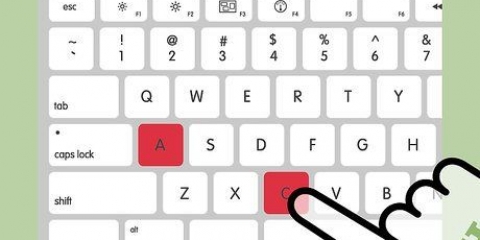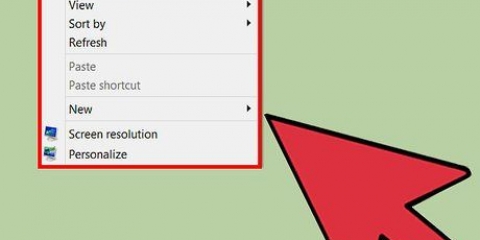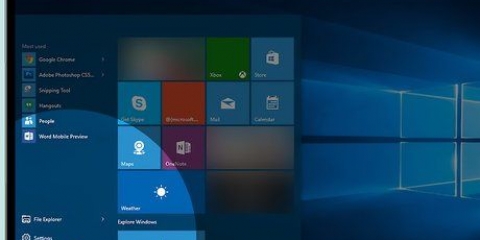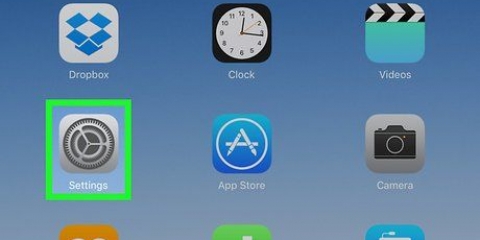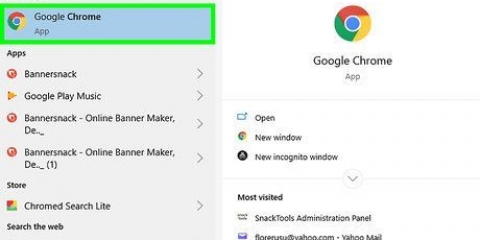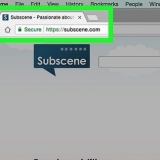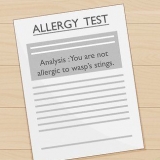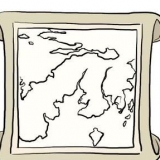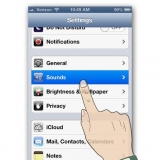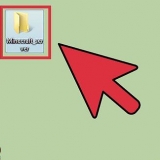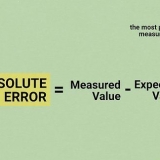Avec Safari, vous pouvez zoomer jusqu`à 7 fois. Avec Chrome et Firefox, vous pouvez zoomer jusqu`à 8 fois. Il n`y a pas de limite de zoom avec Opera, et les différences par niveau de zoom sont plus petites. Appuyer sur Command-0 vous ramènera au niveau d`origine, dans tous les navigateurs. Appuyez sur Commande et - (moins) pour effectuer un zoom arrière sur tous les navigateurs.



Grossissement maximum : si vous appuyez sur les touches de raccourci de zoom (Commande-option-=), l`écran zoomera jusqu`au niveau de zoom que vous avez défini ici. Vous pouvez régler le niveau de zoom de 1,1x à 20x. Grossissement minimum : lorsque vous appuyez sur les touches de raccourci de zoom arrière (commande-option-signe moins), l`écran effectuera un zoom arrière jusqu`à ce niveau défini. "Meilleur affichage des images": cochez cette option si vous voulez que les images soient plus belles lorsque vous zoomez. Le texte peut sembler bizarre à cause de cette fonctionnalité. "La vue zoom suit le focus du clavier": si vous effectuez un zoom avant et que vous tapez en dehors des limites de la zone zoomée, la zone zoom continuera à suivre votre curseur. "Suivre le curseur de la souris": lorsque vous zoomez, il se déplacera avec votre curseur. "Motif de carreaux le long du bord": la fenêtre reste la même jusqu`à ce que votre curseur atteigne le bord de la fenêtre. Donc si le curseur est au centre de l`image, le curseur restera au centre, seule la fenêtre bougera. Si vous avez une souris avec une molette de défilement, vous pouvez utiliser des touches spéciales pour effectuer un zoom avant ou arrière en conjonction avec la molette de défilement. Vous pouvez indiquer quelle touche spéciale vous souhaitez utiliser pour cela. Lorsque vous avez terminé de définir les options, cliquez sur "Prêt".





Grossissement : définit le niveau de zoom qui est agrandi lors du zoom (Commande-Option-8). Reste au même endroit : la fenêtre de zoom reste au milieu de la fenêtre, avec le curseur vous déterminez ce qui apparaît en dessous de la fenêtre. Suivre le curseur de la souris : la fenêtre de zoom reste sous votre curseur et peut être glissée n`importe où. Motif de tuile le long du bord : la fenêtre de zoom est maintenant une colonne sur le côté gauche de votre écran, affichant le contenu zoomé sous votre curseur. Inverser les couleurs : le blanc devient noir, le noir devient blanc, le vert devient violet. Meilleur rendu de l`image : les bords du texte et de l`image sont plus beaux. La vue zoom suit le focus du clavier : si vous effectuez un zoom avant et que vous tapez quelque chose en dehors des limites de la fenêtre de zoom, le curseur restera au centre de la fenêtre tandis que la partie agrandie suit la frappe. Activer le zoom temporaire : en maintenant les touches Contrôle-Option enfoncées, une fenêtre zoomée s`ouvrira tant que vous maintenez les touches enfoncées. Énoncer les éléments sous le curseur avec retard : lit ce qui se trouve sous votre curseur. Vous pouvez régler le délai de "court" (pas de délai) jusqu`à "Long" (environ 5 secondes). Trouver l`option "Utilisez la molette de défilement avec des touches spéciales pour zoomer" pour zoomer avec votre souris. Vous pouvez indiquer quelle touche vous souhaitez utiliser pour cela, vous pouvez choisir entre Shift, Control, Command et Option. Ajuster la taille et l`emplacement : ici vous pouvez ajuster l`emplacement et la taille de la fenêtre affichée.

Connaître les raccourcis clavier. Même si vous voyez bien, il peut être utile de pouvoir zoomer rapidement.
Zoomer sur un mac
Teneur
Peut-être que vous ne voyez pas très bien ou peut-être que vous voulez agrandir temporairement quelque chose sur votre écran. Heureusement, si vous souhaitez que tout sur l`écran de votre Mac soit un peu plus grand, c`est très facile à réaliser. Dans cet article, nous allons vous montrer comment zoomer sur votre Mac.
Pas
Méthode 1 sur 5 : Zoom sur un navigateur

1. Lancer un navigateur. Peu importe le navigateur, cette méthode fonctionne sur tous les navigateurs.

2. Appuyez sur Commande et + (plus). Chaque fois que vous utilisez cette combinaison de touches, elle zoome un peu plus loin. Le niveau de zoom maximal varie selon le navigateur :
Méthode 2 sur 5 : Zoomer sur l`affichage (Mountain Lion et versions antérieures)

1. Se déplacer "accès universel" à. Sélectionner "Préférences de système" du menu Pomme. Puis clique "accès universel".

2. appuie sur le bouton "Voir". Dans la fenêtre "accès universel" cliquez sur le bouton "Voir" pour définir les différentes options visuelles.

3. Activer le zoom. Cliquez ci-dessous "Zoom" au "Au". Vous pouvez également activer ou désactiver le zoom en appuyant sur Commande-Option-8.

4. cliquer sur "Options...". Sur la droite, vous voyez le bouton "Options...". Ici, vous pouvez ajuster davantage les paramètres de zoom.
Dans les deux cas, il zoomera si vous maintenez la combinaison de touches enfoncée.
"Afficher la loupe lors d`un zoom arrière": si vous souhaitez agrandir une partie de la fenêtre, sélectionnez "Zoom dans la fenêtre".
Méthode 3 sur 5: Zoom sur l`affichage (Mavericks et Yosemite)

1. Sélectionner "Préférences de système" du menu Pomme.

2. cliquer sur "Accessibilité".

3. Cliquez dans la rubrique "Voir" au "Zoom", dans la colonne de gauche.

4. cliquer sur "Plus d`options..." et ajustez d`autres paramètres de zoom ici.
Méthode 4 sur 5 : Zoom dans une fenêtre (Lion)

1. Zoom dans une fenêtre. Cochez l`option "Zoom dans la fenêtre" allumé, tout l`écran ne sera pas agrandi, mais seulement ce qui est sous une loupe. Comme pour le zoom de l`écran, vous pouvez contrôler le niveau de zoom avec les combinaisons de touches Contrôle-Option-= ou Contrôle-Option-signe moins.

2. cliquer sur "Options...". aussi avec "Zoom dans la fenêtre" pouvez-vous ajuster les paramètres.
Méthode5 sur 5: Zoomer à partir du menu du haut

1. Allez dans la barre de menu en haut de votre écran. cliquer sur "Affichage".

2. cliquer sur "Agrandir".
Faites-le autant de fois que vous le souhaitez pour atteindre le niveau de zoom souhaité.
Des astuces
Articles sur le sujet "Zoomer sur un mac"
Оцените, пожалуйста статью
Similaire
Populaire