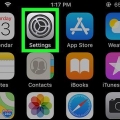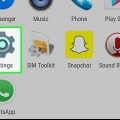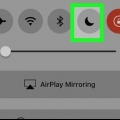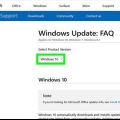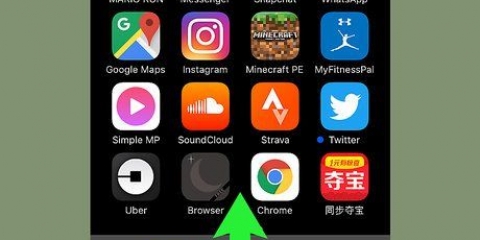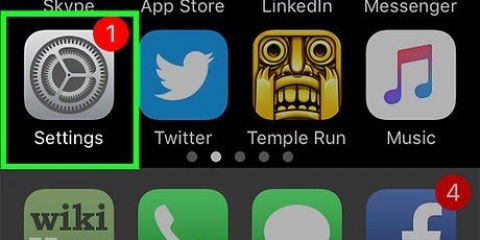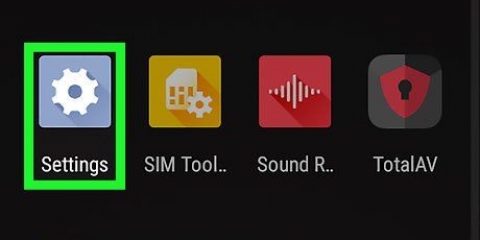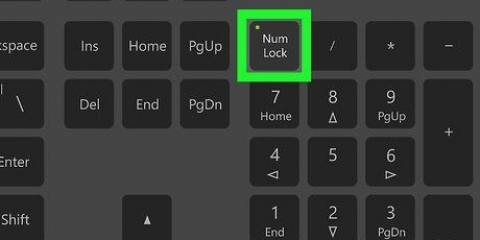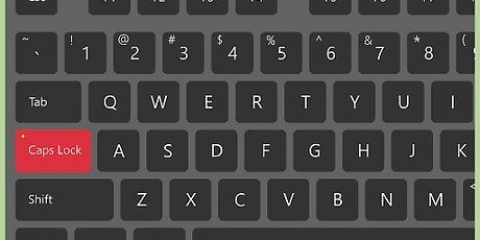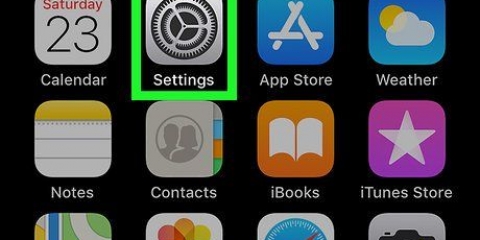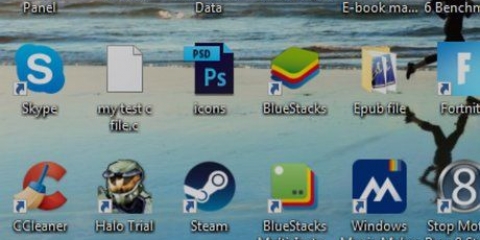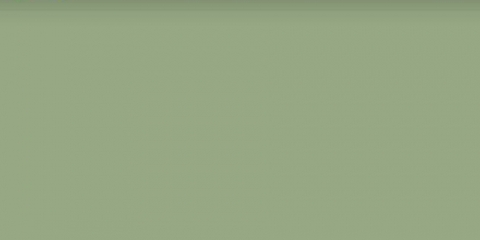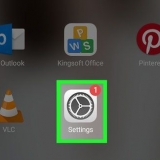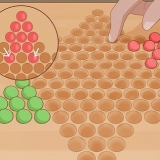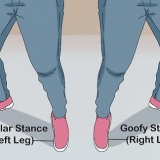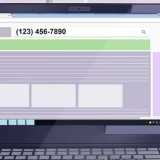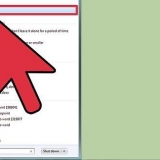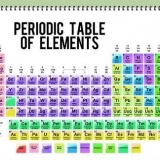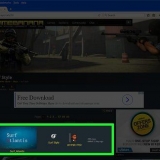Si le curseur « Correction automatique » est déjà gris, la correction automatique est déjà désactivée. Vous pouvez également désactiver la fonction « Vérifier l`orthographe » en appuyant également sur le curseur vert à côté de cet en-tête.




Par exemple, un utilisateur d`un Samsung Galaxy cliquera ici Clavier Samsung taper. Et si vous utilisez Gboard, vous pouvez cliquer ici gboard taper.

Si ce curseur est gris, la fonction de correction automatique de votre téléphone est déjà désactivée. Maintenant que vous êtes ici, vous pouvez immédiatement utiliser la fonction « Afficher les corrections de texte » dans ce menu si vous le souhaitez. Sur le clavier standard d`un Samsung Galaxy, vous devez appuyer sur le curseur bleu "Texte prévisible" ici.





Si vous voyez le mot « Off » à côté de ce curseur, la correction automatique n`est pas activée sur votre ordinateur. Si vous le souhaitez, vous pouvez également désactiver la fonction « Marquer les mots mal orthographiés » dans ce menu en cliquant sur le curseur « Activé » correspondant.




Désactiver la correction automatique
Teneur
Dans cet article, vous pouvez lire comment désactiver la fonction de correction automatique sur votre smartphone, tablette ou ordinateur. La correction automatique est une fonction de saisie standard intégrée à la plupart des systèmes d`exploitation et des plates-formes. En désactivant la fonction, vous vous assurez que votre ordinateur, smartphone ou tablette ne remplace plus automatiquement un mot inconnu ou mal orthographié par le mot existant qui lui ressemble le plus.
Pas
Méthode 1 sur 4: Sur un iPhone ou un iPad

1. Ouvrez les paramètres sur votre iPhone ou iPad
. Appuyez sur l`icône de l`application Paramètres. Il ressemble à un certain nombre d`engrenages sur une boîte grise. 
2. Faites défiler vers le bas et appuyez sur
Général. Vous trouverez cette option en haut de la page Paramètres.
3. Faites défiler vers le bas et appuyez surClavier. Ce bouton est près du centre de la page Général.

4. Appuyez sur le curseur vert « Correction automatique »
. Le curseur deviendra alors gris, ce qui signifie que vous avez désactivé la correction automatique sur votre iPhone ou iPad.Méthode 2 sur 4: Sur un smartphone avec Android

1. Ouvrez les paramètres sur votre smartphone avec Android. Ouvrez l`écran Notifications en glissant vers le bas depuis le haut de l`écran, puis ouvrez Paramètres en appuyant sur l`engrenage dans le coin supérieur droit du menu.

2. Faites défiler vers le bas et appuyez surSystème. C`est l`une des dernières options du menu Paramètres.
Sur un Samsung Galaxy, vous devriez plutôt faire défiler vers le bas et cliquer sur Direction générale taper.

3. Appuyez surLangues & Sources d`entrée. Cette option est presque en haut de la page.

4. Appuyez surClavier virtuel. Cette option est au milieu de la page.
Si vous possédez un smartphone de type Samsung Galaxy, vous devez : Sur le clavier de l`écran taper.

5. Sélectionnez le clavier de votre smartphone avec Android. Appuyez sur le clavier installé sur votre smartphone lorsque vous l`avez acheté.

6. Appuyez surcorrection de texte. Celui-ci est au milieu de l`écran.
Appuyez ici si vous avez un Samsung Galaxy saisie intelligente (sauf si vous avez sélectionné Gboard, car alors vous devez cliquer sur Correction de texte taper).

sept. Appuyez sur le curseur "Correction automatique"
. Le curseur deviendra alors gris, ce qui signifie que la fonction de correction automatique de votre Android n`est plus activée.Méthode3 sur 4:Sur un PC Windows

1. Ouvrir Démarrer
. Cliquez sur le logo Windows dans le coin inférieur gauche de l`écran.
2. Ouvrir les paramètres
. Cliquez sur l`engrenage en bas à gauche du menu Démarrer. Comment ouvrir la fenêtre Paramètres.
3. cliquer surDispositifs. Ce bouton est au milieu de la fenêtre Paramètres.

4. Cliquez sur l`ongletDactylographie. Cette option se trouve sur le côté gauche de la fenêtre Périphériques.

5. Recherchez la rubrique « Corriger automatiquement les mots mal orthographiés ». Habituellement, cette option est en haut de la fenêtre.

6. Cliquez sur le curseur « Activé »
. Vous pouvez le trouver sous la rubrique « Corriger automatiquement les mots mal orthographiés ». C`est ainsi que vous désactivez le curseur, ce qui signifie que la fonction de correction automatique n`est plus activée sur votre ordinateur.Méthode 4 sur 4: Sur un Mac

1. Ouvrir le menu Pomme
. Cliquez sur le logo Apple dans le coin supérieur gauche de l`écran. Un menu déroulant apparaît alors.
2. cliquer surPréférences de système…. C`est l`une des options du menu déroulant. Cliquer dessus ouvrira la fenêtre Préférences Système.

3. cliquer surClavier. Vous pouvez trouver cette option dans la fenêtre Préférences Système. Vous verrez alors la fenêtre du clavier.

4. Cliquez sur l`ongletTexte. Cette option est en haut de la fenêtre du clavier.

5. Assurez-vous que la case « Orthographe correcte automatiquement » est décochée. Cette option est située en haut à droite de la fenêtre. Voici comment désactiver la fonction de correction automatique sur votre Mac.
Si vous le souhaitez, vous pouvez également décocher la case de l`option `Correction automatique de la majuscule` ici.
Des astuces
- L`un des avantages de laisser la fonction de correction automatique activée est qu`au fil du temps, votre ordinateur ou votre téléphone apprendra à ne pas modifier certains mots mal orthographiés que vous utilisez souvent (comme les abréviations ou le dialecte).
Mises en garde
- Certains programmes, tels que Word, proposent parfois des options de correction automatique ou des suggestions indépendantes des paramètres de correction automatique de votre ordinateur.
Articles sur le sujet "Désactiver la correction automatique"
Оцените, пожалуйста статью
Similaire
Populaire