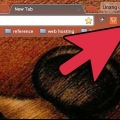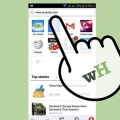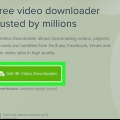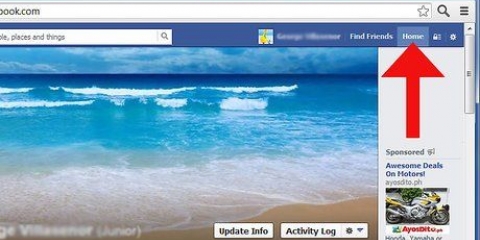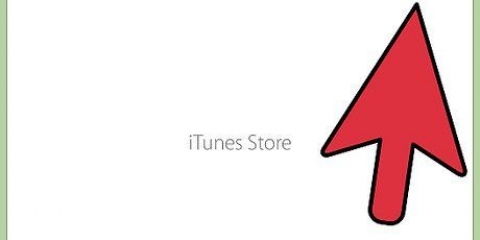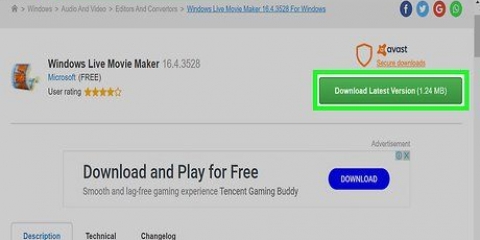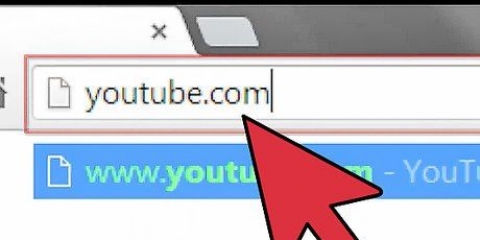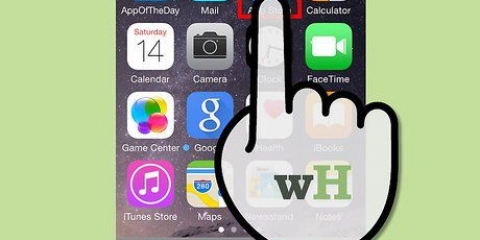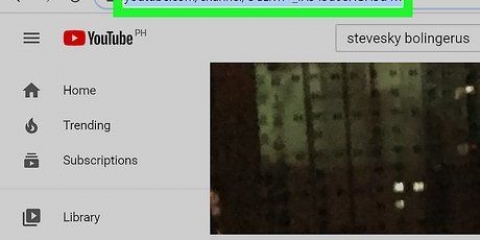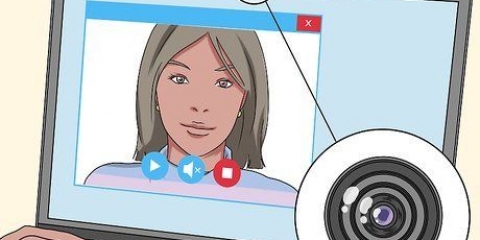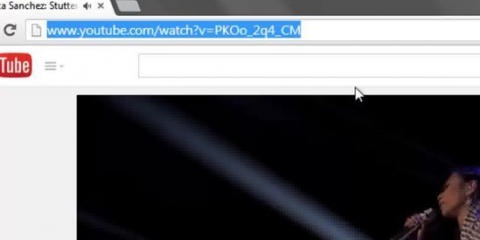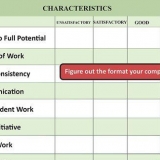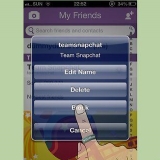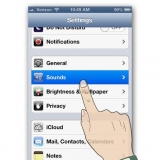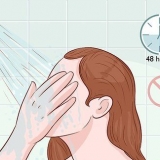« 2160p » : fréquence d`images standard : 35-45 Mbit/s, fréquence d`images élevée : 53 -68 Mbit/s. « 2160p (HDR) » : fréquence d`images standard : 44 - 56 Mbps, fréquence d`images élevée : 66 - 85 Mbps. « 1440p » : fréquence d`images standard : 16 Mbit/s, fréquence d`images élevée : 24 Mbit/s. « 1440p (HDR) » : fréquence d`images standard : 20 Mbit/s, fréquence d`images élevée : 30 Mbit/s. « 1080p » : fréquence d`images standard : 8 Mbit/s, fréquence d`images élevée : 12 Mbit/s. « 1080p (HDR) » : fréquence d`images standard : 10 Mbit/s, fréquence d`images élevée : 15 Mbit/s. « 720p » : fréquence d`images standard : 5 Mbit/s, fréquence d`images élevée : 7.5 Mbps. « 720p (HDR) » : fréquence d`images par défaut : 6.5 Mbps, fréquence d`images élevée : 9.5 Mbps.



Aller à https://www.Youtube.com/vérifier dans un navigateur internet. Sélectionnez votre pays. Sélectionnez l`option pour recevoir un SMS ou un appel depuis votre téléphone. Entrez votre numéro de téléphone et cliquez sur « Envoyer ». Attendre l`appel ou le SMS. Saisissez le code de vérification à 6 chiffres sur la page de vérification de YouTube et cliquez sur « Envoyer ». 










« Offres payantes » : si votre vidéo contient des offres payantes, cliquez sur « Cette vidéo contient des offres payantes telles qu`un produit ou un service ». Vous pouvez ensuite cliquer sur l`option que vous souhaitez ajouter en tant que message pour informer les téléspectateurs des offres payantes. « Tags » : les tags sont des mots-clés que les utilisateurs saisissent dans la barre de recherche afin que votre vidéo apparaisse dans une requête de recherche. Dans le champ sous "Tags", saisissez les mots-clés que vous souhaitez lier à votre vidéo. « Langue, sous-titres, légendes (CC) » : utilisez le menu déroulant et sélectionnez une langue pour votre vidéo. Après avoir choisi une langue, vous pouvez sélectionner une certification de sous-titres ou même télécharger un fichier de script avec des sous-titres si vous en avez un. « Date et lieu de prise de vue » : si vous souhaitez que la vidéo inclue la date et le lieu de prise de vue, utilisez les champs sous « Date et lieu de prise de vue » pour sélectionner une date et un lieu. « Licence et distribution » : ici, vous avez la possibilité de sélectionner la licence YouTube standard ou la licence Creative Commons. Vous avez également la possibilité d`autoriser l`intégration et de publier dans les flux des abonnés. « Catégorie » : vous pouvez sélectionner ici une catégorie pour votre vidéo et saisir des informations sur la vidéo. « Commentaires et évaluation » : utilisez le menu déroulant pour choisir d`autoriser les commentaires, de bloquer les commentaires inappropriés afin de pouvoir les vérifier, de vérifier d`abord tous les commentaires ou de désactiver complètement les commentaires. Vous pouvez également choisir si vous souhaitez que les commentaires soient classés par les meilleurs commentaires ou les commentaires les plus récents.


"Public" : tout le monde peut rechercher et regarder votre vidéo. Ne pas afficher dans les listes : seules les personnes disposant d`un lien peuvent regarder votre vidéo. Privé : vous seul pouvez choisir qui peut regarder votre vidéo.

Si la vidéo est lue dans une résolution inférieure, cliquez sur l`icône d`engrenage en bas à droite, puis cliquez sur « Qualité » dans le menu déroulant et sélectionnez une résolution plus élevée. La vidéo peut rester à une résolution inférieure jusqu`à ce que la conversion soit terminée. Si la qualité de la vidéo n`est pas celle que vous attendiez, cela peut être dû à une mauvaise connexion Internet.
Télécharger une vidéo hd sur youtube
Cet article vous montrera comment formater vos vidéos en haute définition pour que YouTube les joue en Full HD. YouTube prend en charge toutes sortes de formats HD de 720p à 2160p (4K). Vous pouvez également télécharger des vidéos avec HDR.
Pas
Partie 1 sur 2: Capturer la vidéo

1. Enregistrez la vidéo en résolution HD. Vos vidéos ont besoin d`un rapport hauteur/largeur de pixels carrés pour s`afficher correctement. Utilisez l`une des résolutions suivantes pour enregistrer une vidéo HD :
- « 720p » : 1280 x 720
- « 1080p » : 1920 x 1080
- 1440p` : 2560 x 1440
- « 2160p » : 3840 x 2160

2. Utiliser la bonne fréquence d`images. Utilisez la même fréquence d`images que votre vidéo a été tournée pour encoder et télécharger. Les fréquences d`images courantes sont de 24, 25, 30, 48, 50 et 60 images par seconde (fps).

3. Sélectionnez le débit binaire approprié pour la vidéo. Le débit binaire de la vidéo est la vitesse à laquelle le codec de la vidéo lit la vidéo. Votre vidéo doit être optimisée pour la résolution de votre vidéo, la fréquence d`images et si votre vidéo a ou non HDR (plage dynamique élevée). YouTube recommande les fréquences d`images suivantes pour les débits binaires standard (24 - 30 ips) et les débits binaires élevés (48 - 60 ips) :

4. Utilisez le codec audio AAC-LC avec un taux d`échantillonnage de 48 kHz ou 96 kHz. C`est le format audio recommandé pour les vidéos YouTube. YouTube prend également en charge mono, stéréo et 5.1 canaux de son surround.

5. Utiliser le codec vidéo H.264. hein.264 est le format de compression le plus utilisé pour les vidéos HD.

6. Enregistrez la vidéo dans un format pris en charge. YouTube recommande de télécharger des vidéos au format MP4. Cependant, presque tous les formats populaires, tels que AVI, MOV, WMV et FLV, sont pris en charge par YouTube.
Partie 2 sur 2 : Téléchargement de la vidéo

1. Confirmez votre compte YouTube (facultatif). Si vous n`avez pas encore confirmé votre compte, vous ne pouvez télécharger que des vidéos d`une durée maximale de 15 minutes et d`une taille maximale de 20 Go. Les comptes confirmés peuvent télécharger des vidéos d`une durée maximale de 12 heures et d`une taille maximale de 128 Go. Utilisez les étapes suivantes pour confirmer votre compte, si vous ne l`avez pas déjà fait :

2. Aller àhttps://www.Youtube.com dans un navigateur internet. Ceci est le site de YouTube.
Si vous n`êtes pas connecté automatiquement, cliquez sur « Connexion » dans le coin supérieur droit. Sélectionnez votre compte YouTube et entrez votre mot de passe pour vous connecter. Si vous ne voyez pas vos comptes YouTube dans la liste, cliquez sur "Utiliser un autre compte" et saisissez l`adresse e-mail et le mot de passe associés à votre compte YouTube.

3. Cliquez sur l`icône qui ressemble à un appareil photo avec un signe plus (+) au milieu. C`est dans le coin en haut à droite de la page. Un menu apparaîtra.

4. cliquer surTélécharger une video. Ceci est la première option dans le menu déroulant.

5. cliquer surSélectionnez les fichiers. C`est le bouton bleu au milieu de l`écran. Cela ouvrira l`explorateur de votre ordinateur.
Vous pouvez également faire glisser et déposer une vidéo au milieu de la fenêtre.

6. Sélectionnez la vidéo et cliquezOuvrir. La vidéo va maintenant être téléchargée sur YouTube.

sept. Entrez un titre pour la vidéo. Par défaut, le nom du fichier sera le titre de la vidéo. Si vous préférez un nom différent, saisissez-le sous le champ « Titre ».

8. Entrez une description de la vidéo. Utilisez le champ `Description` pour saisir une courte description de la vidéo.

9. Sélectionnez une vignette pour la vidéo. Une fois la vidéo traitée, cette étape deviendra disponible. Il s`agit d`une image de la vidéo qui sera affichée sous forme de vignette vidéo lorsqu`elle apparaîtra dans les recherches.
Vous pouvez également cliquer sur le champ « Télécharger la vignette » pour sélectionner et télécharger une vignette de votre choix.

dix. Sélectionnez si la vidéo convient aux enfants ou non. YouTube vous oblige désormais à sélectionner un public pour lequel la vidéo a été réalisée. Si la vidéo est destinée aux enfants, cliquez sur « Oui, adapté aux enfants ». Sinon, cliquez sur `Non, ne convient pas aux enfants`.
Pour se conformer à la loi COPPA (Children`s Online Privacy Protection Act), YouTube vous oblige à définir l`audience de chaque vidéo que vous mettez en ligne. Si la vidéo est marquée comme "conviviale pour les enfants", certaines fonctionnalités telles que les publicités personnalisées, les commentaires, les fiches d`information et les écrans de fin ne seront pas disponibles. YouTube peut ajuster les paramètres d`audience des vidéos s`ils sont mal définis. Une mauvaise configuration délibérée des vidéos peut amener YouTube à prendre d`autres mesures.

11. Définir une limite d`âge (facultatif). Si votre vidéo contient du contenu pouvant être inapproprié pour les enfants, vous pouvez cliquer sur « Restriction d`âge (Avancé) » puis « Oui, conserver ma vidéo pour les téléspectateurs de 18 ans ou plus ».

12. cliquer surPlus d`options (optionnel). Le bouton « Plus d`options » se trouve en bas de la page et affiche plus de paramètres pour votre vidéo. Vous trouverez ici les options suivantes :

13. cliquer sursuivante. C`est le bouton bleu en bas à droite.

14. Ajouter des écrans de fin ou des cartes (facultatif). Vous pouvez utiliser des écrans de fin et des fiches pour promouvoir le contenu associé pendant ou après votre vidéo. Pour ajouter un écran de fin ou une carte, cliquez sur « Ajouter » à droite de « Ajouter un écran de fin » ou « Ajouter des cartes ». Voici comment s`ouvre l`éditeur de carte vidéo. Suivez les instructions pour ajouter des fiches à votre vidéo.
Pour revenir à YouTube Studio à partir de l`éditeur de carte vidéo, cliquez sur "Revenir à YouTube Studio" dans le coin supérieur droit.

15. Réglez la visibilité de votre vidéo. Cela vous permet de définir qui peut regarder votre vidéo et à quel point il est facile de la trouver. Pour définir la visibilité de votre vidéo, cliquez sur « Publier maintenant ». Cliquez ensuite sur l`une des options suivantes :

16. Planifier une date de publication (facultatif). Vous avez la possibilité de définir quand la vidéo est publiée. Pour fixer une date, cliquez sur « Planifier », puis utilisez les champs déroulants pour sélectionner la date et l`heure auxquelles la vidéo peut être publiée. Cliquez ensuite sur « Planifier » dans le coin inférieur droit.

17. cliquer surFini. C`est le bouton bleu en bas à droite. Cela enregistrera les paramètres de votre vidéo. Votre vidéo sera publiée immédiatement ou à l`heure prévue. Après cela, vous verrez une fenêtre avec la possibilité de partager votre vidéo sur les réseaux sociaux.
Articles sur le sujet "Télécharger une vidéo hd sur youtube"
Оцените, пожалуйста статью
Similaire
Populaire