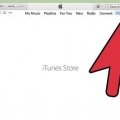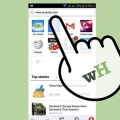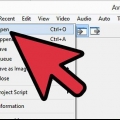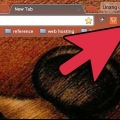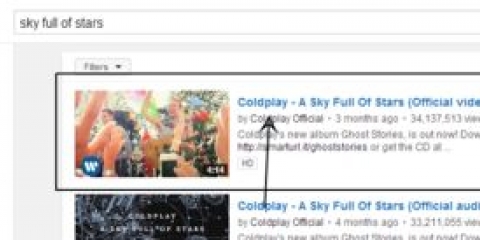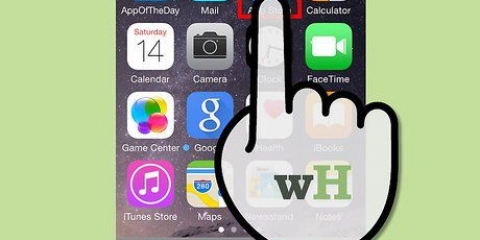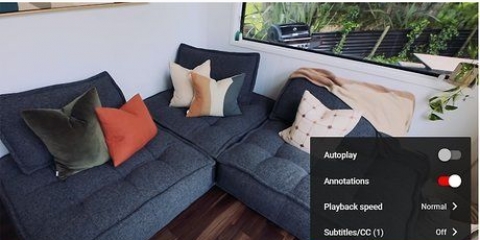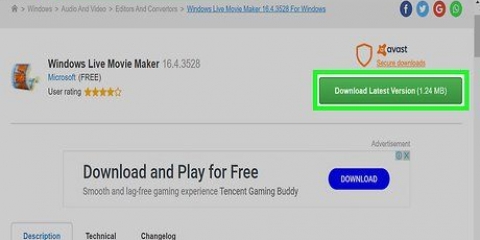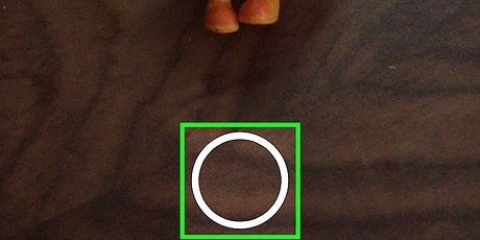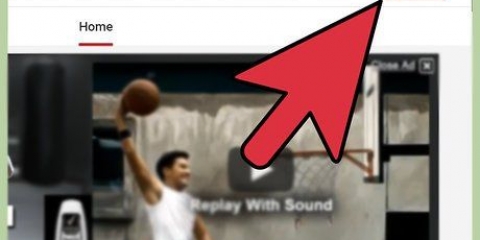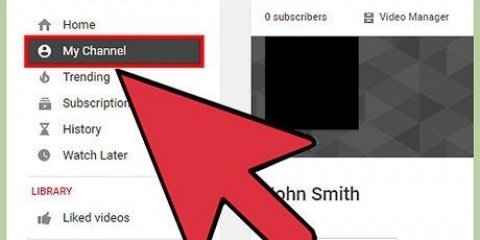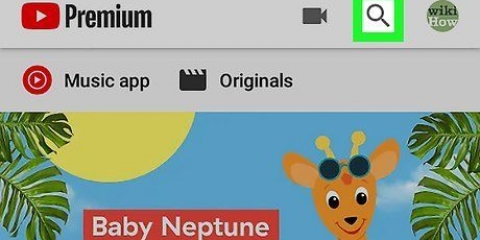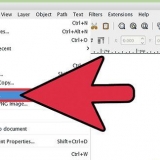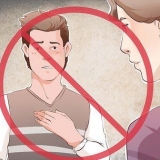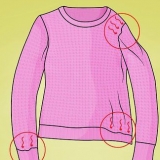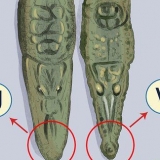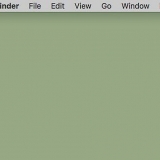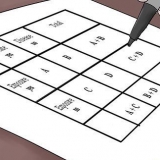Pour télécharger une vidéo depuis votre ordinateur, cliquez simplement sur le bouton de téléchargement en haut de la page après vous être connecté. Choisissez le paramètre de confidentialité. Sélectionnez la vidéo que vous souhaitez télécharger. Lors du téléchargement, vous pouvez modifier les informations de base et les paramètres avancés et décider d`envoyer un message à vos abonnés. cliquer sur "De publier" si vous voulez rendre la vidéo publique. cliquer sur "En privé" ou "Caché" puis "Fini" et "Partager" partager la vidéo en privé. Vous recevrez un e-mail vous informant que votre vidéo a été téléchargée. Pour télécharger une vidéo sur un appareil iOS, connectez-vous à YouTube. Ouvrez le guide dans le coin supérieur gauche et accédez à Ma chaîne. Appuyez sur l`icône pour télécharger. Sélectionnez votre vidéo dans votre pellicule. Appuyez sur Confirmer. Personnalisez le titre, la description, les balises et les paramètres de confidentialité. Appuyez sur l`icône de téléchargement. Les vidéos seront ajoutées au programme de montage vidéo automatiquement.
Vous pouvez également faire glisser l`image ou la vidéo sélectionnée vers le bas de la chronologie, près du texte "Faites glisser les vidéos ici". Si vous souhaitez combiner deux vidéos, cliquez sur les deux vidéos et placez-les dans la chronologie. 
Faites glisser la transition souhaitée entre deux clips. Il y a 17 options disponibles, mais utiliser des transitions trop souvent peut donner l`impression que c`est amateur. Pour combiner plusieurs clips, faites-les glisser sur la timeline et disposez-les dans l`ordre de votre choix. 

Dans le gestionnaire de vidéos, cliquez sur la vidéo que vous souhaitez modifier, cliquez sur Modifier et cliquez sur Audio. Vous pouvez ajouter des chiffres à droite. Vous pouvez également utiliser la barre de recherche pour rechercher des chansons spécifiques. Cliquez sur Enregistrer les modifications. Vous ne pouvez pas télécharger votre propre audio ou raccourcir des clips audio. Si vous utilisez l`audio, YouTube ajoutera une publicité à votre vidéo. Cela peut prendre un certain temps pour que le changement audio prenne effet. 
Ici vous pouvez également ajouter un titre, ou une description qui sera placé sous la vidéo. Choisissez toujours une catégorie et ajoutez des balises pour permettre aux gens de trouver plus facilement votre vidéo lorsqu`ils recherchent un sujet particulier. Si vous ne le faites pas, moins de personnes pourront trouver votre vidéo. 
Choisir "Importer depuis un périphérique vidéo" dans la colonne de gauche. Ici, vous sélectionnez un nom pour votre vidéo et vous choisissez où vous allez enregistrer la vidéo sur votre ordinateur. Choisissez la meilleure qualité vidéo dans la fenêtre suivante. Choisissez si vous souhaitez utiliser une partie de la vidéo ou toute la vidéo. ça dépend de la durée de la vidéo. Un cadre apparaît. Cochez la case "Créer des clips lorsque l`assistant a terminé". Utilisez les boutons pour revenir au point de la vidéo où vous souhaitez commencer. cliquer sur "Commencer à capturer". Lorsque vous avez terminé, cliquez sur "Arrêter de capturer" et puis sur "Compléter". Voici comment diviser la vidéo en deux clips. Choisissez autant de clips que vous le souhaitez pendant ce processus et faites-les glisser vers la timeline. 
Vous pouvez améliorer la qualité en cliquant sur la vidéo puis en faisant un clic droit. Dans le menu qui apparaît, cliquez sur Effets vidéo. Vous trouverez ici toutes sortes d`options pour améliorer un clip, telles que le réglage de la luminosité ou l`ajout de certaines tonalités. Sélectionnez ce que vous voulez et enregistrez-le. Si vous souhaitez régler le volume de l`audio, cliquez sur le clip et appuyez sur le bouton audio à gauche. Augmenter ou diminuer le volume et enregistrer le changement. Vous pouvez ajouter des titres en cliquant sur un clip. Sélectionnez Outils dans le menu du haut, puis "Titres et crédits". Choisissez où vous voulez ajouter les titres. Entrez le texte dans la case qui apparaît.
 ">
">
Montage de vidéos pour youtube
Teneur
L`édition de vidéos pour YouTube est importante car elle rendra vos vidéos plus belles, ce qui vous donnera plus de vues et d`approbations. L`édition de vidéos pour YouTube est très simple et vous n`avez besoin d`aucun programme spécial pour cela, vous pouvez simplement utiliser le site Web de YouTube! Dans cet article, nous allons vous montrer comment éditer vos vidéos à l`aide du programme d`édition de YouTube. Et nous vous donnons également quelques conseils pour l`utilisation d`autres programmes, tels que Movie Maker.
Pas
Partie 1 sur 4 : Téléchargement de vidéos sur YouTube

2. Télécharger une vidéo ou des vidéos sur YouTube. Vous pouvez utiliser jusqu`à 50 clips ou 500 images dans une seule vidéo que vous créez. Vous devez d`abord télécharger la vidéo ou les vidéos que vous souhaitez commencer à utiliser.

4. Faites glisser votre ou vos vidéos sur la chronologie. Choisissez une vidéo que vous avez téléchargée ou une vidéo Creative Commons (ou les deux), et passez votre souris sur la vidéo souhaitée. Cliquez sur le signe plus qui apparaît maintenant pour ajouter la vidéo à la chronologie.
Partie 2 sur 4: Éditer votre vidéo en clips

2. Ajouter des transitions. Pour ajouter une transition, cliquez sur l`onglet qui ressemble à un arc en haut de l`éditeur vidéo.
Partie 3 sur 4: Ajout d`améliorations et d`effets

1. Cliquez sur l`icône pour ajouter des effets. Lorsque vous placez votre curseur sur une vidéo dans la timeline, vous pouvez choisir des effets avec l`icône à droite de l`image vidéo. On dirait une baguette magique.
- Une boîte s`ouvrira maintenant où vous pourrez choisir certains effets, tels que rendre la vidéo en noir et blanc, régler la luminosité et le contraste et stabiliser la vidéo.
- Avec l`icône du milieu, vous pouvez faire pivoter la vidéo.

3. Ajouter une musique de fond. Vous pouvez ajouter de la musique à votre vidéo depuis l`onglet Musique, identifié par la note de musique.

4. Ajoutez des notes et des annotations à vos vidéos YouTube. Cliquez sur le bouton Paramètres avancés. Vous le trouverez sur le côté gauche de l`écran, juste au-dessus de votre vidéo.
Partie 4 sur 4: Utilisation de Movie Maker pour éditer

2. Choisissez une vidéo dans Movie Maker. Il s`agit d`un processus simple très similaire à ce que nous avons montré avec le programme de montage vidéo de YouTube. Ici aussi, vous placez des vidéos sur une chronologie où vous pouvez les éditer et ajouter des améliorations.

4. Ajouter des effets vidéo. Vous pouvez souvent améliorer la qualité de votre vidéo en la rendant plus lumineuse ou en ajoutant des filtres et des effets spéciaux. C`est relativement facile dans Movie Maker.

5. Ajouter de la musique. Dans l`onglet Accueil, allez dans le groupe Ajouter et sélectionnez Ajouter de la musique. Sélectionnez le fichier musical souhaité et sélectionnez Ouvrir.
Faites glisser le fichier musical vers la section audio de la vidéo. Enregistrer le changement.

Articles sur le sujet "Montage de vidéos pour youtube"
Оцените, пожалуйста статью
Similaire
Populaire